QuickBooks is an accounting program with amazing features that delivers reliable bookkeeping services to worldwide users. Keeping the program and its payroll service updated helps to enhance its performance. However, you might sometimes run into trouble while downloading the payroll updates due to QuickBooks error 12000, which indicates network connectivity issues on your system. In case QB reverts with 12XXX series error codes when you try downloading the latest tax table, you must seek an immediate solution. This blog will help you discover the root triggers of the error and the dependable techniques suggested by Industrial experts to counter it effectively.
Precise Approaches to Deal with QuickBooks Desktop Series Error 12000 Effectively
After learning that the 12000 series error codes in QuickBooks Desktop are a result of bad internet connectivity, you’ll now find the solutions mentioned below relevant for troubleshooting. We have described every technique in detail to make their execution easier for you. Our primary focus will be eliminating the triggers in or outside QB that cause connectivity issues that hinder the payroll/software updates. We recommend applying the solutions stepwise as described below, but before moving to that, we suggest you review the following things that are critical for the troubleshooting-
Prerequisites:
- Update Windows- Your Windows must be updated to its latest version to prevent compatibility issues with QuickBooks. Outdated Windows might also lead to connectivity problems if QuickBooks fails to integrate with the Windows applications due to incompatibility. To update your Windows, click Start > Settings > Windows Update > Check for updates.
- Test the Internet speed- Your network connection must provide an average of 3Mbps and a minimum of 1.5Mbps for QuickBooks Desktop to run efficiently. You can run an Internet Speed Test and compare your system’s Internet speed with QB requirements. The following tricks sometimes work to rectify connectivity issues-
- Unplug your modem’s cable from the power source and plug it in again after some time.
- Try turning your modem on and off.
- Check your wire cables connected to the modem and replace them if you see any damage.
- Upgrade your hardware (modems and OFC cables) if you think they limit the internet speed.
- Change your network service provider for better Internet speed.
Solution 1- Arrange TLS and SSL Settings in Windows
Transport Layer Security (TLS) and Secure Sockets Layer (SSL) are Internet security protocols used in Windows to ensure smooth and secure data transfer through the Internet. All connections in QuickBooks must comply with these protocols, as the software’s internet access is revoked if it fails to do so. Incorrect TLS and SSL settings setup might lead to problems while accessing the Internet via any PC application. In QuickBooks, you cannot download the updates, send emails, use Intuit Data Protect, file e-VAT, or send payroll if Internet access is restricted. So, you must begin by configuring the Internet settings on your Windows as described in these steps-
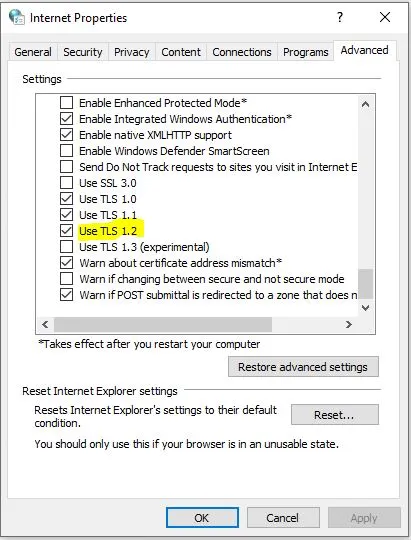
- You need to access the Internet Properties window using ‘inetcpl.cpl’ as a command in the Run window or directly from the search bar.
- Go to the Security tab and click the Globe icon to set the security level at Medium-High.
- Approach the Connections tab and set the correct ISP if you use the dial-up node (DUN) or click the Never Dial a Connection option if you don’t.
- Select the Automatically detect settings option in the LAN settings and ensure the Use a Proxy Server checkbox is unmarked.
- Navigate to the Advanced tab in the window and move down the settings list to locate the TLS and SSL settings.
- Single-click Use TLS 1.2 and Use SSL 3.0 checkboxes to mark them and make sure all the other TLS settings aren’t selected.
- Save the settings by clicking Apply before you close the Internet Properties window.
Making QuickBooks TLS and SSL compliant means you won’t face connectivity issues due to incorrect Internet settings. However, if you still encounter 12000 series errors in QuickBooks Desktop after configuring the settings, you must move to the next solution.
Solution 2- Consider Using the QuickBooks Tool Hub to Rectify the Issues
You read how incorrect TLS settings can be a major problem for PC applications that require staying connected to the Internet constantly. QuickBooks developer team provides a TLS 1.2 Readiness tool in the Tool Hub that can be used to make your system compliant with the TLS settings. Here’s the proper way to use it-
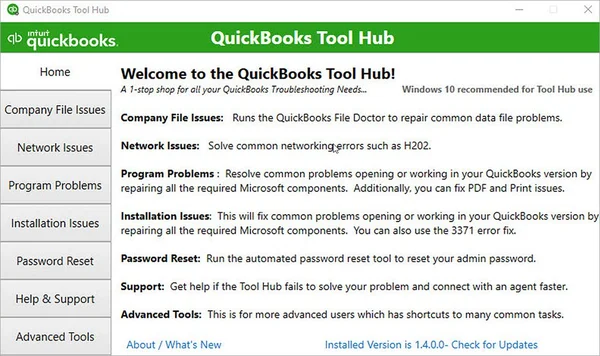
- Ensure QuickBooks isn’t running on your system when downloading the 1.6.0.3 version of the QuickBooks Tool Hub.
- Double-click the QuickBooksToolHub.exe file once the package is downloaded and accept the terms and conditions for QB Tool Hub installation.
- Launch the QB tool hub and access the Installation Issues menu after it is installed.
- Select the QuickBooks TLS 1.2 tool option and click Yes in the dialogue box to run the tool.
- Tap Yes to the EULA agreement and click Run.
- Hit Exit after the tool stops running.
The tool will resolve issues due to the TLS protocol on your Windows, and you can further utilize QuickBooks Tool Hub to resolve internal issues in the software. QuickBooks Payroll error 12000 can also emerge while downloading the latest tax table if the software malfunctions due to missing program files or technical glitches. The QB tool hub also gives you the convenience of repairing the software internally, as described in these steps-
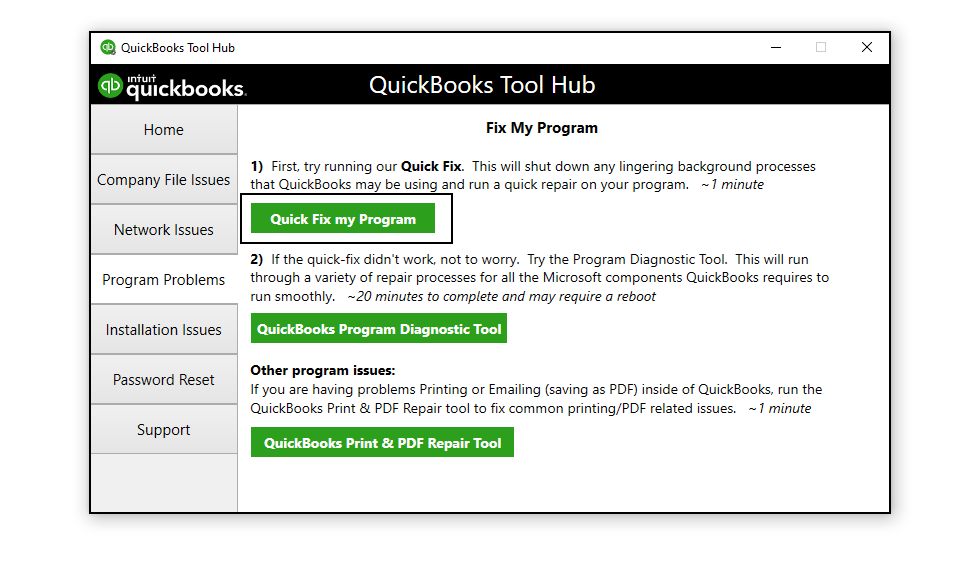
- Run the QuickBooks Tool Hub application and click the Program Problems menu.
- Tap Quick Fix My Program in the drop-down and follow the instructions in the window.
- Let QuickBooks Desktop get repaired completely, and close Tool Hub when the tool stops.
- Download the software/payroll updates again.
If QuickBooks error code 12000 appears after using the Tool Hub, check out the next solution.
Solution 3- Use a QB Compatible Web Browser on the Windows
QuickBooks Desktop uses features of the system’s default web browser to perform its online functions. The software might develop problems if you try to integrate it with a third-party incompatible browser. You must always use Intuit-recommended web browsers with QuickBooks to prevent compatibility issues. Here’s how you can configure the web browser settings in Windows-
- Open the Control Panel on your computer and go to the Apps option in its menu.
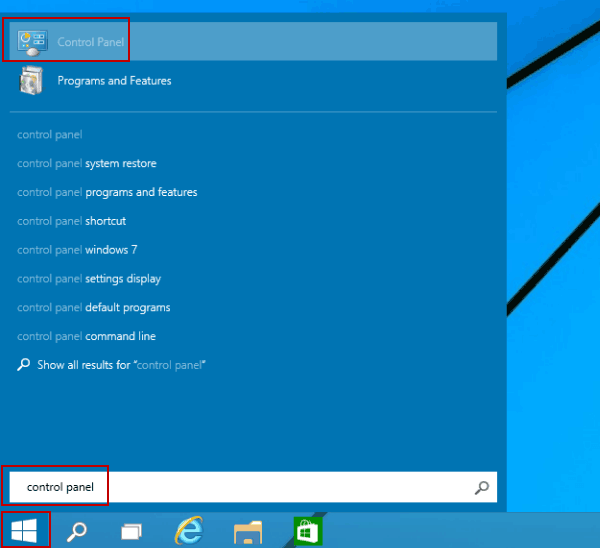
- Click Default Apps and search for Internet Explorer or Microsoft Edge in the list.
- Single-tap the web browser name and click Set Default beside Make ‘Browser name’ your default browser.
- Save the settings and exit the Control Panel window.
Tip: These are the QB-compatible web browsers that provide the best experience of using the bookkeeping software-
- Google Chrome
- Mozilla Firefox
- Safari
- Microsoft Edge
After the default web browser is set in your Windows, you must check its settings to ensure it has no junk files. Temporary files in the web browser, like cookies, cached data, or other junk, can cause problems when you try opening a website. You must remove all the unnecessary junk files using the following steps in Microsoft Edge to prevent the internet connection from getting interrupted-
- Launch your web browser and press Ctrl+H to open the browsing history menu.
- Select Browsing history, Cookies, and other site data, Cached images and files, Site permissions, and Autofill form data checkboxes and click Clear Now or Delete.
- Confirm the removal of these junk files and launch QuickBooks Desktop to download the latest payroll tax table updates.
In case you face problems updating the payroll service after configuring the web browser settings, move to the next solution.
Solution 4- Fix the .NET Framework Issues Manually
.NET Framework is a platform created by Microsoft to run and develop Windows applications. In case the .NET framework gets damaged or obsolete, you might face problems installing the latest updates of the PC applications. Configuring the .NET Framework might be a little tricky, so you are advised to seek professional help if you don’t have an IT background or prior experience with the Windows components. Here are the steps to rectify .NET Framework issues on your Windows 10 or later versions-
- Press Windows+X and click the Settings option in the pop-up to launch the control panel.
- Access the Program and Features option and click Uninstall a Program.
Note: If you can’t locate Programs and Features, click the View by option at the top and select Small icons in the drop-down list. - Click the Turn Windows Features on or off option and select .NET Framework in the list.
- You’ll have to configure the settings for both .NET Framework 4.5 and .NET Framework 3.5 SP1. Here is the way to proceed-
Case 1- If the .NET Framework 4.5 and .NET Framework 3.5 SP1 checkbox aren’t marked-
- Single-click the checkboxes to mark it and tap Ok to save the changes.
- Reboot your system.
Case 2- If the .NET Framework 4.5 and .NET Framework 3.5 SP1 checkboxes are marked-
- Mark the checkboxes with a single click and click Ok to save the settings.
- Reboot your system.
Tip: If you face problems while toggling the .NET Framework settings, download the latest .NET Framework from the official Microsoft Website.
If the payroll updates in QuickBooks Desktop fail after configuring the .NET Framework settings, jump to the next solution.
Solution 5- Fix Windows Defender Firewall Settings
QuickBooks will be unable to access the Internet if the Windows Defender Firewall does not allow it due to safety issues. This happens if the Windows Firewall settings aren’t correct, or it is also possible that the antiviruses are blocking QB’s internet connection. We suggest you turn off the antiviruses to prevent connectivity issues during updates. On the other hand, you can let QB bypass the Windows Firewall restrictions by adding new firewall ports, as shown in these steps-
- Use the search panel to launch the Windows Defender Firewall Settings window.
- Move to the Advanced settings tab and right-click the Inbound Rules option.
- Choose New Rule and click Port before tapping Next.
- Select TCP and add QuickBooks ports in the Specific local ports field using this list-
- QuickBooks 2017: 8019, 56727, 55373-55377.
- QuickBooks 2018: 8019, 56728, 55378-55382.
- QuickBooks 2019: 8019, XXXXX.
- QuickBooks 2020 and above: 8019, XXXX.
- Click Next after the port numbers are entered, and select Allow the connection in the next window.
- Tap Next and ensure all the user accounts are marked.
- Name the new rule you’ll create and click Finish.
- Create new outbound rules using the same steps after selecting Outbound Rules instead of Inbound Rules.
Note: QB Desktop 2019 and its later versions use dynamic ports, which are assigned during software installation. You can also add them later using the following steps-3
- Open your QuickBooks Database Server Manager.
- Navigate to the Port Monitor tab and find the Port Number beside your QuickBooks Desktop version.
- Click Renew to re-assign the port number and register the QB folder contents using the Scan Folders tab.
If you still encounter problems while running the software or payroll update, check out the next troubleshooting technique.
Solution 6- Ensure the User Account Control Settings are Correct
In some cases, QuickBooks error code 12000 can appear when the payroll or software update package fails to install due to incorrect User Account Control (UAC) settings on your Windows. UAC settings protect the system configuration from getting changed by updating or installing new apps on your PC. You must arrange the UAC settings correctly before installing the QB updates again. Here’s how-
- Go to the control panel and access the User Accounts option in the menu.
- Click the Change User Account Control settings option and move the slider beside Never Notify in the following window.
- Open QuickBooks Desktop to download the latest payroll updates and wait until they are completely installed.
- Return to the UAC settings window and shift the slider beside Always Notify to turn on the settings again.
After configuring the UAC settings, you must also configure the permissions of the folder where the update package is stored on your system. QuickBooks won’t be able to install the updates if it can’t access the payroll update package due to restricted permissions. Use these steps-
- Use File Explorer to go to the folder containing the downloaded update package.
- Right-click on the folder and click the Properties option.
- Click the Security tab and select your user account in the list.
- Make sure you select the Full Control checkbox to allow all the permissions and close the settings window.
- Launch QB Desktop to download and install the latest tax table update again.
If the payroll update gets hindered by issues after fixing the UAC settings, move to the next solution.
Solution 7- Run Network Commands in Windows and Set the System Clock
QuickBooks Desktop series error 12000 might also emerge during the payroll update if your Windows has developed issues leading to network problems in the PC applications. There are some commands you can run from the Command Prompt to reset the TCP/IP stack, renew the IP address, and reset the DNS client resolver cache. Apply these steps-
- Type ‘command prompt’ in the search panel and open the application as Administrator.
- Type the following commands in the specified order and press Enter after typing each of them to fix the connection problems-
- netsh winsock reset
- netsh int ip reset
- ipconfig /release
- ipconfig /renew
- ipconfig /flushdns
Note: If the commands fail to execute, try removing the spaces and entering them again.
Once the connection problems are sorted out in Windows, you must adjust the system clock to ensure the Intuit servers do not fail to sync the update timings. Use these steps-
- Right-click your system clock on the taskbar and click Adjust date and time.
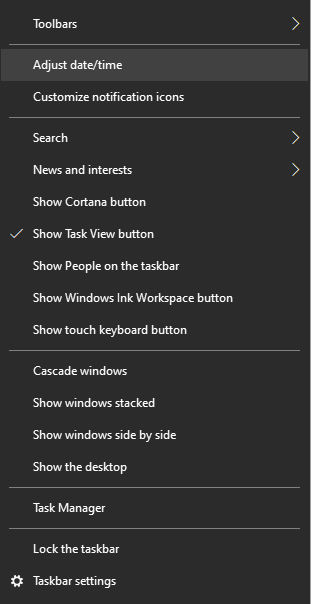
- Tap the Set time automatically option in the Date & Time settings window.
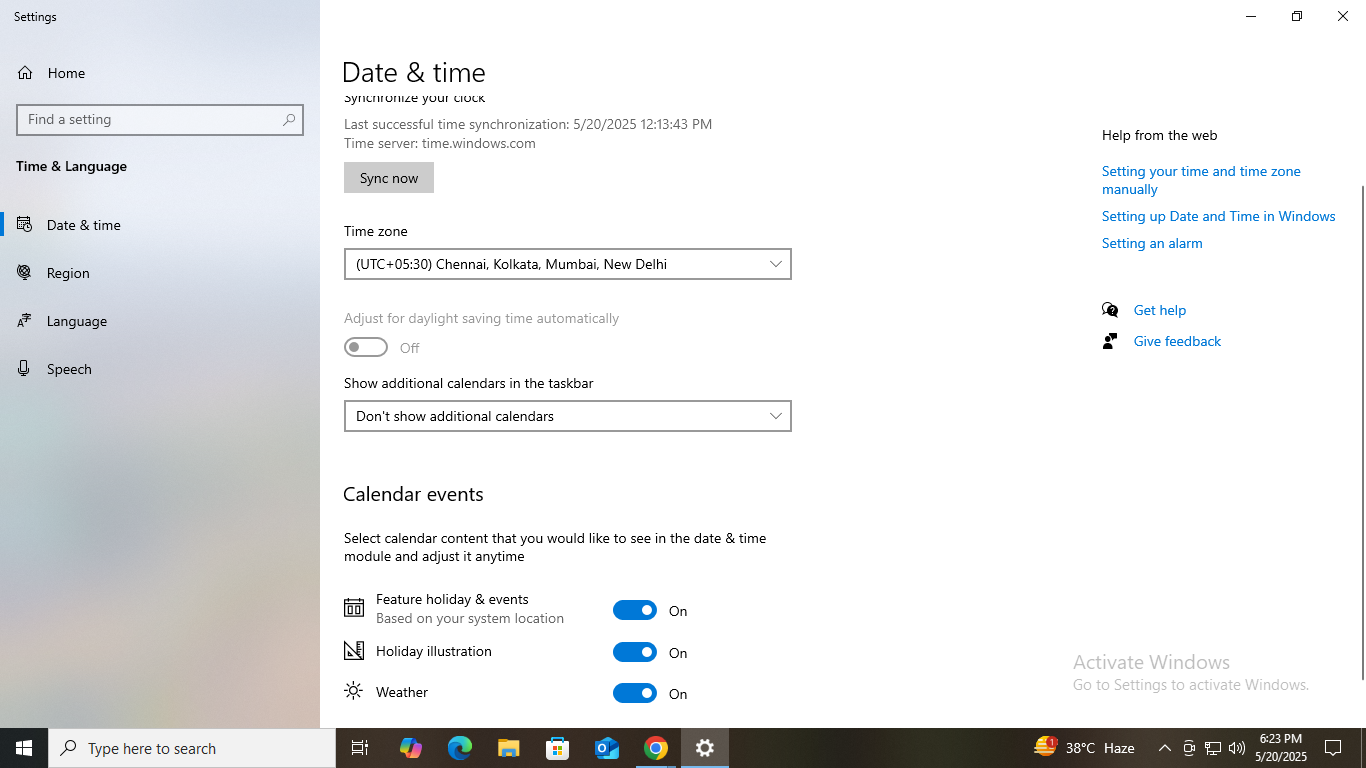
- Reopen QuickBooks Desktop and try updating the payroll service.
If the payroll update fails again and QB displays 12000 series error codes, jump to the next solution.
Solution 8- Use Selective Startup to Reinstall QuickBooks Desktop
You might also encounter problems downloading the payroll updates if QuickBooks is internally damaged or cannot run its processes properly. This happens if QuickBooks isn’t correctly installed on your PC or Microsoft services interrupt QB functions in the background. The best way to counter network connectivity issues due to damaged QB software is to reinstall the software as discussed below-
- Type ‘Uninstall’ in the search panel and click the Add or Remove Programs option in the results.
- Select your QuickBooks Desktop version in the list and click Uninstall.
- Tap Yes in the next window to confirm the uninstallation.
Once QB is entirely removed from your PC, you must re-install it in selective startup (Safe mode) as shown below-
- Press Windows+R to launch the Run window and type ‘msconfig’ as a command.
- Go to the General tab in the System Configuration window and click Selective Startup.
- Select the Load System Services option and hover over the Services tab.
- Mark the Hide all Microsoft Services checkbox and click Disable All.
- Unmark the Hide all Microsoft Services checkbox and single-tap Windows Installer in the services list.
- Click Ok and tap Restart in the system configuration window.
Note: You must now download the latest version of QuickBooks Desktop and install it on your system using Express as the installation type. - Open the Run window again after QB is installed and type ‘msconfig.’
- Approach the General tab and click Normal Startup.
- Tap Ok and click Restart in the system configuration window.
- Try downloading/installing the payroll updates again.
These are the most straightforward strategies that you can use to fix QuickBooks 12000 series errors that mainly come up while downloading the software or payroll service updates.
Common 12XXX Error Codes in QuickBooks Desktop
12000 series error codes show up when updating QuickBooks Desktop software or the tax table. Here are some common 12XXX error codes in QuickBooks Desktop.
Now, let us understand what leads to these 12000 series errors.
What Actually Happens During 12000 Series Error Codes?
It is apparent that you need a stable internet connection for running the online tasks in your QuickBooks Desktop. The software might instantly develop issues when it loses contact with the servers due to network connectivity issues on your system. QuickBooks won’t be able to run appropriately and frequently crashes in the absence of a high-speed internet connection. You cannot download the latest QuickBooks or its payroll service updates if the connection lapses in between the process or the software is entirely restricted from accessing the internet.
QuickBooks displays 12XXX series error codes when the update fails, and you might experience a sluggish software performance thereafter. These errors can pop up randomly when QuickBooks loses the internet connection and aren’t limited to software updates. As a result, you’ll have to run an obsolete QuickBooks version, which is the root trigger of compatibility issues while integrating with Windows applications.
To help you understand the situation better, we have shared the primary reasons for the development of network connectivity errors in QuickBooks.
Reasons That Trigger QuickBooks Payroll Error 12000
Not only the software, but your system plays an equal role in provoking connectivity issues due to misconfigured settings or inefficient hardware. The 12000 series of connectivity error codes in QuickBooks Desktop mainly emerge when the internet connectivity is lost due to any of the following reasons:
- The .NET framework on your Windows is damaged, or you have its outdated version, which might lead to connectivity issues with the internet.
- You use a third-party web browser as your system’s default browser, which cannot perform the QB functions efficiently due to incompatibility.
- Your web browser version is outdated, or there are a large number of temporary junk files accumulated in the browser.
- All the PC applications, including QuickBooks, might face Internet access problems if the TLS or SSL settings in your Windows aren’t correctly configured.
- Windows Defender Firewall or antiviruses can also block QuickBooks from connecting to the Internet due to safety issues.
- Low Internet speed delivered by your Network Service Provider can cause the QB accounting tasks to fail due to issues during data download.
- Malfunctioning routers or damaged hardware can also cause a drop in the Internet speed.
- QuickBooks might fail to access the internet or run appropriately if its background processes do not run due to damaged program files or other technical snags.
- Intuit servers instantly break the connection with QuickBooks if your system’s clock isn’t set accurately.
- QuickBooks cannot run at its full potential and might develop issues if it isn’t compatible with the outdated Windows version on your computer.
All the circumstances mentioned above are the reasons why QuickBooks fails to download the payroll service updates and displays 12000 series error codes whenever you try. Your financial data is entirely safe from this error, and you can easily eliminate it from your system by ensuring network connectivity issues do not occur. The next section of our blog contains simple techniques that you can use to fix the issues caused by the described reasons.
Conclusion
We have reached the completion of this informative blog that discusses the causes of QuickBooks error 12000 series emerging while downloading the payroll updates. Some easy and effective techniques to prevent the error from recurring have also been discussed in the blog, and we hope they help you update the software or payroll service flawlessly.
FAQ’s
What is QuickBooks payroll error 12000, and why does it stop me from downloading the updates?
You mainly come across QuickBooks Payroll error 12000 when you begin the payroll or software updates on your system. These 12000 series error codes indicate that QB’s internet access is lost, or existing network connectivity issues on your system hinder the update. QuickBooks develops issues instantly when the Internet connection lapses between the payroll update, and you won’t be able to download the tax table until the software’s Internet connectivity is restored.
What are some quick ways to fix QuickBooks 12000 series errors?
You need to rectify network connectivity from your system to fix QuickBooks 12000 series errors, which won’t let you download the payroll updates. We advise you to configure your Windows Firewall settings, arrange the Internet settings correctly, consult with your network service provider, and run network diagnostics in Windows to remove the connection problems as soon as possible.
What if I don’t download updates after facing 12000 series error codes in QuickBooks Desktop and use the software as it is?
We don’t recommend ignoring 12000 series error codes in QuickBooks Desktop, as running the software without updates will lead to incompatibility with other applications. You might also face severe consequences in the payroll as the software won’t be in sync with the federal government’s tax table. The tax calculation might be incorrect, and the error might also stop other payroll tasks that require the Internet, causing discrepancies in your financial data.
You May Also Read:
Fix QuickBooks Error 15106 by Repairing the Damaged Program
Fix QuickBooks Error 1603- Problem Installing Microsoft .NET
QuickBooks Error 15227: Updated Practical Solutions (2025)
Fix QuickBooks Error 6000 83- Can’t Access the Company File
Fix QuickBooks Error 6129 While Opening Company File

James Richard is a skilled technical writer with 16 years of experience at QDM. His expertise covers data migration, conversion, and desktop errors for QuickBooks. He excels at explaining complex technical topics clearly and simply for readers. Through engaging, informative blog posts, James makes even the most challenging QuickBooks issues feel manageable. With his passion for writing and deep knowledge, he is a trusted resource for anyone seeking clarity on accounting software problems.
