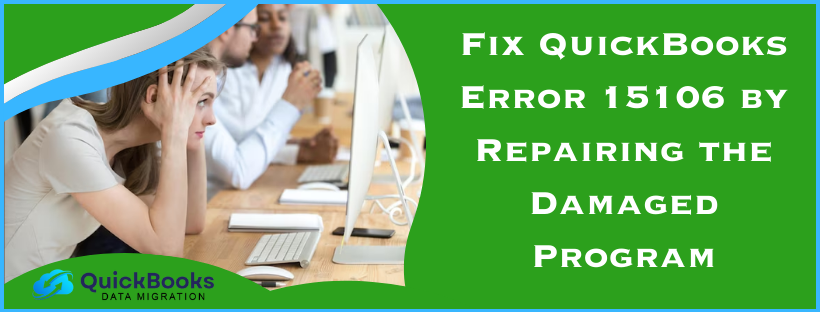Updating QuickBooks is essential to accessing the new features and security updates, but sometimes, users may encounter errors while updating it. QuickBooks update failures can lead to performance issues, unavailability of new features, compatibility problems, data integrity risks, and major security threats. One such update error is QuickBooks error 15106, which comes under the category of the 15XXX series and often pops up when users try to get the most recent updates. This error triggers an error message indicating that the update program is damaged or corrupted. You might see the following error messages after encountering this error:
“Error 15106: The update program cannot be opened.”
“Error 15106: The update program is damaged.”
This error primarily occurs due to unauthorized access or antivirus software blocking the update. QuickBooks’ failure to get updates can severely impact your workflow, but don’t worry. The next section will explain the quick fixes to resolve this error.
Fixing QuickBooks Payroll Update Error 15106
After understanding the causes of error 15106 when updating QuickBooks, you can proceed with the following solutions to eliminate it from its root.
Access QuickBooks with Administrative Rights
Updates require access to certain files, which cannot be accessed without proper admin rights. Logging in as an admin provides the necessary permissions to access and adjust crucial system files and settings.
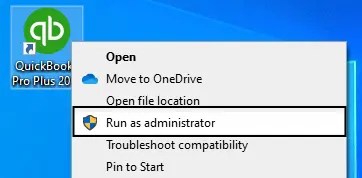
- Log in to your computer as an admin.
- Look for the QuickBooks Desktop icon on your desktop screen and right-click on it.
- Select “Run as Administrator.”
- After that, run the update and check for the error.
If the error still appears, preventing you from downloading the updates, you must have an antivirus app restricting the updates. Follow the next solution to fix this issue.
Disable the Antivirus App and Rename QuickBooks Update Folder
Disabling the antivirus app and renaming the update folder will help you resolve damaged and corrupted files and might fix the payroll update error 15106 caused by the antivirus application.
- Start by opening Task Manager. It can be opened by pressing the Ctrl + Shift + Esc keys.
- After accessing the Task Manager, go to the Processes tab and search for [ANTIVIRUS].exe.
For example: Spy Sweeper.exe.
Note: If you find any issue or error disabling the antivirus app, proceed to uninstall it. - Select End Process.
- Rename the QuickBooks update folder.
- Access File Explorer by pressing the Windows key + E on the keyboard.
- Follow this path: C:\Program Files\Intuit\QuickBooks(year)\Components.
- In case you have a 64-bit system, follow this path: C:\Program Files(x86)\Intuit\Quickbooks(year)\Components.
- Locate the downloadqbXX folder (XX indicates the version year of QuickBooks that you currently have) and right-click on it.
- Select Rename.
Example: downloadqb18 for QuickBooks Desktop 2018. - Add .old to the end of the folder name to change it like this: downloadqbxx.old.
- Lastly, run the QuickBooks update.
If the error has not yet been resolved, it is probably not caused by an antivirus. In that case, the next solution should be followed to eliminate another root cause.
Reinstall QuickBooks Desktop in Selective Startup
When you reinstall QuickBooks in selective startup mode, it helps run only the necessary system programs and services during the installation. It also minimizes the chance of conflicts or other programs causing problems with QuickBooks updates.
Note: Before you start following the steps below, create a backup of your company file for data safety and keep a copy of your product and license information to reinstall QuickBooks.
Step 1: Switch to Selective Startup
- Press Windows + R, open the Run command, and type msconfig in the dialog box.
- Select OK.
- Now, navigate to the General tab.
- Select Selective startup and Load system services.
- Navigate to the Services tab and then choose Hide all Microsoft Services.
- Select Disable All.
- After that, uncheck the Hide all Microsoft Services option, scroll through the list of services, and then select Windows Installer.
- Click OK, and after that, in the System Configuration window, click on the Restart button.
Step 2: Uninstall and Reinstall QuickBooks
- Go to the Windows Start menu and open the Control Panel by searching it in the search panel.
- Look for Programs and Features or Uninstall a Program option within the Control Panel and select it.
- Find and select your version of QuickBooks in the list of programs to uninstall it.
- Select Uninstall/Change, Remove.
- Hit Next.
Note: Log in with the admin credentials to avoid interruption during the process.
Install QuickBooks
- Once you have uninstalled the QuickBooks, you need to reinstall it.
- Ensure an active and stable internet connection.
- Open the QuickBooks.exe file and proceed to install it.
- After that, you will get installation options. Choose according to your preference.
- Express Install: This option installs QuickBooks by preserving all your preferences.
- Custom and Network Option: This option allows you to install QuickBooks in a different location while keeping the previous version installed.
- Further, click Next and choose Install.
- Now, press Windows + R to open the Run command, type msconfig, and select OK.
- After that, navigate to the General tab, choose Normal Startup, and click OK.
- Select Restart on the System Configuration window.
If you still can’t get rid of error 15106, move to the next solution to resolve it.
Adjust Firewall and Internet Security Settings
A firewall acts as a barrier, blocks unauthorized access, and sometimes prevents QuickBooks from connecting to the Internet, which is required to download updates. Similarly, restrictive internet security applications like your antivirus software can also interrupt the download of QuickBooks updates. Therefore, configuring firewall and internet security settings is crucial to facilitate communication. After adjusting the firewall and security settings, you can download the updates.
Installing a Digital Signature Certificate
A digital signature certificate is an electronic file that authenticates the software’s identity and ensures its legitimacy. If you do not install the certificate, you might face various update errors, including error 15106 in QuickBooks.
- Follow this path: C:\Program Files\Intuit\QuickBooks to go to the QuickBooks folder.
- Look for the QBW32.exe file, right-click it, and select Properties in the drop-down list.
- Under the Properties window, click on Digital Signature and check whether Intuit has been selected in the signature list. If it is not, select it.
- Select Details.
- In the Digital Signature Details window on your screen, select View Certificate.
- In the Certificate window, click on the Install Certificate option.
- Follow the steps by clicking Next until you see the Finish option. Select Finish.
- Restart your computer and open QuickBooks.
Repair QuickBooks
Repairing QuickBooks by running Quick Fix My Program and the QuickBooks Install Diagnostic tool from QB Tool Hub helps resolve update and installation errors.
Step 1: Download and Install QuickBooks Tools Hub
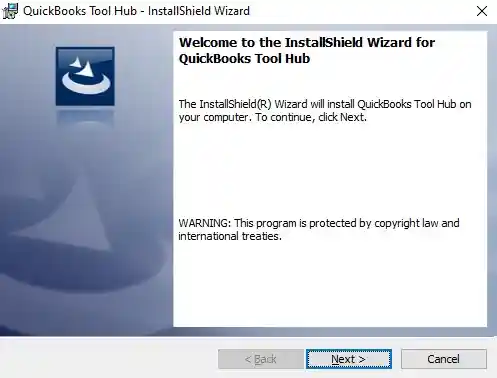
- Close QuickBooks and download the latest version of the QuickBooks Tool Hub from the official website, or click HERE to download.
- Save the downloaded file in an easily accessible location, such as the Downloads folder or your Desktop.
- If you’ve already installed the Tool Hub, check its current version on the Home tab. Look at the bottom.
- Run the QuickBooksToolHub.exe file and follow the on-screen instructions to install it.
- Accept the terms and conditions.
- Once installed, double-click the Tool Hub icon to open it.
Step 2: Use Quick Fix My Program

- Open the QuickBooks Tool Hub.
- Click on “Program Problems.”
- Choose “Quick Fix My Program.“
- Open QuickBooks Desktop.
Try getting the most recent tax table updates. If you still encounter the same error, proceed to the next step.
Step 3: Run QuickBooks Install Diagnostic Tool
- Open the Tool Hub.
- Locate and select “Installation Issues.“
- Click on “QuickBooks Install Diagnostic Tool.“
- The tool will start running and will take some time to finish the repair.
- After it finishes the repair, reboot your computer.
- Open QuickBooks Desktop and check whether the error 15106 in QuickBooks Payroll is resolved.
Turn Off the User Account Control (UAC)
User Account Control (UAC) is a feature in Windows that helps keep your computer safe. For safety reasons, users can run most software, processes, and programs with limited access. However, you can change UAC settings if a program needs enhanced permission. We will show you how to adjust UAC settings in Windows 10.
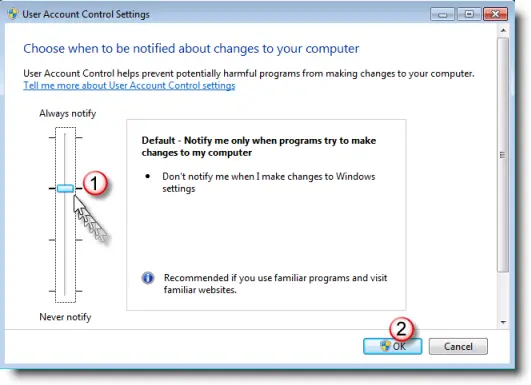
Note: Turn off UAC to fix this update error, but turn it on later to safeguard your system from security threats.
- Press Windows + R. The Run window will appear on your screen with a text box to enter the commands. Type Control Panel and then select OK.
- After that, go to the User Accounts.
- Select the User Accounts (Classic View) option.
- Select Change user account control settings. (If prompted by UAC, choose Yes to proceed.)
- Adjust the slider (To fix this update error, you need to turn off UAC):
- To turn UAC off, set it to Never Notify and click OK.
- Set it to Always Notify and click OK to turn UAC ON (Note: Select Yes to continue if prompted by UAC.)
- Lastly, restart the computer.
What are the Reasons Behind QuickBooks payroll Update Error 15106?
Difficulties downloading QuickBooks updates can result from many factors. Here is a list of factors that can trigger QuickBooks payroll update error 15106.
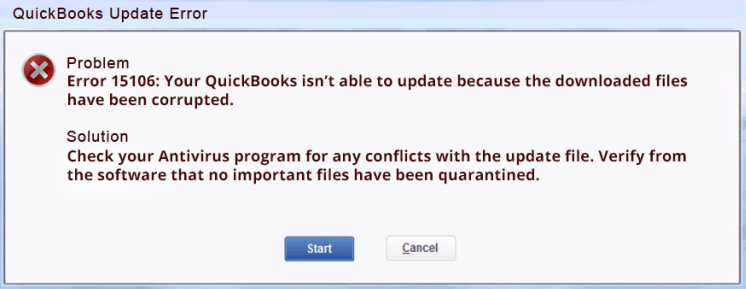
- Antivirus software installed on your system can prevent the update from downloading properly and lead to this error.
- This error can appear due to restricted access if you are not logged in as an admin.
- Several specific files and components are required for payroll updates to function correctly. When these files/components are missing or corrupted, you may face problems while downloading the updates.
- Corruption in Windows system files can also prevent you from downloading the updates.
Summary
This article includes the proven solution by experts to help resolve update errors like 15106. Following these solutions should help you resolve QuickBooks error 15106 so you can download the updates smoothly.
Frequently Asked Questions
What is QuickBooks error 15106?
When users attempt to update QuickBooks software, they might face error 15106. This error indicates that the update program is corrupted and cannot be opened. It belongs to the QuickBooks 15XXX error series and can disrupt your workflow by interrupting the update process.
What causes QuickBooks payroll update error 15106?
This error primarily occurs when antivirus software blocks QuickBooks from getting the updates. If you do not sign in as a Windows admin user, you will experience permission and authorization issues, further restricting the updates.
How do I fix error 15106 in QuickBooks?
You can fix this error by signing in as an admin and temporarily disabling your antivirus software. To sign in as an admin user, right-click on the QB desktop icon, choose “ Run as Administrator,” and then try to run the update. To disable your antivirus software, open the Task Manager, select Processes>[ANTIVIRUS].exe>End Process, and then rename the QuickBooks update folders.

James Richard is a skilled technical writer with 16 years of experience at QDM. His expertise covers data migration, conversion, and desktop errors for QuickBooks. He excels at explaining complex technical topics clearly and simply for readers. Through engaging, informative blog posts, James makes even the most challenging QuickBooks issues feel manageable. With his passion for writing and deep knowledge, he is a trusted resource for anyone seeking clarity on accounting software problems.