QuickBooks error 15227 is a common 15XXX series error that can restrict the QuickBooks and payroll tax table update. This error appears in the status column in the Update Now tab in QuickBooks Desktop. Error 15227 arises due to the lack of admin rights or a damaged QB program, among other common reasons. In this article, we will learn about the solutions to fix this error, like downloading updates as an admin user. So, keep reading this article till the end to easily resolve this update error.
Solutions to Fix Unable to Update QuickBooks Premier Error 15227
Until this error code is resolved, you won’t be able to download the most recent QB and payroll updates. Thus, after learning why this error occurs, perform the troubleshooting solutions given below to address it.
Solution 1 – Download QBDT and Payroll Updates as an Admin User
If you try to update QuickBooks or the payroll without admin rights, you might face QuickBooks error message 15227. Thus, you need to update QuickBooks Desktop as an admin user to eliminate this error message. Once QB is updated, download the tax table updates.
Update Payroll Tax Tables
You can download the latest payroll tax table updates by following the instructions below –
- Select Get Payroll Updates from the Employees menu, then click Download Entire Update.
- Select Update, and when the download is complete, an information window will appear on your screen confirming the same.
Solution 2 – Install the Digital Signature Certificate
You must install a fresh certificate if QuickBooks can’t verify the digital signature. Follow the steps mentioned below to install the QuickBooks digital signature certificate –
- First, go to your PC’s C Drive, move to the Program Files section, and select Intuit.
- Open the QuickBooks Folder, locate the QBW32.exe file, then right-click the file and choose Properties.
- Navigate to the Digital Signature tab and ensure that Intuit is selected in the list of signatures.
- Select Details and click View Certificate from the Digital Signature Details window.
- Further, go to the Certificate window and choose Install Certificate, then hit Next until Finish is displayed.
- Finally, reboot your PC, reopen QuickBooks, and download the latest updates again.
However, if you cannot update QB and the QuickBooks error code 15227 persists, move to the next solution.
Solution 3 – Repair QuickBooks Desktop
A damaged QB program can be another culprit behind update errors. Thus, you must repair QuickBooks Desktop using the QuickBooks Tool Hub program in the following manner –

- Download and install the most recent QuickBooks Tool Hub version (1.6.0.5) from HERE, then launch it on your PC.
- Now, run the Quick Fix My Program utility from the Program Problems tab to repair the QB program issues. Once the tool stops running, try downloading the updates and check if QuickBooks error 15227 is fixed.
- If the error keeps appearing, run a quick scan using the QuickBooks Install Diagnostic tool from the Installation Issues section.
After running these QuickBooks repair utilities, reopen QuickBooks and try downloading the updates. If you still encounter the same error, move to the next solution.
Solution 4 – Install QB Desktop in Windows Selective Startup Mode
If your QuickBooks isn’t correctly installed and using QuickBooks Tool Hub doesn’t fix the installation problems, you must reinstall QuickBooks in Selective Startup Mode. Reinstalling in Selective Startup mode ensures the installation will be done without obstructions from other programs installed on the system.
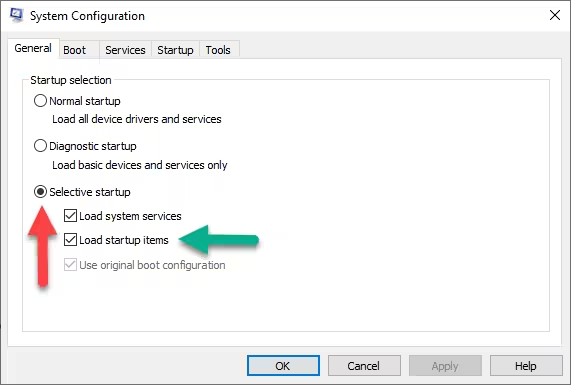
After QBDT is successfully reinstalled, download the latest QB and payroll updates. If you still encounter error 15227 while updating QuickBooks, follow the next solution.
Solution 5 – Run the Reboot.Bat File as an Admin User
The Reboot.bat file is a batch file in QuickBooks Desktop that helps re-register the .DLL and .OCX files. These files are crucial in getting the updates; re-registering them can help fix the issues. To run the Reboot.bat file as an admin user, follow the steps below –
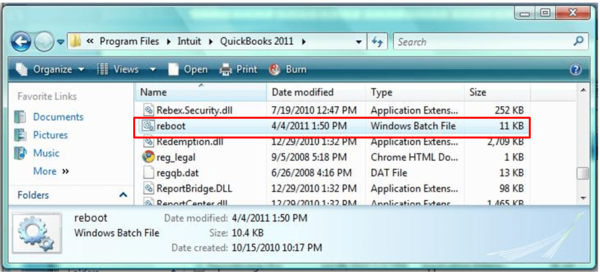
- First, close QuickBooks, right-click the QB Desktop icon and choose Properties.
- Select Open File Location, go to the QuickBooks Installation Folder, and locate the Reboot.bat file.
- Right-click the file name, select Run as Admin, and a DOS command window will appear.
- Now, wait for the Reboot.bat file to register the files, then restart the PC.
The Reboot.bat file will automatically close after the process is completed. Now, check if you can update QuickBooks and if the error is fixed. However, if QuickBooks payroll error 15227 keeps appearing, follow the next solution.
Solution 6 – Enable QuickBooks Desktop FCS
If QuickBooks File Copy Service is not running or is disabled, it can prevent users from running the update process. Thus, you need to enable QuickBooks FCS in the following manner –
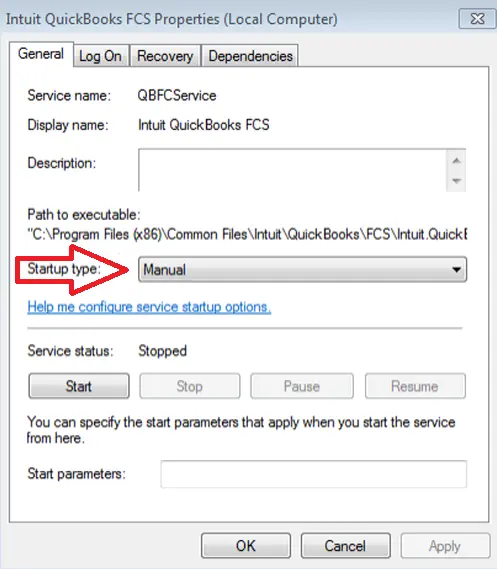
- Press the Windows + R keys to open the Run window, then type “COMPMGMT.MSC” into the text box and click OK.
- In the Computer Management Window, select Services and Applications, then click Services.
- Further, scroll the cursor down until you find Intuit QuickBooks FCS and select the service.
- Click Startup Type, choose Manual, then click Apply and OK to confirm the changes.
After enabling the FCS, you must validate the payroll service key in the next section.
Revalidate QB Payroll Service Key
To revalidate the service key and refresh the connection, perform the steps below –
- Open the QB Employees menu, choose My Payroll Service, and select Activate Service Key.
- Go to the Service Keys window, highlight the current payroll, and select Edit.
- Finally, click on Next until Finish comes up, then hit Finish.
Once the service key is revalidated, download the QB and payroll updates. If you still encounter the QuickBooks payroll update error 15227, proceed to the next solution.
Solution 7 – Configure Windows Firewall and the Antivirus App
Misconfigured Windows firewall and internet security settings can prevent QuickBooks from accessing the internet by creating restrictions. This can lead to errors while updating QuickBooks and the payroll tax tables. To fix the update errors, remove these restrictions by configuring the Windows firewall and antivirus settings.
After configuring the settings and removing the restrictions, retry to download the updates in QB. However, if QB error 15227 persists, perform the next troubleshooting solution.
Solution 8 – Update Windows OS to the Latest Release
Compatibility issues between the QB version and your Windows OS can trigger update errors. To fix this, ensure you have the latest Windows updates by following the steps below –
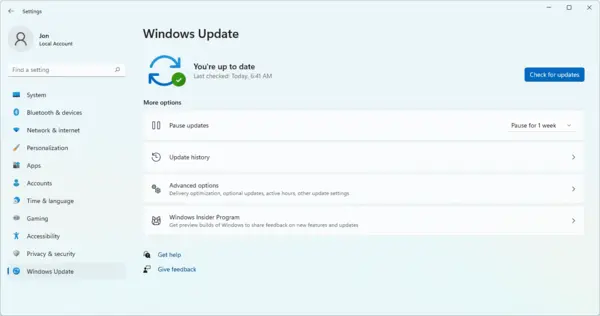
- Select the Settings tab from the Windows Start menu, then click the Windows Update option.
- Click Check for Updates; if updates are available, follow the on-screen instructions to install them.
After updating Windows, check if you can download the QB and payroll updates without errors. However, if QuickBooks update error 15227 still occurs, follow the next solution.
Solution 9 – Use the System File Checker Tool
Since damage or corruption in the Windows OS files can lead to issues while updating QB, you need to scan these files for issues. To run a scan with the System File Checker tool, follow the steps below –
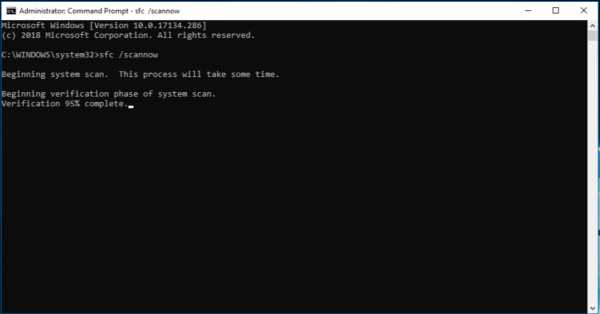
- Type “Command Prompt” in the Windows search bar and right-click Command Prompt (Desktop app) from the list of results.
- Select Run as administrator, click Yes, then type “DISM.exe /Online /Cleanup-image /Restorehealth” (remember to put a space before each “/”), and press Enter.
- Once the “The operation completed successfully” message appears, type “sfc /scannow” (notice the space between “sfc” and “/”) and hit Enter.
- Lastly, type exit and hit Enter once the “Verification is 100% complete” message appears.
After the system files are scanned for issues, rerun QuickBooks and try to download the updates again. If you are still facing the update error, follow solution 10 below.
Solution 10 – Set Internet Explorer as the Default Browser
If you are not downloading QB updates using IE as the default browser, update errors are bound to happen. Thus, you need to set Internet Explorer as the default browser for QuickBooks in the following manner –
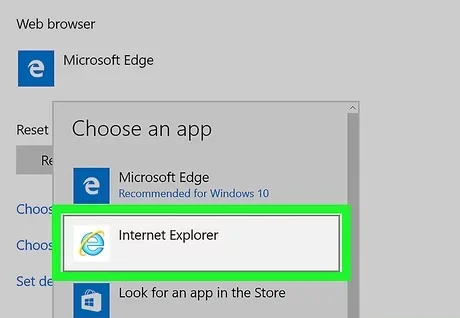
- Launch Internet Explorer, then move to the Tools menu (or click the Gear icon) and select Internet Options.
- Now, navigate to the Programs tab and move to the Default Web Browser section.
- Lastly, click the Make Default button to set IE as the default browser.
Once IE is set as the default browser, try to download the QB and payroll updates again. If QuickBooks error 15227 persists, move to the next troubleshooting solution.
Solution 11 – Modify the Internet Connection Settings
Misconfigured Internet Explorer settings can be another reason for update errors in QB. To fix these errors, you need to restore the advanced IE settings in the following manner –
- Open QuickBooks Desktop, then select Internet Connection Setup from the Help menu.
- Now, click “Use my computer’s Internet connection settings to establish a connection” to allow QuickBooks access to the Internet, then select Advanced Connection Settings.
- Lastly, move to the Advanced menu, click Restore Advanced Settings, and click OK and Done.
After configuring the settings, try downloading QB updates to ensure the issue is resolved.
What are the Leading Causes for QuickBooks Desktop Error 15227?
This update error in QuickBooks can arise for various possible reasons. Knowing these causes will help pinpoint the best troubleshooting approach. Here is a list of reasons responsible for error 15227 in QuickBooks –
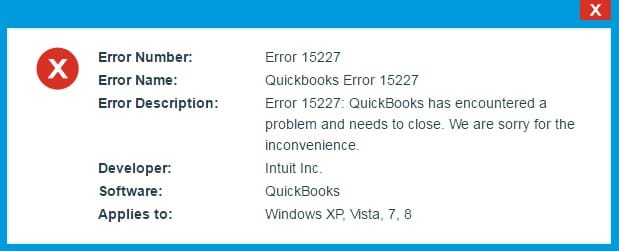
- You are not logged in as an admin while running the QB and payroll updates.
- The digital signature certificate might be outdated or unverified, causing update issues.
- Your QB Desktop program might be damaged, or the installation process might be faulty.
- Windows firewall or the antivirus app might be incorrectly set to block QuickBooks, which can restrict QB from downloading updates.
- Your Windows OS version might be incompatible with the QBDT version you have.
- You are not using Internet Explorer as the default browser, which is necessary to download the updates.
- Misconfigured internet connection settings can be another reason for update issues.
- QuickBooks File Copy Service, essential to execute the update process, might be disabled or damaged.
- Essential Windows OS files might be damaged or missing from the system.
- Crucial files and components needed to run the QuickBooks update process might be missing.
These are the leading causes of QB update error 15227. Now, let’s learn how to address this error in the next section.
Conclusion
The solutions provided in this comprehensive guide will help you resolve QuickBooks error 15227 once and for all.
FAQ’s
How do you resolve the QuickBooks protocol handler error 15227 while sending direct deposits?
If you are encountering QuickBooks error 15227 while sending direct deposits, perform the following steps –
-Make sure QB Desktop is updated and running in a single-user mode.
-Try sending one direct deposit at a time.
-Try resetting the direct deposit password, then sending DD again.
-Delete and re-enter the payroll service key for validation.
Can the company file damage lead to QuickBooks error 15227?
Yes, damaged or corrupt company files can lead to update errors, like QuickBooks error 15227. To fix this error, you can use the Verify and Rebuild Data tool to help restore data integrity.
What are the signs and symptoms of QuickBooks payroll update error 15227?
You can notice the following signs and symptoms for QB error 15227 –
-You might be unable to initiate the download of QB updates.
-The update process might stop abruptly, and a message stating the error might appear.
-QuickBooks might start hanging or crashing every time you try updating it.
-Your Windows OS might become sluggish or unresponsive to keyboard and mouse actions.
-Other applications on the system might lag or face performance issues
You May Also Read-

James Richard is a skilled technical writer with 16 years of experience at QDM. His expertise covers data migration, conversion, and desktop errors for QuickBooks. He excels at explaining complex technical topics clearly and simply for readers. Through engaging, informative blog posts, James makes even the most challenging QuickBooks issues feel manageable. With his passion for writing and deep knowledge, he is a trusted resource for anyone seeking clarity on accounting software problems.
