QuickBooks digitizes the tedious bookkeeping tasks for its users and helps mid-size businesses upgrade from paper-based accounting by saving financial data electronically. The software takes the help of the Web Connector to sync data with the web services or third-party applications. However, it might develop the QuickBooks Application with Revoked Certificate Issue when the connection lapses. If you have also become a victim of this error, this is the right place to learn its intricate details that’ll help you to understand the error better. This blog talks about the PC conditions that favor the development of this QB error and the valuable approaches you can take to kick it out of your system.
Simple Ways to Fix the Error QuickBooks – Application with Revoked Certificate
QuickBooks might freeze or crash abruptly when the Digital Signatures of the Web Services/Applications cannot be authenticated, and the Web Connector fails to sync data. To prevent QB from failing to connect to third-party programs, we have accumulated some accurate counter methods for this error affirmed by Industry Experts for effective troubleshooting. But before you get to them, we advise you to make the following preparations on your system to avoid minor issues later-
- Firstly, ensure you have the latest QuickBooks version by running its updates using the following steps-
- Single-tap the Help menu of your QB and select Update QuickBooks Desktop in the options list.
- Under the Update Now tab, click the Reset Update option to delete all the stored update packages and select the Mark All checkbox.
- Click Get Updates to download the update package and relaunch QB afterward.
- Tap Install Now in the dialogue box and follow the on-screen instructions.
Note: If you use Shared Download, ensure the location mentioned in the Options tab is correct.
- Secondly, ensure your network connection delivers adequate Internet speed to run QuickBooks Desktop efficiently. Execute an Internet Speed Test on your system and compare the results with minimum QB requirements of 3Mbps on average and 1.5Mbps minimum.
- Thirdly, ensure you have the latest Windows version by installing the latest Windows updates-
- Open the control panel and click the Windows Update option.
- Click Check for Updates to check if a new version is available for your Windows, and tap Download and Install.
- Wait until your system reopens automatically after the Windows updates are installed.
After all the above prerequisites are confirmed, you can now execute the following mentioned countermeasures on your system to Fix QuickBooks Application with Revoked Certificate–
Solution 1- Install the Digital Signatures of Third-Party Programs Manually
A Digital Signature is a unique electronic code embedded in the files and documents transferred over the internet. This is a security protocol to check the integrity of the documents when they are received and processed in Windows. Whenever you run an executable file on your computer or the Web Connector tries to sync QB data with a web service, the Digital Signatures are verified to authenticate that the file is safe and genuine. The significant reason for the occurrence of this Revoked Certificate error is a failure while verifying the Digital Signatures. We recommend that you check that the Digital Signatures of the third-party programs are valid and not revoked by authorized entities-
- Right-click the application icon on your Desktop and select Open File Location in the options.
- Right-click the executable file (.exe) of the program and choose Properties.
- Go to the Digital Signatures tab and single-click the Name of Signer in the Signature List to highlight it.
- Tap Details and click the View Certificate option below the General tab.
- Check the dates mentioned in the Valid from section, and if the Digital Signature has expired, contact the Application/Service provider for the latest Digital Signature certificate.
If you still face issues using the Web Connector, we advise you to verify the Digital Signature of QBDT to avoid issues as discussed in the next solution.
Solution 2- Install QuickBooks Digital Signatures to Avoid Verification Issues
Suppose the Digital Signature of the third-party applications isn’t revoked or expired. In that case, we advise you to install QuickBooks Desktop Digital Certificate to be on the safe side and avoid issues due to it. QuickBooks might also fail to establish secure connections with third-party programs if its latest Security Certificates aren’t installed. Refer to these steps-
- Go to C:\ProgramFiles\Intuit\QuickBooks20XX (XX is the software version year) on the file explorer.
- Right-click its executable file (QuickBooks.exe) and select Properties.
- Move to the Signature list field under the Digital Signature tab and highlight any Digital Signature with a single click.
- Click View Certificate in the Digital Signature Details window and hover over the General tab.
- Tap Install Certificate and ensure the store location is on Current User in the Certificate Import Wizard home screen.
- Select Next and wait until Windows automatically selects the certificate store.
- Click Finish and wait until you are notified that the Signatures are imported successfully.
- Hit Ok and perform these steps on all the Digital Signatures in the list.
Try syncing QB data with the third-party program that caused the error and move to the next solution if it persists.
Solution 3- Download the Latest QuickBooks Web Connector Updates
Web Connector is a medium for QuickBooks to connect with web services and other programs to sync data and company files. QuickBooks entirely depends on the Web Connector while performing online accounting tasks for which the software needs a stable connection. An outdated version of Web Connector can lead to incompatibility with QuickBooks, OS, or the services you are trying to sync with. You can check if the current version of your QBWC using the following steps-
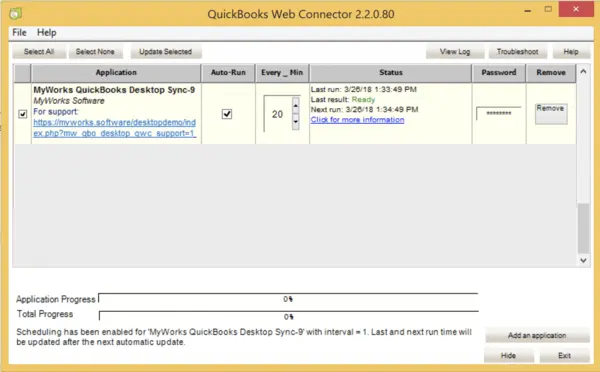
- Single-click the search panel on the taskbar and type ‘Web Connector.’
- Open the program from the results and check its version mentioned at the top.
- Check out this link to find any newer version of QBWC and download it on your computer.
- Try syncing QuickBooks with the third-party program again.
If issues develop and the connection lapses after displaying the Revoked Application Certificate error, check out the next solution.
Solution 4- Delete QuickBooks Web Connector and Re-install it on the PC
QuickBooks can also face problems while syncing data with third-party programs and web services if the web connector malfunctions due to internal issues. You’ll see a ‘QuickBooks Web Connector – Application with Revoked Certificate’ message on the screen when QB cannot set up a connection with the programs. It mostly happens if the Web Connector installation on your system was damaged and it is partially installed on your computer. This results in damaged program files, which can affect the Web Connector functions if they fail to run. We suggest completely removing the Web Connector from your system and re-installing it to get rid of the technical snags. Here’s how-
Note- Sign in as a Windows admin user to prevent issues during Web Connector installation.
- Click the Windows Start button and tap the Username option in the pop-up menu.
- Select Sign Out and use your admin account credentials in the login screen to sign in as an Administrator.
- Ensure your QB Desktop isn’t running and download the latest QBWC version for the Official Intuit website.
- Double-click QBWebConnect2_R30_XXXX zip file and tap the Extract All option.
- Choose a location on your system to save the extracted files and wait until the entire zip file contents are extracted.
- Go to the extracted folder and open the QBWebConnectorInstaller.exefile.
- Use the on-screen instructions to install the Web Connector and click Yes in the ‘Allow devices to make changes to your computer?’ prompt.
- Click I accept the terms in the license agreement and tap Next.
- Hit Install on the Ready to Install Program page and click Finish after the installation is complete.
- Launch QuickBooks Desktop and try connecting with a third-party program.
If the connection is interrupted by error messages, apply the next solution.
Solution 5- Configure the Permissions of the QWCLog.txt File
Web Connector uses the QWCLog.txt file to register all the .qwc extension files of the Web Services that allow them to interact with QuickBooks. In case the QWCLog.txt file gets damaged and fails to run during data sync, the connection to the web services might break, and you’ll receive recurring error messages in the software. You might also face problems if the file permissions are misconfigured, which makes it inaccessible to the Web Connector. Use these steps-
- Open the file explorer and visit C:\Users\Public\AppData\Local\IntuitQuickBooks WebConnector\VersionDirectory.
- Right-click the QWCLog.txt file and select Properties.
- Go to the Security tab in the Properties window and click Advanced.
- Navigate to the Effective Permissions section and click Select.
- Single-click your username in the list and ensure the file isn’t Write protected.
- Allow all the permissions to your user account and click Ok.
Once the file permissions are correctly set, you must rename the QWCLOG.txt file to tackle issues due to a broken file path. The Web Connector might stop running in the background if it cannot run the .QWC file of the third-party programs due to the inaccessibility of the QWCLOG.txt file. Use these steps-
- Right-click the QWCLOG.txt file and select Rename.
- Add ‘OLD’ before the .txt extension and save the file as QWCLOGGOLD.txt.
- Try syncing QB data with third-party programs.
If the error develops again or the software crashes, jump to the next solution.
Solution 6- Arrange the Web Connector Settings Correctly
You must connect the third-party application to the Web Connector before syncing to prevent the QuickBooks RDS Server Certificate Revoked error. The Web Connector is a one-stop platform that allows you to connect, manage, delete, and transfer third-party apps to your device. You can easily tackle the error by configuring Web Connector settings, which requires a .qwc file from the third-party application- Refer to these steps-
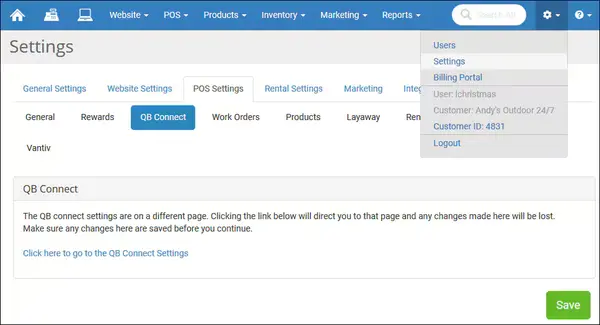
- Sign in to your QuickBooks as an Admin user and enter your Intuit account login credentials.
- Click File and select the App Management option in the drop-down.
- Tap Manage Web Apps and click the Set up option beside the app you want to add to the Web Connector Registry.
- Click Connect to QuickBooks on theofficial website of the application.
- Launch QuickBooks and click Done on the Confirmation screen to allow access to the third-party app.
If you want to delete an application from your web connector, apply these steps-
- Log in as an Administrator to QuickBooks and click the Edit menu.
- Select Preferences and click Integrated Applications.
- Choose the Company Preferences option and choose the app you want removed.
- Click the Remove option and tap Ok.
- Go to the Connected Apps section in the Web Connector and click Remove if the app you deleted from the Integrated Applications menu is still listed.
Follow these steps to transfer your app if you moved to a new device recently-
- Go to the App Management option in the File menu and select Manage Web Apps.
- Click the Connected Apps option and tap Transfer App to my device.
If configuring the Web Connector settings doesn’t fix the QuickBooks Application with the Revoked Certificate error, move to the next solution.
Solution 7- Set up the SSL and TLS settings Correctly on your PC
QuickBooks needs a stable network connection with adequate internet speed to ensure the Web Connector functions properly, and data losses do not occur during sync. The Web Connector instantly stops running or freezes when it cannot connect to the Web Services due to restricted access to the Internet. This can happen if your computer’s TLS or SSL settings aren’t properly configured.
The Transport Layer Security and Secure Sockets Layer are security protocols employed by Windows to ensure the system’s safety from malware when connected to the internet. This also helps to keep the data safe from unauthorized access when you download or transfer it over the internet. However, the PC applications might lose their internet access if the settings aren’t correct in your Windows. QuickBooks Desktop statement writer Revoked Certificate error might also come up when the software can’t connect with the Statement Writer due to a lousy internet connection or misconfigured Internet settings. Apply these steps-
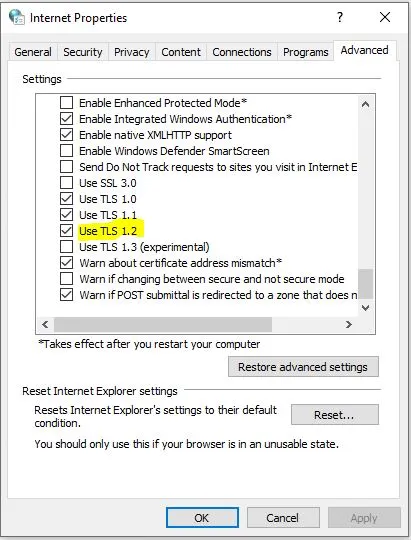
- Open the Run command by pressing Windows+R simultaneously.
- Enter ‘inetcpl.cpl’ in the command section after erasing the auto-filled data and press Enter.
- Access the Advanced tab in the Internet Properties window and move down the settings list.
- Single click Use TLS 1.2 & Use SSL 3.0 checkboxes and ensure all the remaining TLS/SSL settings are unmarked.
- Close the Internet Properties window after saving the changed configuration of the Internet settings.
If you still encounter errors while syncing QuickBooks with third-party applications, we advise you to repair your QuickBooks Desktop using the next technique.
Solution 8- Consider using QB Tool Hub to Fix Technical Snags in QuickBooks
QuickBooks can malfunction or lag while syncing with the Web Services if its program files get damaged or other glitches interrupt its background process. The best way to repair QuickBooks Desktop is by utilizing the QuickBooks Tool Hub as mentioned in the following steps-
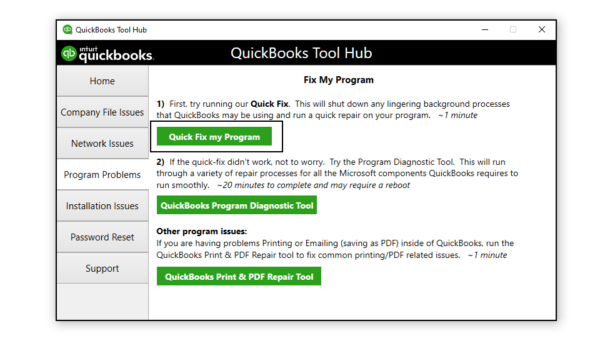
- Open the QuickBooks Tool Hub, click the Program Problems option, and then select Quick Fix My Program among the options.
- Repair your QuickBooks by running the tool using the instructions provided on the screen.
- Reboot your computer after the tool stops and retry syncing with the Web Services.
We also recommend fixing the issues that might hinder QB installation or development when you run QuickBooks after installation. Perform the following steps on the QB Tool Hub-
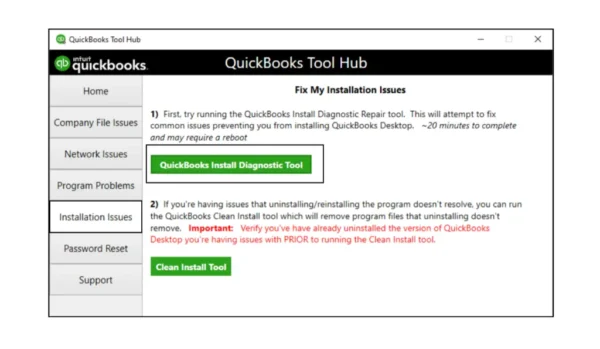
- Launch your QuickBooksToolHub.exe file and access the Installation issues menu.
- Select the Run Install Diagnostic tool option and follow the on-screen instructions to utilize the tool.
- Wait patiently for 15-20 minutes until all the QB installation issues are fixed and try syncing QB data with the third-party services again.
If using the QB Tool Hub doesn’t fixes the issue and you still face problems connecting QB with other applications, move to the next solution.
Solution 9- Sync QuickBooks Desktop Data without Web Connector
You have now performed all the techniques to Fix QuickBooks Application with Revoked Certificate. If none of the above works and you need to sync data urgently, the best option would be to sync QB data without the web connector. Update the third-party app you want to connect with QuickBooks and apply these steps-
- Download this zip file and extract it after it is completely downloaded.
- Right-click the certSync.bat file in the extracted folder and click Run as Administrator to open it in the command prompt.
- Close the Command Prompt after CertUtil: -verify CTL command completed successfully message appears.
- You can now connect the third-party app with QuickBooks Desktop without using the Web Connector.
These are the strategic methods to fix QuickBooks application with revoked certificate and avoid data syncing issues with third-party apps or services.
Symptoms of QuickBooks Application with Revoked Certificate Issue during Data Sync
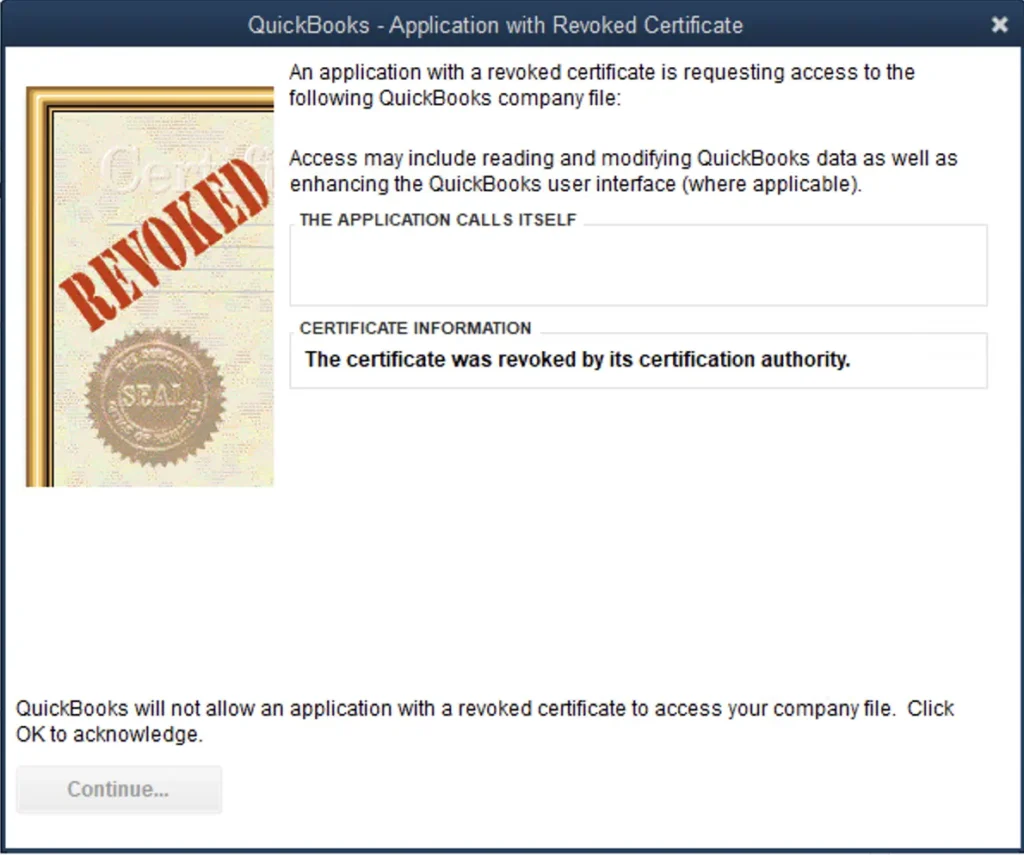
All your financial data generated or recorded in QuickBooks Desktop is stored as company files on your computer. The software must stay connected with Inuit servers to sync this data or update any changes on either end (Server or QuickBooks).
QuickBooks uses a web connector as a mediator to establish a stable connection with third-party programs (web services) to ensure secure data transfer. It verifies the Digital Signatures of third-party and Intuit applications to check if they are secure enough to make a connection and interchange data while executing the accounting tasks.
In case the Digital Signature verification fails, QuickBooks instantly blocks the applications from accessing its data or syncing it with the servers. You cannot use the web connector to utilize the web services or integrate with Intuit applications like Field Service Management or Statement Writer if their Digital Signatures cannot be verified. The error might cause problems when opening the company file or using the web services.
Common Reasons for QuickBooks Application Certificate Revoked Issue
QuickBooks Application certificate revoked error won’t let you sync data with any of the Intuit or third-party applications. Windows OS can also block files and applications from running without appropriate Security Certificates. These are some of the most probable reasons that can cause security certificate verification failure on your computer-
- The QWCLog.txt file is damaged or inaccessible due to incorrect folder permissions, which causes a malfunction in the web connector.
- QuickBooks cannot connect with the web services if their Digital Signatures cannot be verified.
- Your QuickBooks web connector (QBWC) is outdated and generates compatibility issues when you sync data with any other QB product.
- QB cannot set up a connection with the servers due to incorrect Internet settings in your Windows.
- The Web Connector develops issues when data losses occur due to bad internet speed on your system.
- QuickBooks isn’t allowed to sync data with other applications or connect to the internet due to restrictions imposed by the Windows Defender Firewall.
- QuickBooks Web Connector doesn’t allow data sharing if user authentication fails due to issues on the third-party service provider’s end.
- The Application/program name isn’t registered in the web connector due to their partial installation on your system.
- The Web Connector file (.QWC) is damaged or outdated, leading to issues while verifying the E-codes of the web services.
- Web Connector isn’t correctly installed on your computer, or its program files are affected by data corruption in your system’s hard drive.
In all the cases discussed above, QuickBooks might showcase abnormal output when connecting it to a web service or another QB Product. Now, after knowing all the primary causes of the issue, we expect it’ll be easier for you to use the solutions mentioned further in this blog.
Summary
This blog describes the circumstances that favor the development of the QuickBooks Application with Revoked Certificate while syncing with the web services. You also read about the consequences you might face after the error develops and stops the Web Connector from syncing QB data with third-party programs. We anticipate that the solutions given in the blog are convenient for you to execute and that QuickBooks connects successfully with the web services after you apply them to your system.
FAQ
What is the QuickBooks Application with Revoked Certificate?
You encounter the QuickBooks Application Certificate Revoked while syncing the software with web services during accounting tasks or connecting to other third-party applications on your computer. The error indicates that the programs you want to sync don’t have valid Digital Signature Certificates, and QuickBooks cannot connect with them without proper authentication. You won’t be able to use the Web Services or let third-party programs access QB data until the error is resolved.
How to fix the Error QuickBooks Application with Revoked Certificate quickly?
You’ll mainly bump into this error while performing an online accounting task in QuickBooks or syncing the company file data with third-party programs on your computer. The correct ways to fix QuickBooks Application with Revoked Certificate involve downloading the latest QB updates and manually installing the Digital Signature Certificates on your PC. You must also take preventive measures to tackle the network connectivity issues that might hinder QBWC sync.
Can I use my company file data to create statements after getting the QuickBooks Desktop Statement Writer Revoked Certificate error?
QuickBooks Statement Writer, commonly known as QSW, is an additional software feature that lets you create personalized financial statements and display the output in MS Excel. You won’t be able to create professional financial statements after facing QuickBooks Desktop Statement Writer Revoked Certificate, as the software won’t sync the company file with QSW. We advise you to download the.QWC file again for the program and install its latest Digital Signature Certificates to counter the error.
You May Also Like To Read-

James Richard is a skilled technical writer with 16 years of experience at QDM. His expertise covers data migration, conversion, and desktop errors for QuickBooks. He excels at explaining complex technical topics clearly and simply for readers. Through engaging, informative blog posts, James makes even the most challenging QuickBooks issues feel manageable. With his passion for writing and deep knowledge, he is a trusted resource for anyone seeking clarity on accounting software problems.
