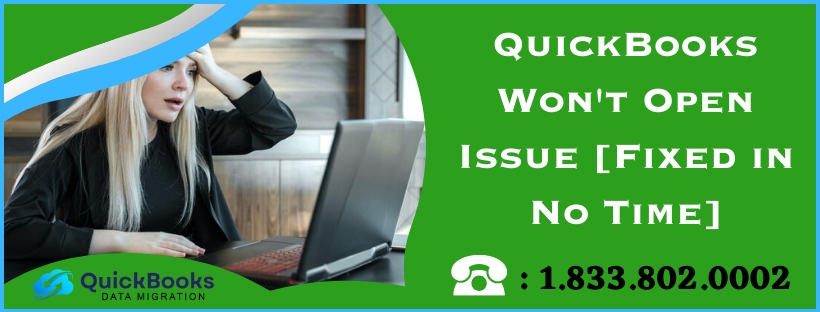It’s a matter of great concern if QuickBooks won’t open or you get an error that says it stopped working. It generally happens when some components of QuickBooks get damaged. Coming to its solutions, you can primarily run the repair tools to fix the damage. Moreover, you can rename the QBWUSER.ini file or reinstall QuickBooks to refresh the program files. Nonetheless, this blog contains all the tried and tested solutions that can be implemented to resolve this issue with minimal effort.
QuickBooks not opening or responding is a critical issue that requires immediate fixes. Our QuickBooks experts can help you overcome such issues in no time. Dial +1 833-802-0002 and get QuickBooks back on track instantly
Leading Reasons Why QuickBooks Dekstop Won’t Open
Why won’t QuickBooks open? Well, many reasons significantly contribute to triggering the QuickBooks won’t open error. We have outlined all the reasons in this section in detail.
- QuickBooks won’t open when the company name is too long
- A damaged or missing QBWUSER.INI file may cause this issue
- The hard drive is corrupted
- In case the program files or QBDT installation is damaged
- A damaged Windows operating system can also be a reason why QuickBooks won’t open
Tip 1. Sometimes, it is seen that QuickBooks doesn’t open right away if you click on it several times. It’s best to give it enough time to open.
Tip 2. Consider using a supported version of Windows so that your computer meets the QuickBooks system requirements and hence you can work in QuickBooks seamlessly.
Reliable Solutions to Try When QuickBooks Desktop Won’t Open
After thoroughly discussing with the experts, we have meticulously researched to find the best solutions to fix the root causes due to which QuickBooks won’t open with minimal effort. Here are the solutions outlined below. Consider going through them one by one at a time.
Solution 1. Run the Repair Tools from the QuickBooks Tool Hub
If you are unable to open the QuickBooks application, running the repair tools such as Quick Fix My Program tool, Install Diagnostic tool, and File Doctor tool may prove to be helpful. Let’s follow the steps below and run the repair tools effortlessly.
Step 1. Download and Install the QuickBooks Tool Hub
The QuickBooks Tool Hub comprises a wide array of tools to fix common issues in QuickBooks. Let’s follow the steps below to download and install this essential utility.

- Firstly, close QBDT and then download the latest version of QuickBooks Tool Hub.
- Save the downloaded file (QuickBooksToolHub.exe) to a conveniently accessible location on your computer as you’ll need to access it later. As far as the location is concerned, you can choose to save the file on the desktop or in the downloads folder.
- Further, open the file you have just downloaded (QuickBooksToolHub.exe), follow the on-screen steps to install it, and agree to the terms and conditions.
- Finally when the installation finishes, double-click the program icon on your Windows desktop to open it.
Step 2. Run the Quick Fix My Program Tool
This tool helps fix common program issues in QuickBooks. Therefore, running this repair tool may help resolve issues when QuickBooks won’t open. Here are the detailed steps outlined below for the same.

- Open the QuickBooks Tool Hub and click Program Problems from the left pane.
- Further, select Quick Fix My Program and let the tool repair QuickBooks.
- After the tool finishes, open QuickBooks Desktop and then open the company file.
Now, check whether you are still unable to open QuickBooks Desktop on your system. If the QuickBooks won’t open even after the quick repair, move to the next step.
Step 3. Run the QuickBooks Install Diagnostic Tool
If QuickBooks is still not opening after running the Quick Fix My Program tool, running the Install Diagnostic tool may help significantly. Let’s follow the steps outlined below.

- Double-click to open QuickBooks Tool Hub and select Installation Issues from the left pane.
- Select the QuickBooks Install Diagnostic Tool button and let the tool repair QuickBooks. It must be remembered that the tool may take up to 20 minutes to finish the repair process.
- Finally when the tool finishes, restart the system.
- Lastly, open QuickBooks Desktop and then open the company file.
If you still can’t open QuickBooks desktop after running the QuickBooks Install Diagnostic tool, move to the step below.
Step 4. Run the QuickFix My File Tool
If QuickBooks won’t open after an update, run the QuickFix My File tool to fix common data file issues. The detailed steps are outlined below.
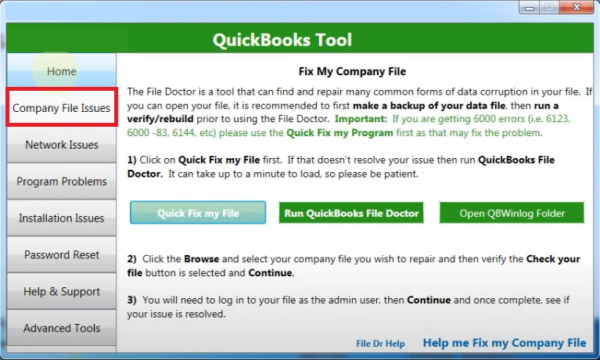
- Open Tool Hub, select Company File Issues and then select QuickFix My File.
- Then, hit OK when the tool completes, launch QuickBooks.
If you still can’t open the QuickBooks Desktop after running the QuickFix My File tool, move to the next step.
Step 5. Run the QuickBooks File Doctor Tool
If QuickBooks won’t load with a blank screen, the File Doctor tool may help fix this issue from the root. Follow the steps outlined below for the same.

- From the QuickBooks Tool Hub, select Company File Issues from the left pane.
- Select Run QuickBooks File Doctor and let the tool open.
- Once the File Doctor tool opens, select the company file from the drop-down menu. If you don’t see your company file in the drop-down menu, select Browse and search to find your file.
- Select Check your file and network(recommended) and then hit Continue.
- Finally, enter your QuickBooks admin password and then hit Next to conclude.
If QuickBooks Desktop still won’t launch on your computer after running the File Doctor tool, move to the next solution.
Solution 2. Check If the Issue is with the Company File or the Program
If the QuickBooks desktop doesn’t start, it’s not necessarily important that there are issues with QuickBooks. Your company file may be damaged which is why you can’t open QuickBooks. Let’s check and detect where the issues actually lie by following the detailed steps outlined below.
Step 1: Open the Company File with All Windows Closed
- Open QuickBooks Desktop and select your company file in the No Company Open window.
- Press and hold the ALT key on the keyboard, then select Open; Remember don’t let go of the ALT key until the company file opens.
- When you’re asked to sign in, release the ALT key, enter your password, then press and hold the ALT key again and hit OK.
If QuickBooks still doesn’t start, move to step 2 in this solution.
Step 2. Suppress the QuickBooks Desktop Application
- Press and hold the Ctrl key on the keyboard, and then double-click the QuickBooks Desktop icon.
Important: It must be remembered that you mustn’t release the Ctrl key until you see the No Company Open window, QuickBooks freezes or gives you an error. - Select a company file and choose Open.
If QuickBooks still exits immediately, try the next solution.
Solution 3. Clean Install QuickBooks Desktop
If you still cannot open QuickBooks Desktop after trying all the common solutions, you can try reinstalling it on the system to refresh the program files. Here are the steps through which you can uninstall and then install QuickBooks again with ease.
Step 1. Uninstall QuickBooks from the System
- Open the Control Panel by clicking the Windows Start menu and typing ‘Control Panel’ into the search bar.
- Select Programs and Features or Uninstall a Program to continue.
- A list of programs appears on the screen; select the version of QuickBooks Desktop you want to remove from the system.
- Choose Uninstall/Change, then Remove, and then hit Next.
Note: If you are not signed in to Windows as an admin, you may not be able to see this option. In that case, sign out and back into Windows as an administrator.
Step 2. Rename the Installation Folders
- Open File Explorer by pressing the Windows + R keys simultaneously on the keyboard.
- Find and open the QuickBooks folder that holds the company files. These folders are usually found in one of these locations:
- C:\ProgramData\Intuit\QuickBooks (year)
- C:\Users\(current user)\AppData\Local\Intuit\QuickBooks (year)
- C:\Program Files\Intuit\QuickBooks (year)
- 64-bit version C:\Program Files (x86)\Intuit\QuickBooks (year)
- Once you find the folder, right-click it and select the Rename option.
- Further, include “old” at the end of the folder name to prevent QuickBooks from opening it when you reinstall.
Step 3. Install QuickBooks Again
- Firstly, consider downloading the installer for your version of QuickBooks Desktop from the Customer Account Management Portal (CAMPs) or the download site.
- Then, save this installer anywhere on the system so you can easily access it later. You can choose to save it on the desktop or in the downloads folder.
- Secondly, keep the license number ready as you’ll need to use it later. See the original package if you have purchased QuickBooks offline. However, in the case of online purchases, you need to check the purchase confirmation email.
- Launch the (QuickBooks.exe.) set up file and Select Express install.
- Then, select Next > Install and when it finishes, select Open QuickBooks.
If QB will still not open, move to the next solution.
Solution 4. Rename the QBWUSER.ini File
QuickBooks won’t open in Windows 10 and 11 if the QBWUSER.ini file is damaged or missing. In order to resolve this issue, consider renaming the QBWUSER.ini file by following the detailed steps outlined below.
- Firstly, open the folder that contains the QBWUSER.ini file: Users[Your user name]AppDataLocalIntuitQuickBooks [year]
Note: Enable hidden files and folders if you can’t see the folder that contains the QBWUSER.ini file. - Once you find the QBWUSER.ini file, right-click it and select Rename.
- Add .old at the end of the file name to rename it as QBWUSER.ini.old.
- Rename the EntitlementDataStore.ecml file and then reopen QuickBooks Desktop.
It must be remembered that if the program opens after renaming either QBWUSER.ini or EntitlementDataStore.ecml file, try to open a sample company file by following the detailed steps below.
Open a Sample Company File
Try opening a sample file to find out if the company file or QuickBooks is the root cause of the issue.
- First, open the QuickBooks while pressing the CTRL key on the keyboard, and remember to hold the CTRL key until QuickBooks opens.
- Lastly, select Open a Sample file to open the sample company file.
In case you can’t open the sample company file or QuickBooks won’t start, it simply means that the QuickBooks installation is damaged. On the other hand, if you can open a sample company file but not the company file, in that case, you need to move the company file to a different folder and then check whether you can open it from there. Here are the steps through which you can move the company file to a different folder.
Move the Company File to a Different Folder
If you can’t open the company file, there is a possibility that the folder containing the company file is damaged. Otherwise, inappropriate folder permissions may also lead to company file issues. Nonetheless, in this solution, we’ll guide you on how you can move the company file to the desktop and then check whether you are able to open it from there.
- Open File Explorer by pressing the Windows + E keys simultaneously.
- Find the QuickBooks folder with the company file; it looks like this: [Your company name].qbw.
- Once you find the company file, right-click it and select Copy.
- Move to the Desktop, right-click anywhere, and select Paste.
- Then, open QuickBooks, move to the File menu at the top, and select Open or Restore company.
- Lastly, select the company file you have copied to the desktop and select Open to check whether you are able to access the company file from a new location.
If you still can’t open the company file even after changing its location, it simply means that the company file is damaged and needs to be repaired.
Solution 5. Run QuickBooks as Administrator
Let’s follow the steps below to run QuickBooks as an administrator.
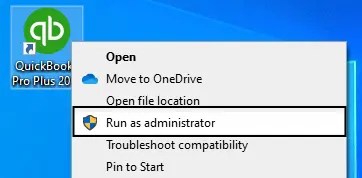
- First, right-click the QuickBooks Desktop icon on the Desktop.
- Then, select Run as Administrator.
If this doesn’t work, move to the next solution.
Solution 6. Repair QuickBooks Through the Control Panel
Consider repairing QuickBooks through the Control Panel to update the installation permissions so you can open the software. Follow the detailed steps outlined below to repair QuickBooks

- Move to the Windows Start menu and select Control Panel.
- Further, select Uninstall a Program under Programs and Features.
- Then, click QuickBooks from the list of applications, and select Uninstall/Change.
- Lastly, select Repair and hit Finish to conclude.
Solution 7. Check the FISP Settings for Windows 10 Pro or Higher
Let’s follow the detailed steps outlined below and check the FISP settings for Windows 10 Pro or higher versions.
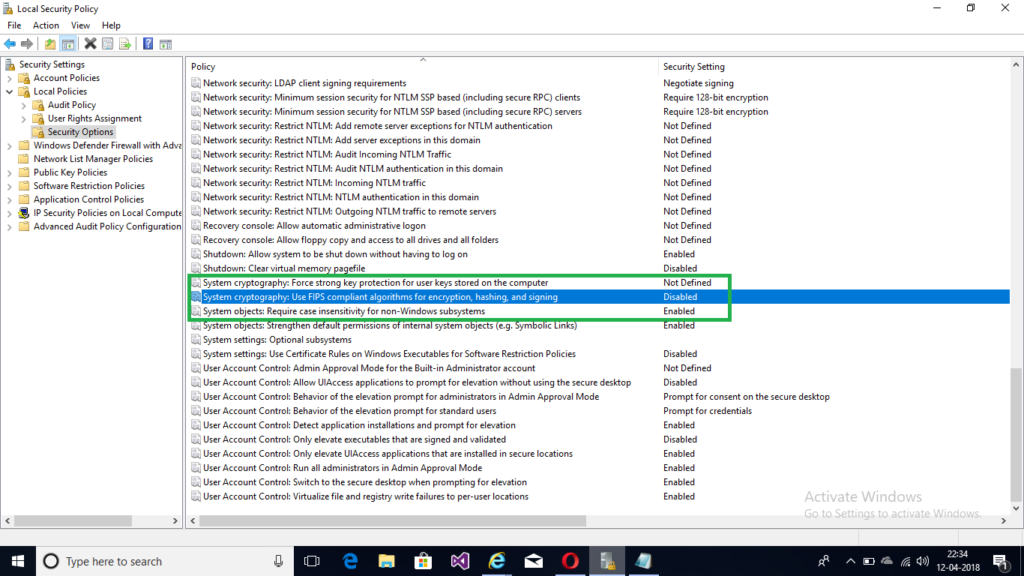
- Firstly, press the Windows + R keys simultaneously to open the Run command dialog box.
- Then, type in GPEDIT.MSC and hit the Enter key.
- Select Computer Configuration and then select Windows Settings in the Local Computer Policy window.
- Select Security Settings, then select Local Policies, and then Security Options.
- Select System Cryptography FIPS and ensure it’s disabled. In case it’s enabled, disable it and then reboot the system.
- Lastly, try to open QuickBooks to check whether the QuickBooks won’t open issue has been resolved.
If this also doesn’t help you get past the issue, move to the next solution.
Solution 8. Update Windows
QuickBooks won’t open if you are using an outdated version of Window OS. Precisely, an outdated Windows version may trigger compatibility issues with QuickBooks. Let’s follow the steps below and update Windows to the latest release.
In Windows 11
- Press the Windows Start button and click the gear icon.
- Further, select Windows Update. If the updates are available, click to download and install the updates.
In Windows 10
- Press the Windows Start button and move to Settings.
- Select Update & Security > Windows Update. Then, check whether the updates are available. If the updates are available, click to install them.
If QuickBooks still won’t open after updating Windows, move to the next solution.
Solution 9. Repair the Microsoft .NET Framework
The Microsoft .NET Framework repair tool fixes common issues with the setup of Microsoft .NET Framework or with updates to Microsoft .NET Framework setup installation.
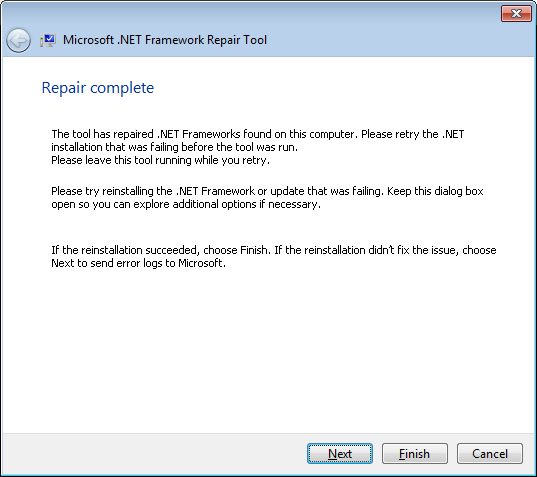
- When you update the OS, it automatically looks for and installs missing updates for the .NET Framework.
- Further, download and run the Microsoft .NET Framework Repair Tool.
The next step is to run the System File Checker from within Windows by moving to the solution below.
Solution 10. Run the System File Checker from within Windows as an Administrator
The Windows System File Checker (SFC) is a tool designed to repair corrupt system files in Windows. Let’s run this repair tool from within Windows as an Administrator by following the precise steps outlined below.
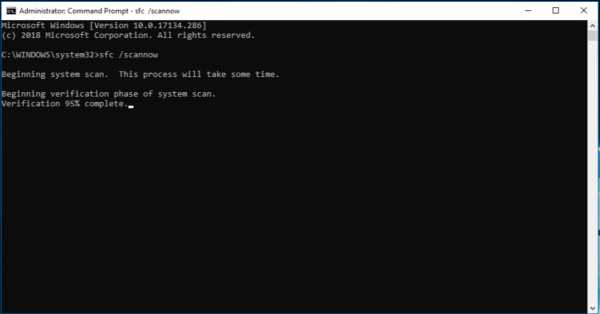
- First, move to the desktop and press the Windows + X shortcut key combination.
- Select Command Prompt (Admin) from the menu.
- Further, click Yes on the User Account Control (UAC) prompt.
- In the command prompt window, type SFC /scannow and hit Enter to continue.
- The SFC /scannow utility checks the integrity of the Windows system files and repairs them if needed.
- Once the repair procedure finishes, reboot the system.
Conclusion!!
In conclusion, we are writing our final words in the hope that the solutions we have provided above have helped you deal with the QuickBooks won’t open issue significantly. However, if the issue hasn’t been resolved yet and you are still wondering what to do when QuickBooks won’t open, you have another way to tackle this issue. Dial +1 833-802-0002 and get in touch with our QuickBooks experts. They are proficient in resolving any issues or errors in minutes.
FAQs
In what circumstances, my QuickBooks won’t open?
Many users have experienced this issue right after upgrading their Windows to the latest version. Besides that, many failed to open QuickBooks right after updating it. However, there could be many more circumstances wherein QuickBooks won’t open.
Why won’t QuickBooks open in Chrome?
It happens due to multiple reasons including damaged QuickBooks installation, damaged or missing QBWUSER.INI file, a damaged Windows operating system, a corrupted hard drive, etc
Why do we run the repair tools when QuickBooks won’t open?
In case the program files or QBDT installation is damaged, you may experience QuickBooks won’t open error. Therefore, in order to repair the damaged program or installation files, we run the repair tools.
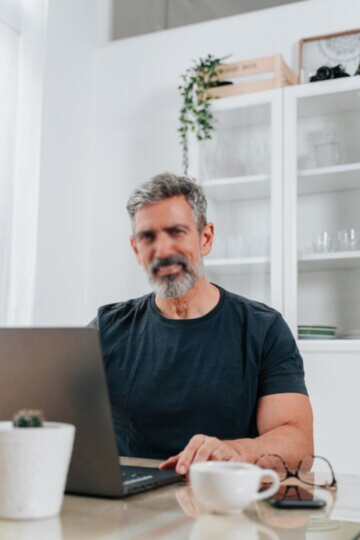
Peter Headger is a skilled technical writer with 16 years of experience at QuickBooks Data Migration. His expertise covers data migration, conversion, and desktop errors for QuickBooks. He excels at explaining complex technical topics clearly and simply for readers. Through engaging, informative blog posts, Peter makes even the most challenging QuickBooks issues feel manageable. With his passion for writing and deep knowledge, he is a trusted resource for anyone seeking clarity on accounting software problems.