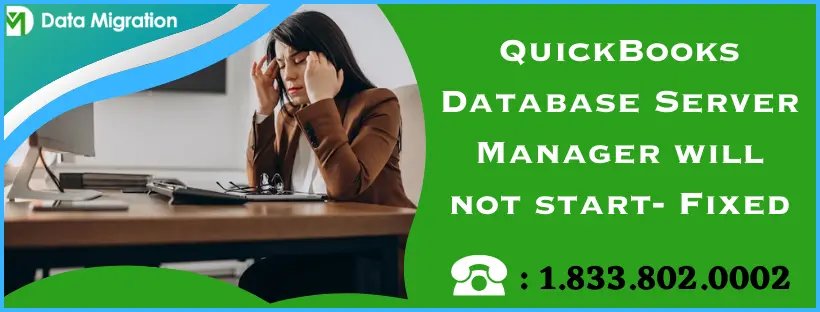QuickBooks Database Server Manager will not start is a common issue for QuickBooks users all around the world. In case the Database Server Manager malfunctions and stops running, you cannot set up a multi-user network to share your company file. This means your server and workstations will no longer be connected, and you cannot simultaneously work on a similar company file on the systems. This often leads to delays in the accounting tasks and ultimately depletes your business performance. To prevent your business from getting affected when QBDBMgrN keeps stopping or not working, you must explore this blog to discover the primary causes of the issues in your DBSM and the valuable techniques to eliminate them.
Malfunctioning QuickBooks DBSM does not affect your financial data but can stop you from accessing or sharing it. Avoid struggling due to Database Server Manager issues by speaking to our team of QB experts at +1.833.802.0002 to rectify the problem with their troubleshooting assistance.
Symptoms of QBDBMgrN Not Running on this Computer Server 2023
QuickBooks Database Server Manager allows you to host the company file on a server and access it on all the workstations concurrently. It helps you monitor the multi-user network and ensure a seamless data flow across it. However, you might sometimes experience problems hosting your company file if the Database Server Manager stops running in the background.
QuickBooks might lag when you try opening a data file and crash abruptly if you switch to multi-user mode for hosting the data file. If QuickBooks DBSM stops responding and doesn’t allow the server to run in multi-user mode, you might come across various error messages (H202, H505, 6XXX series, etc.) while setting up a multi-user network. You’ll also face problems opening the Database Server Manager if it is separately installed on your computer.
Read Why QuickBooks Database Server Manager Failed to Start
It is crucial for QuickBooks to run the Database Server Manager to share the company file data with the workstations. However, DBSM might sometimes fail to start to crash when you try switching the server to multi-user mode. The primary reasons for the QuickBooks 2019 server not running on your computer are discussed below in detail-
- Windows Firewall is not updated, or restrictions due to misconfigured settings are blocking the multi-user connection to the server.
- The Transaction Log or the Network Descriptor file is damaged, causing the Database Server Manager to malfunction.
- The DBSM account (QBDataServiceUserXX) on your system is damaged or struggling to perform QB functions due to non-admin permissions.
- The QuickBooksDBXX service on your Windows starts and stops automatically due to internal issues in the Database Server Manager.
- Database Server Manager can also crash if QuickBooks cannot process the company file due to its unreadable format after incurring damage from corruption or a virus attack.
- Technical glitches on your system interrupt QuickBooks processes running in the background, causing the DBSM to crash instantly.
- Hosting settings on the server are misconfigured, or the workstations are running in multi-user mode.
- QuickBooks DBSM cannot connect with the company file due to insufficient folder permissions or broken file path.
We hope you are able to pinpoint the exact reason why QuickBooks Database Server Manager won’t start on your computer. Troubleshooting the Database Server Manager issues becomes really easy once you understand why they were triggered on your system. Let’s move to the techniques you must use to prevent problems while running DBSM in the future.
Precise Methods to Fix QuickBooks Database Server Manager will not start
You need to resolve the QuickBooks Database Server Manager will not start as soon as possible to start sharing your company file with the workstations. You cannot create a multi-user environment in QuickBooks if the Database Server Manager doesn’t function correctly. This means that multiple users cannot work on the same piece of data and update new transactions until the Database Server Manager starts running properly. Apply the following techniques on your computer to terminate the DBSM issues and set up the multi-user network without problems-
Solution 1- Reboot QB Database Server Manager
QBDBMgrn not running on this computer if minor glitches or other applications interrupt its background processes. These technical snags can be a reason why QuickBooks Database Server Manager stopped working on your PC. It can also malfunction due to some factors that aren’t recurring and can be removed by restarting the application. Two cases might exist in your system; proceed accordingly-
Case 1- QuickBooks Desktop and Database Server Manager are installed on your system
Apply the following steps if you have installed both QuickBooks Desktop and Database Server Manager on the same computer-
- Launch QB Desktop on your computer and click the File menu.
- Tap Open or Restore company and select Open a company file.
- Hit Next and mark the Open file in the multi-user mode checkbox with a single click.
- Click Open and log in to your data file.
- Go to the File menu again and click Close Company/Log Off.
- Type ‘Database’ in the search panel and open QuickBooks Database Server Manager from the results.
Case 2- Only the Database Server Manager is installed on your system
Use the following procedure if you have DBSM separately installed on your computer-
- Press Windows+X and click Settings to open your system’s control panel.
- Click the Administrative Tools option and click Services in the list.
- Right-click QuickBooksDBXX service and tap Restart.
If DBSM fails to restart or you encounter error messages, move to the next solution.
Solution 2- Configure the System Services
You’ll also encounter issues in your QB database server manager if the service is set to shut down after failing to run once. This causes error messages to come up on the screen when the DBSM service stops running due to Windows Firewall restrictions or other technical issues. You must configure the QuickBooksDBXX service to ensure the service restarts seamlessly even after multiple failures. Refer to these steps-
- Bring up the Run window by pressing Windows+R on your keyboard.
- Type ‘services.msc’ in the command section after clearing the auto-filled data.
- Press Enter to open the Services window.
- Check the services list to find the service for your DBSM version-
- QuickBooks 2018- QuickBooksDB28
- QuickBooks 2019- QuickBooksDB29
- QuickBooks 2020- QuickBooksDB30
- Double-click the QuickBooksDBXX service and set the Startup Type to Automatic.
- Ensure the Service Status is Running or Started and move to the Recovery tab.
- Go to the First Failure drop-down and select Restart the service.
- Select Restart the service for both Second Failure and Subsequent Failures.
- Click Ok to save the changes and restart your system.
- Launch QuickBooks and open your company file in multi-user mode.
If issues in your QB Database Server Manager persist after configuring the services, check out the next solution.
Solution 3- Recreate QBDataServiceUserXX with Admin Rights
QuickBooks Database Server Manager will not start becomes a common issue if the DBSM account created in your Windows gets damaged or it doesn’t have sufficient admin permissions. You can assign admin rights to the DBSM account to ensure it has complete access to the system resources. Apply these steps-
- Close your QuickBooks and open the control panel from the Windows Start menu.
- Select User Accounts and search for QBDataServiceUserXX according to your QB version.
- Click the Change the Account type option and select Administrator.
- Tap Change Account type and click Apply to save the changes.
- Reopen QuickBooks and try sharing the data file in multi-user mode.
If QuickBooks Database Server Manager Stopped running after assigning admin rights to the QBDataServiceUserXX account, you must delete the account from your Windows. Don’t worry, it’ll be recreated once you reopen QuickBooks Desktop. Refer to these steps-
Delete the DBSM account from Windows
- Open Run (Windows+R) and type Services.msc in the text section.
- Press Enter to launch the Services window and right-click the service (QuickBooksDBXX) according to your QB version.
- Move to the Log On tab and set the service to This account.
- Open the control panel and go to the User Accounts option.
- Click Remove user Account and select the QBDataServiceUserXX account.
- Tap Delete.
- Relaunch your QB and click Ok when prompted to run QB Database Server Manager.
- Launch DBSM on your system and scan the company files to recreate the QBDataServiceUser account.
If QB Database Server Manager still fails to work properly on your computer, move to the next solution.
Solution 4- Update Windows Firewall and Disable Antiviruses
Security software on your system plays a major role in limiting QuickBooks functions and stopping QB Database Server Manager from accessing the required files during multi-user network setup. In several cases, it has been observed that QuickBooks Database Server Manager is not running on the server due to Windows Firewall restrictions. You must also check the quarantine list of your antiviruses and remove QB-related files like QBDBmgr.exe, QBDBMgrN.exe, QBUpdate.exe, etc. Disable the antiviruses afterward and update your Windows Firewall using the steps mentioned below-
- Launch the Run command by pressing the Windows+R keys.
- Type ‘Control firewall.cpl’ in the text box and press Enter.
- Click the Windows Firewall option and tap Update your Firewall.
- Click Update Now and Use Recommended settings option to check if a new update is available for your Firewall.
- Follow the on-screen instructions to perform the Windows Firewall Update and go to its settings after the process is finished.
Windows Firewall can also stop QuickBooks from connecting to other systems or stop DBSM from starting. A simple way to tackle the Windows Firewall restrictions is to allow QuickBooks to bypass them, as shown in the following steps-
- Select the Allow an app or feature through Windows Firewall option and search your QB product in the list.
- Select Change Settings and mark the Public and Private checkboxes adjacent to the application name.
- Save the changes using the Apply option and reboot your computer.
If you cannot host your company file due to DBSM issues, jump to the next solution.
Solution 5- Set Up the Hosting Settings on your Server and Workstations
QuickBooks hosting settings must be configured correctly to share the company file with multiple users. Your server computer must be the only one running in multi-user mode, whereas all the workstations must run in single-user mode. If this isn’t the arrangement on your system, QB Database Server Manager won’t run or crash abruptly when you turn on the multi-user mode. You need to adjust the settings correctly to ensure that QB Database Server Manager runs without hindrances. Use these steps-
On the Server Computer
Perform the following steps on your server computer to switch it to multi-user mode-
- Open QB Desktop and access the File menu.
- Select the Utilities option in the list and click Host multi-user access.
On the Workstations
Arrange the hosting settings on all the workstations individually using the following steps-
- Launch QB Desktop and go to the File menu.
- Tap Utilities and click the Stop hosting multi-user access option.
After configuring the hosting settings on the server and all the workstations, reboot the systems and open the company file on the server in multi-user mode.
If the QuickBooks Database Server Manager will not start issue persists after fixing the hosting settings, move to the next solution.
Solution 6- Recreate the damaged .TLG and .ND Files
Like any other application, QuickBooks also has program files that make the software run smoothly on your computer. The Transaction Log (.tlg) file is responsible for recording all the transactions and can be used in place of the company file. Auto Data Recovery in QuickBooks also becomes possible due to the .tlg file. Meanwhile, .nd files are executable files that allow QB to connect with the company file in a multi-user environment by providing the path to the data source (Server).
If any or both of these files get damaged and fail to run, QuickBooks Database Server Manager won’t be able to set up the multi-user network. You can easily rectify the problem by renaming both files using the following steps, which recreate them the next time you open QuickBooks-
- Open the file explorer and go to C: Users\Public\PublicDocuments\Intuit\QuickBooks20XX.
- Right-click the Transaction Log (.tlg) and Network Descriptor (.nd) files individually and select Rename in the options.
- Add ‘.OLD’ as an extension to both the file names and save them on your system.
- Try opening Database Server Manager separately and go to its Scan Folders tab.
- Select the Browse option and enter the location of the QB files.
- Tap Start Scan and wait until all the QB files are registered on the network.
If QB Database Server Manager fails to open after renaming the .tlg and .nd files, move to the next solution.
Solution 7- Consider Using the QB Tool Hub
QuickBooks can run into common problems due to internal issues or interruption of other applications. Intuit designed a QuickBooks Tool Hub that has automated tools to rectify the minor issues that can emerge in the software. We recommend repairing your company file and the software using the Tool Hub to ensure the QBDBMgrN not running on this computer issue doesn’t develop again. Begin by downloading the QB Tool Hub using the following steps-
Step 1. Download and Install QuickBooks Tool Hub
- Access the official QuickBooks website on your web browser and go to the Products and Updates page.
- Enter the info of your QB product and download the latest version (1.6.0.3) of the Tool Hub on your system.
- Double-click QuickBooksToolHub.exe once it is downloaded and accept the Software License Agreement.
- Follow the on-screen instructions to install QB Tool Hub on your computer.
After the QB Tool Hub is successfully installed, apply the following steps to repair the bookkeeping software-
Step 2. Run the Quick Fix My Program Tool
- Launch QB Tool Hub and click the Program Problems option.
- Select Quick Fix My Program from the drop-down and wait until the tool repairs your QuickBooks.
Once the Quick Fix My Program Tool stops running, you must repair your company file using these steps-
Step 3. Repair the Company File
- Open the QB Tool Hub and click the Company File Issues option.
- Tap Run File Doctor Tool in the drop-down and hit Browse to specify the data file location.
- Click the Check your file option after selecting the company file and enter your admin account credentials if prompted.
- Wait 15-20 minutes according to your data file and restart your system after the File Doctor Tool completes the repair.
If you encounter DBSM issues after using the QB Tool Hub, move to the next solution.
Solution 8- Move the Company File to its Default Location
QuickBooks Database Server Manager issues can also develop if the company file is missing from its default location and the current folder where it is stored is inaccessible to QuickBooks. Intuit always recommends storing the Company File in its default location to prevent issues while opening or sharing it. Counter the QBDBMgrN not running on this system issue by bringing back the company file to its default location, as shown below-
- Open QuickBooks and press F2 to go to the Product Information Window.
- Find your company file location and access it on a File Explorer.
- Right-click your data file and click the Copy option.
- Navigate to C: Users\Public\PublicDocuments\Intuit\QuickBooks20XX\CompanyFiles.
- Press Ctrl+V inside the folder to Paste your company file here.
- Right-click the company file again and select the Rename option.
- Remove every special symbol from the file name, like <, >, &, *, etc., and ensure there are no spaces before the extension.
- Save the company file and try hosting it in multi-user mode on your QuickBooks.
If the QB Database Server Manager doesn’t function properly after changing the company file location, move to the next solution.
Solution 9- Sign In with your Windows Admin Account and Clean Re-install QuickBooks Desktop
QuickBooks can also face trouble accessing or hosting the company file if you use a regular (Non-Admin) Windows account. This limits the software’s access to the system resources and the data stored in it (Program Files). You are advised to always log in with your Windows admin account while utilizing QuickBooks. Follow these steps-
- Click the Windows Start button and tap your Username in the pop-up.
- Go to the login screen by clicking the Sign Out option.
- Click your Admin account if it is listed, or enter the credentials manually to sign in.
Once you sign in with your Windows admin account, you must reinstall QuickBooks Desktop on your system after selecting the correct install location, i.e., C:\ProgramFiles\Intuit\QuickBooks20XX for 32-bit and C: ProgramFiles(x86)\Intuit\QuickBooks20XX for 64-bit. The QB Database Server Manager is included in the QB Installation Package, so it’ll also be installed with the software.
These are the effective techniques you can use to fix QuickBooks Database Server Manager will not start error and prevent it from recurring.
Conclusion
We have now reached the finishing of our blog explaining the primary causes of QuickBooks Database Server Manager will not start and the consequences you’ll face due to it. The blog also carries the perfect countermeasures for this issue, which you can execute on your system to fix your QB Database Server Manager and share your company files without any problems. In case you get troubled by the complexity of the solutions and you need a quick way out, consult our team of QB experts at +1.833.802.0002 for the best troubleshooting guidance available.
FAQs
Why is QBDBMgrN not running on this computer?
Incorrect Windows Firewall settings or damaged program files (.tlg & .nd) are the primary reasons for QBDBMgrN not running on this computer. Database Server Manager might also fail to run properly if the QBDataServiceUserXX account is damaged or the program has insufficient permissions to access the system files. However, DBSM can sometimes malfunction due to minor issues you can resolve by restarting the QuickBooksDBXX service or reinstalling QB Desktop.
How do I start QuickBooks Database Manager?
You must know that Database Server Manager installs automatically when you set up QuickBooks on a system. You can start QuickBooks Database Manager by opening it directly through the search panel or using the Network Issues option in the Tool Hub.
How do I restart the QuickBooks Database Service?
The easiest way to restart your QuickBooks Database Service is given below-
Go to the control panel and click the Administrative Tools option.
Select Services from the list and right-click the QuickBooksDBXX service.
Click Restart.
How to fix QBDBMgrN not running issue?
We’ll advise you to restart the Database Server Manager service and create a new admin QBDataServiceUserXX account. If that doesn’t resolve the issue, use QuickBooks Tool Hub to repair the software and company files. Then, you can update the Windows Firewall and adjust the hosting settings on your QuickBooks. Try recreating .ND and .TLG files, and if that doesn’t fix the issue, reinstall QuickBooks Desktop on your computer.
Why is QBDBMgrN not running on this computer in 2022?
QBDBMgrN might fail to run if the Transaction Log and Network Descriptor file gets damaged and the program fails to process them. A correct arrangement of the hosting settings is a must for sharing the company file without any problems. Ensure that the antiviruses are turned off and that QuickBooks has admin permissions to prevent the Database Server Manager from getting blocked.

James Richard is a skilled technical writer with 16 years of experience at QuickBooks Data Migration. His expertise covers data migration, conversion, and desktop errors for QuickBooks. He excels at explaining complex technical topics clearly and simply for readers. Through engaging, informative blog posts, James makes even the most challenging QuickBooks issues feel manageable. With his passion for writing and deep knowledge, he is a trusted resource for anyone seeking clarity on accounting software problems.