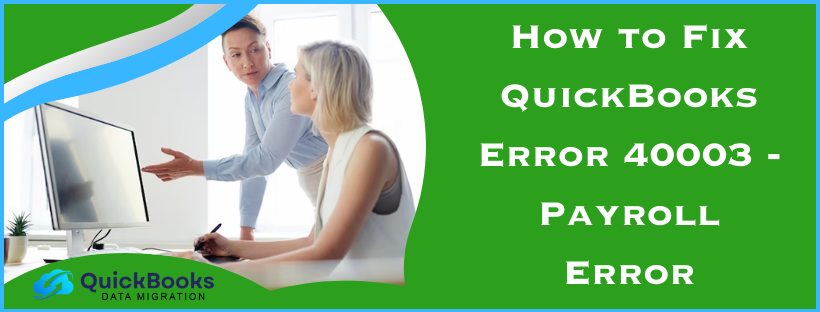QuickBooks Error 40003 may appear when updating payroll and is bound to irritate the users considerably. However, if you are not able to remain productive due to the error message filling up your screen, we have prepared this elaborative blog to assist you in eliminating the issue from its very roots.
Although QuickBooks is a great application for accounting, payroll, and bookkeeping, it encounters glitches and bugs every now and then. In such a scenario, you would require expert help to get out of the problems as quickly as possible. QuickBooks error code 40003 is amongst several technical snags encountered by users at the time of running and updating payroll. If you have got stuck due to this error, you can get rid of the problem by taking sufficient insights from this blog.
Get the Best Solutions for QuickBooks Error 40003
Let’s go through the troubleshooting solutions to get rid of QuickBooks payroll error code 40003. First, restart your device and then open QuickBooks Desktop and Payroll. Many times, the glitch occurs and goes unnoticed. Rebooting solves the issue. Other methods to apply are as follows.
Solution 1 – Installing the updated QuickBooks tax table in Payroll
The most recent and new tax table in QB Payroll will ensure compliance with the paycheck calculation. Using payroll tax tables can get updates on estimates and rates in federal and state taxes. The tax tables also allow for payroll tax forms and e-file and e-pay options. Here, consider that you have an active QuickBooks Desktop payroll subscription.
Note: Tax tables are updated automatically through QuickBooks Online. This, therefore, you are not supposed to maintain it on this version.
The following are the steps you have to follow to download updated tax tables.
- In QB, head to the Employees menu, then click the Get Payroll Updates option.
- View the following points to see the version of the Tax tables
- Look at the number present alongside the You are using the tax table version button.
- Check if it’s the newest one by looking at the news about it.
- Select Payroll Update Info to get more details about the version of the tax table.
- The latest tax table can be downloaded as below.
- Select Download the Entire Update.
- Click Update, and you will see an information window on the desktop screen.
If you are unable to get rid of the error, then try the following solutions.
Solution 2 – Modify the date and time of your system
In the case of not setting the proper time and date on your system, you have to make changes in that areas. You can set it automatically or manually by which you can change the time zone in your Windows system, and then follow the below actions.
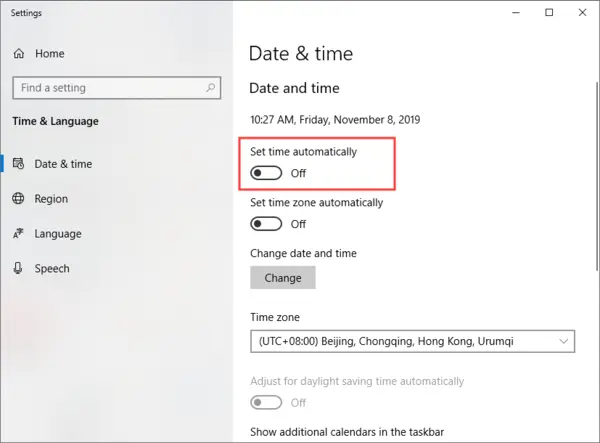
- Find the Start menu
- Click on Settings
- Now then, click the Time & Language button
- Finally, select the proper date and time.
You will need to follow the rest of the solutions if you didn’t get QuickBooks payroll update error 40003 because of time and date settings.
Solution 3 – Renew and Backup QB Data
QB Application is not updated because for your QuickBooks Error 40003. This shall be promptly fixed by updating the application along with updating all backup company files. Search settings for the same as provided below.
- Head to the Update QB Desktop option in the help menu available on QB
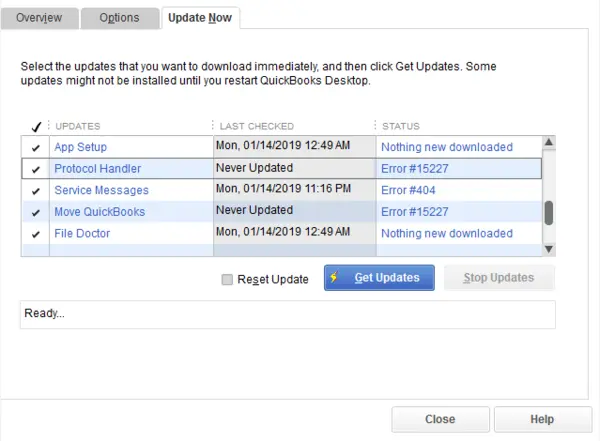
- Click on the Get Updates option.
- Select the Reset Updates check box.
- Click the Update Now button afterward and let the QB application update suitably.
You also want to be able to backup your files so they remain safe. Follow these steps:
- Click in the File menu, Switch to single-user mode
- Click the File menu, Back-Up Company. Check Create Local Backup.
- Click Local Backup and click Next in the pop-up window.
- Now, in the Local Backup Only tab, click Browse Now and select your backup file.
- You can set it manually to count how many back-ups you need
- In local online backup, click Complete verification, and then everything will be in the right order
- Tap ok, and press Save it. Now tap Next
If you get an error on your screen again for its repetition, then do the following.
Solution 4 – Do Send payroll or usage data
Send your payroll or usage data as mentioned below.
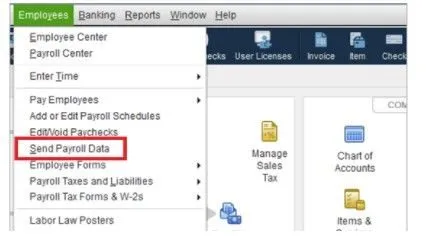
- Select the Employees option.
- My Payroll Service and Send Usage Data
- If unable to find this, then tap Employees and Send Payroll Data
- Tap on Send all in the send/receive payroll data window. If asked, then enter the payroll service pin.
In the case of payroll send success, you can download the updates once again. On the other hand, you consult the QB experts.
Solution 5 – Try to verify and rebuild data utilities
You need to manage your company files and repair payroll with the help of in-built utilities. You can follow the steps given:
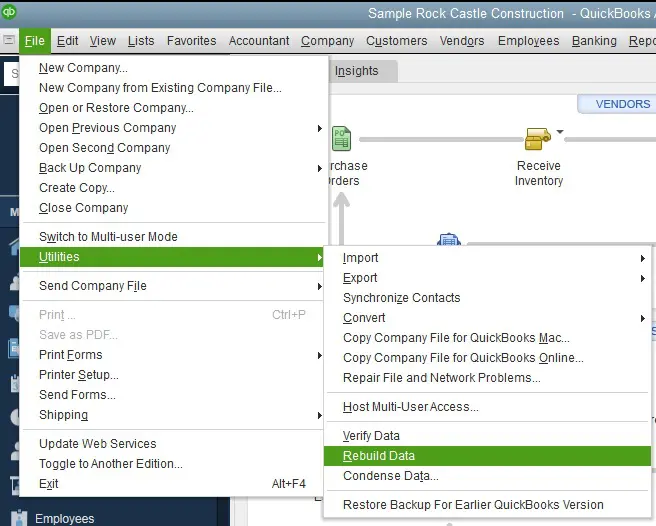
- Open QuickBooks Desktop and go to the File menu.
- Click Utilities.
- Click the Verify Data option.
- Let the scanning process scan the errors. It will show all of them on the screen instantly.
- Go to the File menu
- Click Utilities option
- Click Rebuild Data and let the tool scan and diagnose the errors
If you still get error 40003, then you have to find another solution.
Solution 6 – Make the QuickBooks to run as an administrator
You must have enough admin permissions to run QuickBooks and updates to payroll. Here’s how to do that and launch QB as an admin:
- Press the Windows icon on the keyboard and open up the Start menu.
- Type in QuickBooks Desktop at the search bar and allow the result to come into the window.
- Then, right-click on the QB Desktop icon and click on it to run as administrator. Click Yes if a permission dialog box opens.
- Now, the error status can be shown after it is done.
Solution 7 – Run QuickBooks Tool Hub
Anyway, nothing works out except the implementation of the QuickBooks tool hub for sorting out hitches. You can do so by downloading the tool hub and then choosing the option “Quick Fix My Program.” Here is what you need to follow:
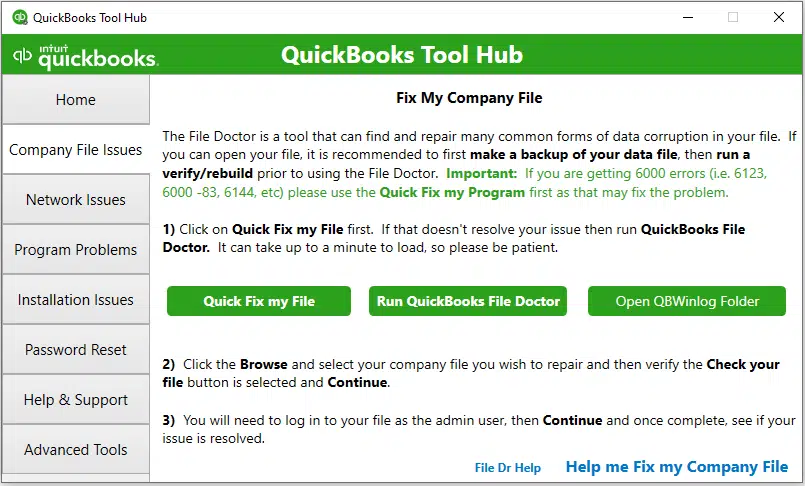
- Download the QuickBooks Tool Hub from the official Intuit company website.
- Click the download link and save it at any desired location. Or else let it save in the default downloads folder or select another one by clicking the Browse option.
- After that, go to that location and start the installation process.
- Double-click the QuickBooksToolHub.exe file from the tool hub, let the installation start and follow whatever pops up on your screen.
- Once you accept the terms and conditions, start using the QuickBooks Tool Hub to clear the error 40003 for QuickBooks Desktop. You’ll have to go to the Program Problems tab.
- Now, you click the Quick Fix My Program tool to scan and remove performance-related issues such as application hang-ups, bugs, crashes, and so on.
This error message occurs due to issues with the application’s installation, then you have to employ the QuickBooks Install Diagnostic Tool. Go to the Installation Issues tab and start using the above-mentioned tool. Get the utility called Quick Fix My File and QuickBooks File Doctor from the section on company file issues if some problem has occurred with your company file.
Solution 8 – Make the appropriate changes in Internet Browser Settings
The wrong internet browser settings can also break the continuation of payroll updates and display QuickBooks error 40003. If that’s the case, then follow the steps below:
- Open Internet Explorer and click on the Tools option or Gear icon at the top. Now, click on Internet Options.
- Click the Delete option under the General tab once the Internet Options window opens. Now, check the options saying ‘Temporary internet and website files’ and ‘delete browsing history.
- In the Delete Browsing History window, click Delete.
- Now go to the Connections tab.
- Click Automatically Detect Settings if you have not selected it yet.
- Click on the Advanced tab.
- Make sure the SSL 2.0 and the SSL 3.0 are checked.
- Then, make sure the “Check for publisher’s revocation” check box is checked.
If the error continues, try the following solution.
Solution 9 – QuickBooks application repair
You can reinstall the QB application if the 40003 error has infected your system.
- Click on the Control Panel icon from the desktop or the Start menu.
- Now click on the tab, Programs, and Features, and select Uninstall a Program.
- You should highlight QuickBooks Desktop on the application list and launch a repair.
- Click on -Uninstall/ Change > Continue > Repair > Next.
- You can then click on the Finish button once the repair is over.
If you are still showing error 40003 QB Desktop, proceed with the measures below.
Solution 10 – Run System File Checker
The system file checker scan will help to rectify the problems relating to the system files. In case you are using QuickBooks application and some of its components are damaged, then you can use this scanning process. Proceed like this.
- Press the Windows and R keys together to open a Run dialog box.
- Search for cmd in the window, press Ctrl + Shift, and then press Enter.
- The command prompt window opens running as an administrator and will appear as a black blank window with a flashing cursor.
- In the command prompt box, type SFC/Scannow and press Enter. The system file checker scan starts working.
You can repair your system files using this process.
Solution 11 – Reinstall QuickBooks Desktop
You can reinstall QuickBooks Desktop if the error QB 40003 keeps on appearing on the screen. Do so by following the steps below:
- Select the icon of the Control Panel from the Start menu or desktop.
- Select the tab of Programs and Features and click the option Uninstall a Program that comes under it.
- Click on QuickBooks Desktop by scrolling down the list and locating it.
- Follow the onscreen prompts and completely remove QuickBooks from your computer.
- Run the clean install tool to fix all the problems and clear the space left by the QB desktop.
- Now, it’s time to reinstall QB from approved sources. Download the installer package and save it to an accessible location.
- Double-click the executables and install the application successfully.
- Use product and license information noted before uninstallation to use QB seamlessly.
These steps will help you overcome this error.
Solution 12 – Make it to a selective startup
Third-party applications and programs can interfere with QuickBooks Desktop and payroll updates. Here’s how to avoid it:
- Press the combination of Windows and R keys on the keyboard to open the Run dialog box.
- Type msconfig and then click OK.
- From the tab General, select the option – Selective Startup and the option Load System Services.
- Then check the checkbox Hide all Microsoft Services.
- Further, select Windows Installer from the services section.
- Next, uncheck the checkbox stating Hide all Microsoft Services.
- Now, reboot the system and open QuickBooks in selective startup mode.
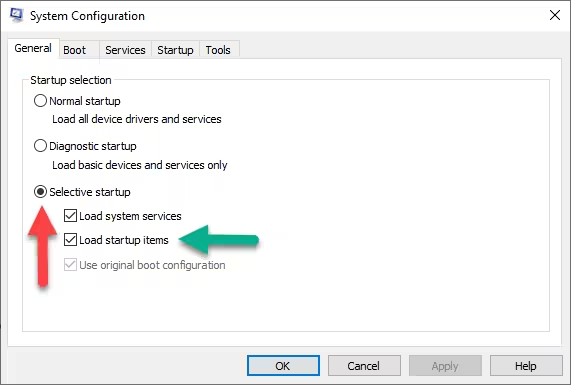
- Once QB has been updated in this mode, you can switch back to normal mode by following the below steps.
- Open the Run window and type msconfig in it.
- From the General tab, select Normal Startup.
- Click on OK and restart the system to switch to normal mode.
Solution 13 – Perform Disk Cleanup
Clear all the junk files, temporary folders, etc., occupied in the drive to accommodate space for QuickBooks application and updates. Do so by
- Opening This PC.
- Right-clicking the C drive.
- Tapping Properties.
- Click the Disk Cleanup option.
- Compress your files and delete the files that are not needed.
- Also, delete the temporary files, folders, cache, cookies, etc, in Internet Explorer.
Solution 14 – Make sure the Antivirus is disabled temporarily
Perform the following steps to remove the error 40003 by briefly turning off the antivirus:
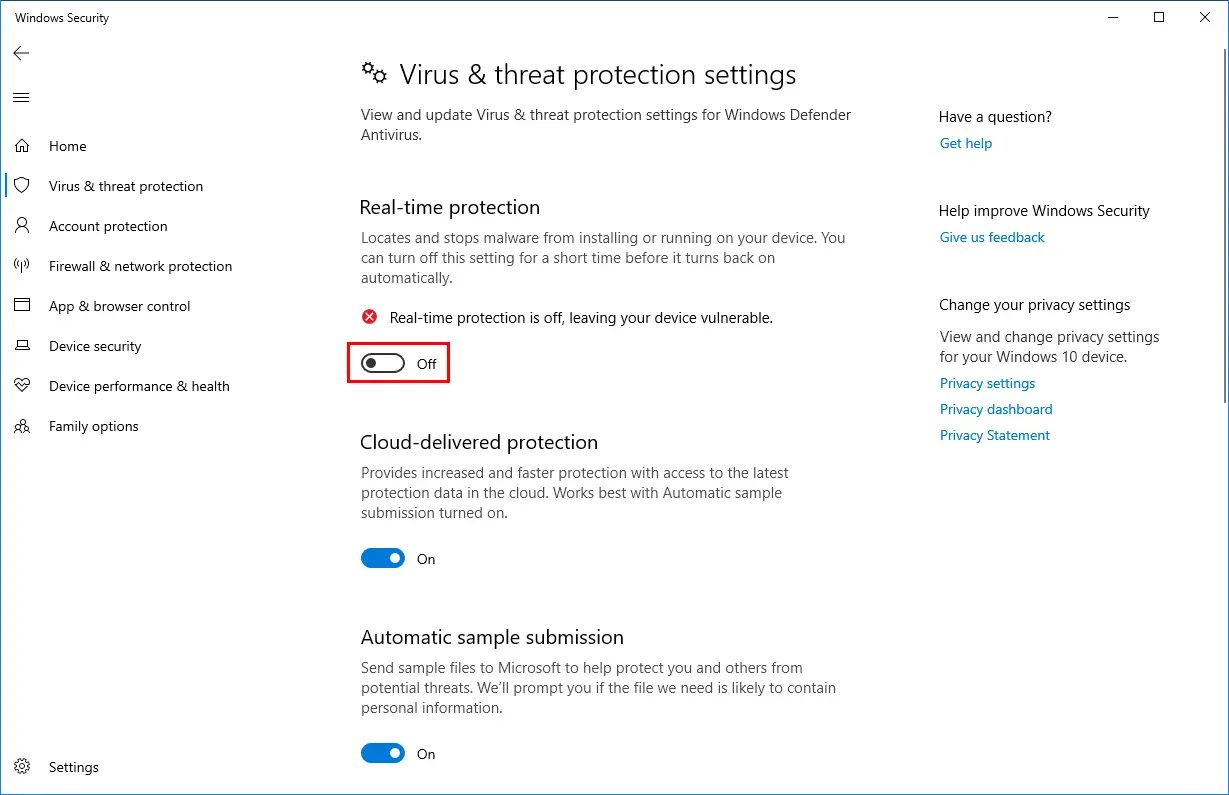
- Click on the antivirus icon present on the desktop. Or Open the list of programs through the Control Panel.
- Right-click that program and click on the option ‘Disable’ or ‘Turn Off.’
- Choose for how long you want to turn off your antivirus.
- Click OK and provide the admin password if requested.
- Once your task is complete, re-enable antivirus protection.
Solution 15 – Verify Account Information is Accurate
Your account information in QuickBooks should be accurate and up to date. To that effect, do the following:
- Shut down your computer and restart, open QB.
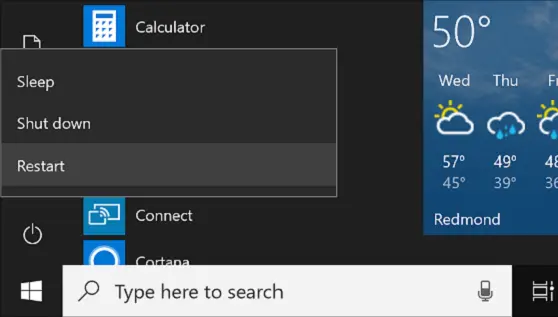
- Your account information should be updated. If not, please follow the steps below:
- Click Employees.
- Select My Payroll Service.
- Tap Update Account Payroll Info.
3. Now, download the latest payroll tax tables by clicking Employees.
- Click Get Payroll Updates.
- Click Download Entire Update.
- Then, click Update.
Solution 16 – Locate Stuck Paychecks
Paychecks that are stuck result in QB error 40003. To resolve this problem:
- Proceed to the Edit menu, then find and select Advanced
- In the Choose Filter zone, select Detail Level from the Filter
- Tap on Summary Only.
- Scroll down to go to the Filter list, then select Online Status.
- Tap Online to send and click on Find to display paychecks that have not been transmitted to Intuit.
- Take note of the “Number of matches” on the Find window and proceed to the next steps.
What does QuickBooks Error 40003 mean?
QuickBooks error 40003 is one of the payroll service errors that interrupts the payroll update of the QuickBooks application. A corrupted QuickBooks file or associated components can cause this error. It can also be caused by your Internet connection or firewall settings.
Whatever may be the reason, this error needs quick troubleshooting to resume operations. We are listing the various causes and signs of the error in the following sections to help you understand its nature better.
What are the causes of QuickBooks Error 40003?
The reasons for which the error 40003 QuickBooks Desktop may arise in the users are as follows.
- An antivirus connection may be blocking it and, hence, causing the error.
- Incorrect tax information and outdated QuickBooks applications, payroll, and tax tables may cause problems.
- The QuickBooks components may be damaged or missing, and a weak internet connection is also a responsible factor.
- Interferences by firewall settings are another factor for the error.
- When changing the payroll information, an error may occur because the updates haven’t been installed regularly.
- Inappropriate Internet Explorer settings, poorly configured firewall settings, and not being signed in as an administrator into QuickBooks can cause the issue to happen.
- Virus or malware attacks are also responsible.
- QuickBooks application may not be set up correctly or installed properly.
- Your system time and date may be incorrect, and an invalid security certificate problem.
- Sending payroll data in multi-user mode can cause this error.
- A network time-out during access to the server.
These are some of the reasons you should look out for when handling QuickBooks error code 40003. Some other indications you may experience with this error are as follows.
What are the Symptoms of QuickBooks Error 40003?
You can be known QuickBooks 2023 error 40003 by looking at the signs below.
- The error message with the code 40003 will be viewed on the screen.
- You won’t be able to update payroll.
- Payroll won’t be accessible, and data won’t be sent and uploaded when required.
- Your payroll may get jumbled, and the forms won’t be available because of QuickBooks error message 40003.
- The QuickBooks application may be slow, hung, or crashed.
- The commands given through the mouse and keyboard are not being responded to in time.
All these indications call for some effective and immediate troubleshooting. So, the following section is dedicated to fixing the QuickBooks error 40003.
Conclusion
All these solutions will, no doubt, help you clear up QuickBooks error 40003 efficiently. We have listed them based on the causes for the elimination of the root cause factor.
FAQ’s
What is error code 403 in Intuit?
In Intuit, 403 means “Authorization Failed”, which is to say that you do not have permission to access the requested resource, or more bluntly, you are “forbidden” from accessing the information you want in the Intuit online environment.
What is error code 80004003 in QuickBooks?
In QuickBooks, error code 80004003 usually means that the company file is damaged, and this often occurs when data within the file is condensed. This would mean there is corruption that needs repair using the data repair tools provided by Intuit.
How do I fix a network connection error in QuickBooks?
The following are some steps you can follow in case some network problem arises while working on QuickBooks:
1. Check your Internet: The Internet should not show fluctuations in the connection.
2. Check your ‘firewall and antivirus’ settings: Sometimes these options block QuickBooks from functioning while attempting to access the Internet.
3. Restart your computer and router: Rebooting your computer and router will refresh your network connections.
4. Update QuickBooks: Update QuickBooks to the latest version to get the latest fixes and features.
5. Quick Fix my Program: Run the Quick Fix my Program from the QuickBooks Tools Hub.
What is error code 11283 in QuickBooks?
In QuickBooks, error code 11283 generally means an employee data problem, which usually occurs when trying to import a payroll journal where the employee names in the file are not correctly set up as employees in your QuickBooks company file. This means you need to create those employee profiles before importing the data.
You May Also Read-
Fix QuickBooks Error 1603- Problem Installing Microsoft .NET
QuickBooks Error 15227: Updated Practical Solutions (2025)
Fix QuickBooks Error 6000 83- Can’t Access the Company File
Fix QuickBooks Error 6129 While Opening Company File
Fix QuickBooks Activation Problem with Instant Solutions

James Richard is a skilled technical writer with 16 years of experience at QDM. His expertise covers data migration, conversion, and desktop errors for QuickBooks. He excels at explaining complex technical topics clearly and simply for readers. Through engaging, informative blog posts, James makes even the most challenging QuickBooks issues feel manageable. With his passion for writing and deep knowledge, he is a trusted resource for anyone seeking clarity on accounting software problems.