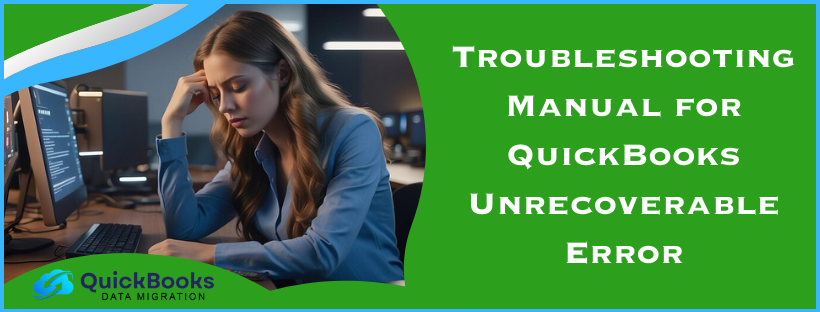Don’t get misled and panicked by the name ‘UNRECOVERABLE ERROR.’ Unrecoverable errors are common when working with different applications on Windows and can be resolved with proper troubleshooting instructions. You may notice QuickBooks Unrecoverable Error in various events, like opening or closing a company file, saving a backup copy, selecting an option in QuickBooks, installing the updates, or running troubleshooting tools like Verify and Rebuild or Condense Data Utility. No matter when you receive an unrecoverable error in QuickBooks, this guide will help you resolve it safely in the shortest time possible.
Prerequisites Before Fixing QuickBooks 2023 Unrecoverable Error
Before troubleshooting the unrecoverable error, check out some crucial requirements below –
Update QuickBooks Desktop to the Most Recent Version

You must ensure the most recent QB Desktop version is installed on your PC. If QB isn’t up-to-date, download and install the latest QuickBooks Desktop updates.
Create a Backup of the QB Company File
You must also create a company file backup to ensure no data loss while fixing the QB unrecoverable error. To create a backup of the company file, implement the following steps –
- Go to the File menu and select Switch to Single-user Mode, then return to the File menu.
- Select Backup Company, click Create Local Backup, then select Local Backup in the next window.
- Hit Next, go to the Local Backup Only section, then select Browse.
- Choose where you want to save your backup company file and set the number of backups (optional).
Note: You can use the options in the Online and Local Backup section to create backup reminders. - Let QB run a test to ensure your backup file is in good shape, then select OK, click Save it Now, and hit Next.
Now, QuickBooks will create a single backup company file, and you’ll receive a confirmation message when it is done.
After the prerequisites are met, move to the next section and learn how to fix the error.
General Solutions to Fix QuickBooks Desktop Unrecoverable Error
Until the unrecoverable error is fixed, you won’t be able to access QuickBooks seamlessly. Thus, you must resolve this error by performing the troubleshooting solutions given below –
Solution 1 – Open QB with All Windows Closed
QB will reopen any windows left open while closing your company file. If there is a large report or multiple windows set to open automatically, you might encounter the QuickBooks unrecoverable error on startup. To fix this error, open QB Desktop with all windows closed in the following manner –
- Open QuickBooks Desktop, go to the No Company Open window, and select your company file.
- Press and hold the ALT key on your keyboard, select Open, and don’t let go of the ALT key until the file opens.
- If QuickBooks asks you to sign in, release the ALT key, enter your password, then hold the ALT key again and hit OK.
Now, access QuickBooks and check if the error is addressed. If you still encounter the unrecoverable error, move to the next solution.
Solution 2 – Use a Different QuickBooks User
If your QuickBooks keeps closing due to the unrecoverable error, use a different QB user to access the company file as follows –
- Go to the Company menu, select Set Up Users and Passwords, and click the Set Up Users option.
Note: If you are a QB Enterprise user, go to the Company menu, select Users, and click Set Up Users and Roles. - Select Add User, type the username and password, and hit Next.
- Ensure you do not use a damaged user name, customize the user as necessary, and hit Finish.
- Go to the File menu, select Close Company/Logoff, then sign in to the company file using the new login credentials.
If the new user works, delete the user you’re having problems with and create the user account again.
Note: If an unrecoverable error occurs when you open your file as an admin user, use the QuickBooks File Doctor tool.
If the new user doesn’t help fix QuickBooks’ unrecoverable error, follow the next solution.
Solution 3 – Try Opening a Sample QB Company File
You can try opening a sample company file to determine if the unrecoverable error arises from issues with the company file or within QuickBooks. To open the sample file, perform these steps –
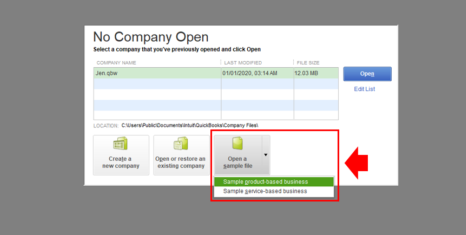
- Firstly, press and hold the Ctrl key, double-click the QuickBooks Desktop icon, and hold the Ctrl key until the No Company Open window opens.
- In the on-screen window, select Open a sample file, then pick any sample file from the list.
If the sample file opens without issues, your company file or the file folder might be damaged (see Solution 4 below).
However, seeing the same error while accessing the sample file indicates corruption in the QuickBooks Desktop program. Run a quick repair to fix the QB issues (see Solution 5 below).
Solution 4 – Move the QB Company File to Another Folder
To check whether your company file or the file folder is damaged, you can move it to another location and access it from there. To move the file to a different folder, implement the following steps –
- Right-click anywhere on your desktop, select New, then click the Folder option.
- Name the folder QBTEST. Then, open the folder where the company file is saved and right-click the company file.
- Further, select Copy and paste the company file in the QBTEST folder.
- Finally, try to open the QuickBooks company file from the new QBTEST folder.
If the file opens from the new location, the folder is damaged, and you need a new folder to store the file.
NOTE: It might also be possible that the path to the company file is too long. In such a case, you must change the file path and ensure it does not exceed the file path limitation.
On the other hand, if the file doesn’t open, it indicates corruption in the company file. To fix this, you can –
- Run the Verify and Rebuild Data tool to detect and fix the data integrity problems.
- If the tool doesn’t help, restore the QuickBooks company file backup.
Restore the Company File Backup
You can restore the QB company file backup in the following manner –
- Open the QB File menu, select Open or Restore Company, then click the Restore a backup copy option.
- Click Next, select Local Backup, hit Next again, then browse your computer for your backup company file with the .QBB extension.
- Select a folder to save your restored company file, click Open, then click Save when ready.
- If you see any messages about possibly overwriting your data, select the preferred option and don’t overwrite anything unless you are sure.
Note: If you save the backup version in the same folder as your existing company file, you may overwrite your data. To avoid this, rename your existing company file or the backup so the names are unique. Alternatively, you can save the backup file in a separate folder.
Now, check if the company file damage is fixed and if the unrecoverable error in QuickBooks is resolved.
Solution 5 – Run a QBDT Repair
If the sample file doesn’t open in Solution 3, the QB program is damaged, or the installation has been interrupted. To fix the damage, you need to repair QuickBooks using the QB Tool Hub as follows –

- Download the most recent QuickBooks Tool Hub, install it on the system, and launch it using the shortcut icon on the desktop.
- Next, go to the Program Problems tab and use the Quick Fix My Program utility to fix program issues. After the tool stops running, check if the QuickBooks Enterprise unrecoverable error is fixed.
- If the error still occurs, run an installation repair using the QuickBooks Install Diagnostic tool from the Installation Issues tab.
Once the tool stops running, rerun QuickBooks and check if the unrecoverable error is fixed. If the error keeps appearing, follow the next troubleshooting solution to resolve it.
Solution 6 – Reinstall QuickBooks Desktop
If repairing QB doesn’t help, you can clean install QuickBooks Desktop to resolve the installation problems in the current version.
After you have installed a new QBDT version, rerun the it and check if the error is resolved. If the QuickBooks 2022 unrecoverable error keeps appearing, follow the next solution.
Solution 7 – Install the Latest Windows Updates
Since an outdated Windows OS causes compatibility problems while running QB, you need to install the updates in the following way –
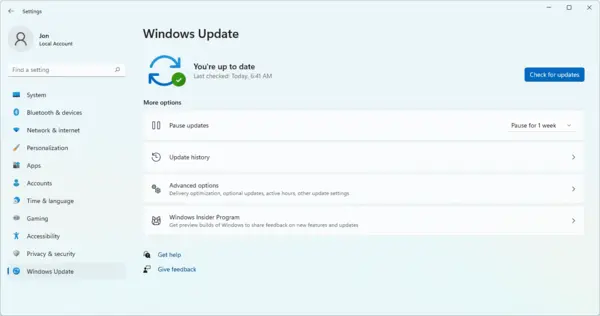
- Move to the Settings tab from the Windows Start menu, then select Update & Security.
- Now, select Windows Updates, click Check for Updates, and look for available updates.
- Finally, if Windows updates are available, install them on your PC.
After updating the Windows OS, rerun QuickBooks to ensure the unrecoverable error is eliminated.
On the other hand, if you face this error in specific scenarios, move to the next section.
How to Fix QuickBooks Unrecoverable Error: Special Cases
The unrecoverable error can occur in different scenarios, like opening a company file or performing a bank reconciliation. This section will discuss the solutions for each such case in detail.
Case 1: Unrecoverable Error When Opening a QBDT File on a Workstation
Causes: The error can occur when the QB program is damaged or the QBCFMonitorService is running on a workstation that isn’t hosting the company file.
To fix an unrecoverable error while opening a file on the workstation, implement the following solutions –
Solution 1 – Repair QuickBooks
Repairing QuickBooks using the QB Tool Hub can fix the program and installation damage. Follow ‘Solution 5: Run a QBDT Repair’ of the ‘General Solutions to Fix QuickBooks Desktop Unrecoverable Error’ section above.
However, if the QB error still occurs, perform Solution 2 below.
Solution 2 – Disable the QBCFMonitorService
QBCFMonitorService should only be running on the workstation that hosts the QB company file. Thus, you must prevent QuickBooks Company File Monitoring Service from restarting on the workstation that doesn’t host the company file. To disable this QB service, go through the following steps –
- Press the Windows + R keys to open the Run window, then type “services.msc” and select OK.
- Now, scroll down the list, double-select QBCFMonitorService, and click Properties.
- Choose Disabled as the Startup Type option, then click Apply and OK to save the changes.
After the QBCFMonitorService is successfully disabled on the workstation, reopen QB and check if the QuickBooks unrecoverable error when opening the file is fixed.
Case 2: Unrecoverable Error While Printing, Emailing, or Saving as PDFs
Causes: The error can arise if there are problems while printing or saving the PDF in QBDT. Insufficient temp folder permissions or problems with the XPS Document Writer can be other reasons for this error. Moreover, the error can occur if there are issues with the template form or the Print Spooler Service is not running.
To fix an unrecoverable error while printing, emailing, or saving as PDFs, check out the following solutions –
Solution 1 – Use QuickBooks Print & PDF Repair Utility
This QuickBooks Tool Hub utility can fix the problems when you can’t print, email, or save as a PDF in QB Desktop. The QuickBooks Print & PDF Repair tool can fix printing problems that trigger unrecoverable errors.
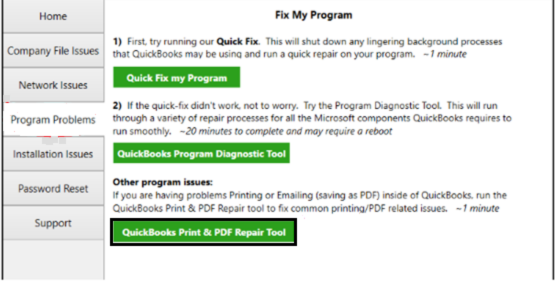
After running the tool, check if the printing and PDF problems are resolved. If the QB unrecoverable error persists, follow the next solution.
Solution 2 – Reset the Temp Folder Permissions
You must ensure all users and groups have full access to the temp folder. If not, reset the folder permissions in the following manner –
Note: Before following the steps below, restart your PC and see if the error gets fixed.
Step 1 – Change the Temp Folder Permissions
To change the temp folder permissions, you can go through the following steps –
- Press the Windows + R keys to open the Run dialog box, then type “%TEMP%” and press Enter.
- Right-click in the empty area of the temp folder, then select Properties and click Security.
- Ensure all user names and groups in Security have Full Control; if not, select Full Control.
- Once the temp folder permissions have been set, save the file as a PDF again in QuickBooks.
Now, check the status of the error, and if it persists, follow step 2.
Step 2 – Test if You Can Print to XPS
QuickBooks uses XPS Document Writer to save files as PDF; thus, issues with XPS can cause an unrecoverable error. You must check if you can print to the XPS Document Writer in the following manner –
Note: This step is applicable only for PDF and email issues.
- Open Notepad, then type Test, and select File.
- Click Print, then select XPS Document Writer, and then hit Print.
Note: If you don’t see XPS Document Writer, you must allow your PC to print to your XPS printer by using the following steps –
- Open the Control Panel from the Windows Start menu, then switch to Category View.
- Select Programs, then go to the Programs and Features menu and click Turn Windows features on or off.
- Now, select Microsoft XPS Document Writer in the list of services and click OK.
- Further, type a filename, save it to your desktop, then go to your desktop.
- Now, view the XPS document you printed from Notepad to check if it printed correctly.
- If you can’t print to XPS (or your actual printer) outside of QuickBooks, contact your IT professional or us for help.
If the error persists, follow the next troubleshooting solution below.
Solution 3 – Create a New Template Form
You can create a new template for your form by selecting Template from the List menu. Then, change the template on your transaction and create the PDF.
Now, try printing, emailing, or saving the PDF to check if the error is resolved. If the QuickBooks Desktop unrecoverable error persists, follow the next solution.
Solution 4 – Automatically Start the Print Spooler Service
The Print Spooler Service manages the printing processes on the PC, but it can create errors if the service is not running correctly. Thus, you must set this service to start automatically by using the following steps –
- Select Run from the Windows Start menu, then type “Services.msc” in the command box and hit OK.
- Search for Print Spooler Service, right-click the service, and choose Properties.
- Further, go to Startup type, click Automatic, then hit Apply and OK.
- Finally, right-click Print Spooler Service and select Start to start it.
Once done, try to save or email a PDF to check if the error is resolved.
Case 3: Unrecoverable Error When Running the Rebuild Data Utility
Causes: The unrecoverable or target chaining error can occur due to insufficient RAM allocation while using the Verify/Rebuild tool.
When this error occurs, bills, invoices, and payments might be unlinked, and the corresponding payments might be unnamed. Instead of the actual date of affected transactions, you might see “In Version 2.0” in the Entered/Last Modified column in the Audit Trail or Transaction Detail reports. To fix the target chaining error, go through the following steps –
- If your company file is more than 1 GB, contact us to get assistance sorting the issue.
- If the company file is up to 1 GB, ensure not to run the Rebuild tool over the network. Run the tool locally or copy the company file to the local drive. Additionally, restart the workstation/server before running the tool to free up memory. Run the Rebuild tool where the physical RAM is sufficient. Once these considerations are met, run Rebuild in the following manner –
Run Rebuild
Firstly, run the Rebuild Data utility to fix the data issues as follows –

- Open QuickBooks, go to File, and select the Utilities tab.
- Click Rebuild Data, hit OK, then wait for the rebuild to finish.
Note: If the View Results screen after the tool stops running shows inaccurate results in the “Errors we couldn’t fix” section; please disregard.
Run Verify
Next, run the Verify Data tool to ensure there are no additional errors in the following manner –

- Go to File, select Utilities, then select the Verify Data tool.
- Further, select OK, then wait for the verification process to finish.
If the error persists, restore a company file backup taken before the error occurred (follow the ‘Restore the Company File Backup Version’ part of ‘Solution 4: Move the QB Company File to Another Folder’ of the ‘General Solutions to Fix QuickBooks Desktop Unrecoverable Error’ section above).
Note: To check which backup to restore, press F2, go to Product Information, and check the RB date.
On the company file is restored, ensure there is no RB date or the date is not close to the date the error was encountered. After restoring the file, rerun the Rebuild tool. If you still see “Version 2.0” in the Transaction Detail report, look for another backup or create a new company file and enter the transactions again.
Case 4: Unrecoverable Error When Performing Bank Reconciliation or Viewing Previous Reconciliation Reports
Causes: The Adobe Reader app might be outdated, or the “Display PDF in Browser” preference is incorrect.
To fix this error during bank reconciliations in QB, implement the following solutions –
Solution 1 – Update the Adobe Reader
You must ensure the Adobe Reader app is updated to the latest release. To check if you have the latest Adobe Reader version, follow these steps –
- Open Adobe Reader, go to the Help menu, then select About Adobe Reader.
- If you see versions 8.0, 9.0, or 10.0, update the app to 11.0 by downloading Adobe Reader 11.0 from Adobe’s site.
- Follow the instructions to install Adobe Reader 11.0, then reboot the computer and try to view your previous bank reconciliation report again.
If the QuickBooks unrecoverable error message persists, follow the next solution.
Solution 2 – Edit the Display PDF in Browser Preferences
If you use Adobe 8.0, 9.0, or 10,0, change the Display PDF in Browser preference in the following manner –
- From the Windows Start menu, select Programs/All Programs, then choose Adobe Reader/Acrobat from the program list.
- Choose Edit, then select Preferences, and open the Preferences window.
- From the Categories list, select Internet, then move to the Web Browser Options section.
- Click to clear the Display PDF in Browser preference and hit OK to save the changes.
Once done, check if the unrecoverable error is resolved. If you get errors while reconciling transactions due to a damaged primary name list or Chart of Accounts, use Verify and Rebuild Data or QuickBooks File Doctor to fix the data issues. If that doesn’t work, restore the company file backup or use the Auto Data Recovery tool.
Once done, rerun QuickBooks and try to perform the bank reconciliation to check if the error is fixed.
Case 5: Fix Data Damage on Your Company File
You can use the Verify and Rebuild Data utility to fix the data damage in the QB company file. If the tool doesn’t help, use QuickBooks File Doctor to run a company file scan and repair the issues.
Case 6: Unrecoverable Error When Importing Accountant’s Changes
QuickBooks unrecoverable error can occur while importing the Accountant’s changes. The import process usually recovers from most of the error codes, and then QB displays a report of the changes that could not be imported. The unapplied modifications can be manually entered into the client’s company file. You can perform the following solutions if you encounter this error –
Solution 1 – Continue Importing the Accountant’s Changes
To continue with the import, select Send when the error message appears. Then, click OK to resume the import process and manually enter the changes that weren’t applied.
If this process doesn’t work, move to the next solution to fix the error.
Solution 2 – Verify the Data and Recreate the File with the Changes
You can undertake the following steps to resolve QuickBooks’ unrecoverable error –
- Restore a recent company file backup or the backup created when importing the Accountant’s changes. Refer to the ‘Restore the Company File Backup Version’ part of ‘Solution 4: Move the QB Company File to Another Folder’ of the ‘General Solutions to Fix QuickBooks Desktop Unrecoverable Error’ section of this blog.
- Run the Verify and Rebuild Data utility to fix the data issues in the client’s file.
- Install the most recent QuickBooks Desktop updates and ensure QuickBooks is properly updated.
- Lastly, recreate the file with the changes in the Accountant’s copy in QBDT.
If none of these steps help fix the unrecoverable error, follow the next solution.
Solution 3 – Abandon the Accountant’s Changes
To abandon the Accountant’s changes, perform these steps –
Step 1 – Remove the Accountant’s Copy Restrictions
Firstly, remove the Accountant’s copy restrictions by using the following steps –
- Go to the File menu, select Send Company File, and click Accountant’s Copy.
- Select Client Activities, click Remove Restrictions, then select “Yes, I want to remove the Accountant’s copy restrictions,” and hit OK.
Now, check if you can import the Accountant’s changes; otherwise, move to the next step.
Step 2 – Resolve the Data Damage
Follow ‘Case 5: Fix Data Damage on Your Company File’ above for reference on resolving the data damage.
Step 3 – Create an Accountant’s Copy to Recreate the Changes
You can create an Accountant’s copy depending on whether you put it on a USB or send it through the Accountant’s Copy File Transfer (ACFT). Then, you can download the Accountant’s copy to make the required changes.
Once done, import your Accountant’s changes and check if the unrecoverable error is fixed.
What are the Main Causes Behind QuickBooks Unrecoverable Error Codes
The unrecoverable error codes in QB can result from various common reasons. Knowing these reasons will help you determine the best troubleshooting approach and avoid the same. Given below is the list of every possible reason that could lead to an unrecoverable error in QB Desktop –
- You are using an outdated QuickBooks Desktop version, which Intuit no longer supports.
- Essential Windows OS updates might be missing, which can cause compatibility issues and result in unrecoverable errors.
- Your company file might be damaged and has lost the data integrity.
- The folder containing your company file is damaged, or the path to the file folder is exceeding the limit.
- A damaged QB Desktop installation can be another reason for the unrecoverable error in QuickBooks 2023.
These are the main reasons behind the unrecoverable error in QB. Now, let’s learn about some crucial prerequisites to fix and avoid the same in the next section.
Conclusion
You can perform the solutions in this article to effectively resolve the QuickBooks unrecoverable error.
FAQ’s
How do you resolve the QuickBooks unrecoverable error while writing checks with Online Bill Pay?
QuickBooks Online Bill Pay has been discontinued as of December 2, 2019. If you use this service and face an unrecoverable error, disconnect the service before proceeding. It will stop the errors that are bugging you while writing the checks.
What are the scenarios in which you can encounter QB unrecoverable errors?
You can encounter a QuickBooks Desktop unrecoverable error while performing the following actions –
-Opening or closing a QuickBooks Desktop company file.
-Saving a backup or portable copy of the company file.
-Selecting any menu option, button, or link in QuickBooks Desktop.
-Updating the QB program or the payroll function.
-Running essential tools, like Verify/Rebuild Data, Condense Data, etc.
What are the various unrecoverable error codes in QuickBooks?
You might be encountering a QB unrecoverable error in the form of the following error codes –
-13730 84631
-00227 55008
-00000 15204
-02457 79428
-20888 41171
-00000 14775
-15563 13890
-00551 46274
-20103 33023
-13824 75582
-12565 30728
-00000 24128
-16059 98709
-14070 47688
-19062 00238
You May Also Read-

James Richard is a skilled technical writer with 16 years of experience at QDM. His expertise covers data migration, conversion, and desktop errors for QuickBooks. He excels at explaining complex technical topics clearly and simply for readers. Through engaging, informative blog posts, James makes even the most challenging QuickBooks issues feel manageable. With his passion for writing and deep knowledge, he is a trusted resource for anyone seeking clarity on accounting software problems.