QuickBooks users encounter several errors and issues while performing different operations. Most of these problems arise while updating, installing QuickBooks, or working on the company file. However, some errors are not so frequent, and thus, finding solutions for them becomes a challenge. One such error with a message that reads, ‘QuickBooks is Unable to Complete this Operation and Needs to Restart’ restricts several crucial operations like changing the password, adding items to the list, or adjusting the inventory. In this guide, you will find different situations where you can encounter this error message and solutions to eliminate it in no time.
Case 1: Trying to Change a User’s Password, QuickBooks Crashes
As discussed above, QuickBooks may sometimes fail to accomplish a specific operation and needs a restart to get things back on track. To illustrate this, we’ve taken a scenario where QuickBooks crashes while trying to change a user’s password.
A dialog box appears, saying, “QuickBooks is unable to complete this operation and needs to restart. QuickBooks will restart automatically.” However, it doesn’t restart. Then, another Windows dialog box appears, saying, “*** FATAL ERROR *** (M=2188, L=1145, C=315, V=0 (0x0))”.
Due to this, the password you tried to change remains unchanged. With hope, even if you try running QuickBooks on the server to change the password, the result remains the same. Now, the question that lies ahead is how to reset the QuickBooks Desktop password.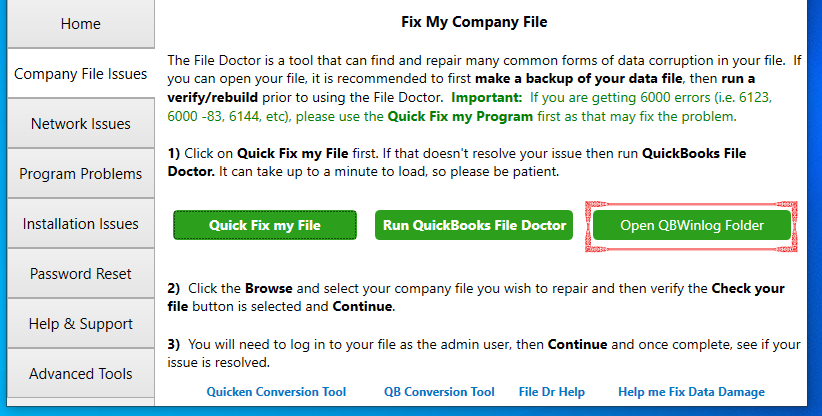
In this section, we have included effective solutions that will promptly fix this issue. Let’s implement them one by one in the given order.
Solution 1. Update the Company File to a New Version of QuickBooks Desktop
When upgrading QuickBooks to a newer version (year), you’ll need to update your company files for once. Here’s how you can update your older company file to work in a newer version of QuickBooks Desktop.
Step 1: Prepare the Company File
- Begin by opening your original version of QuickBooks.
- Next, open the company file that you want to update in QB Desktop.
- Further, press the F2 key on the keyboard to open the Product Information window.
- Furthermore, check out the File Information section and note where you saved the company file on your system.
Note: If you keep your company files on a server, you need to move them to your computer’s local hard drive. However, you can move the company files back to the server after you open them in the new version of QuickBooks Desktop.
Step 2: Update the Company File
- First of all, ensure that all users have signed out of the company file.
- Then, open your new version of QuickBooks Desktop, move to the File menu, then select Open or Restore Company.
- Select Open a company file and hit Next. Remember that if you have a backup company file with extension (QBB) instead of a company file with extension (QBW), select Restore a backup copy.
- Find the company file, select it, and then select Open. Remember that if you can’t find your company file, go to the Windows Start menu and select File Explorer. Then, search for your company file by name or the .qbw file extension. If you still can’t find it, ensure it’s not hidden.
- Further, sign in to the company file as the admin user. Another key point is that QuickBooks automatically creates a backup of your existing company file. You can choose Change this default location option to save the backup in a specific folder.
- Furthermore, select Update Now, and when QuickBooks finishes the task, select Done.
Once the update procedure is finished, you can open your company file using the newer version of QuickBooks Desktop. If you keep your company files on a server, you can move them back to the server again.
If this doesn’t help with the issue, move to the next solution.
Solution 2. Repair QuickBooks Desktop
In this section, we’ll run the repair tools (from QuickBooks Tool Hub) to scan for QuickBooks Desktop errors and fix them effortlessly. Let’s carefully follow the comprehensive instructions below.

- Begin by installing QuickBooks Tool Hub on the system to access the repair tools, such as Quick Fix My Program, Program Diagnostic tool, Install Diagnostic tool, etc.
- After installing QuickBooks Tool Hub, run the Quick Fix My Program tool and check whether or not the issue is resolved.
- If the Quick Fix My Program tool doesn’t help resolve the issue, run the QuickBooks Program Diagnostic tool and check whether it is resolved.
- Worse luck! if both the repair tools prove ineffective, run the QuickBooks Install Diagnostic tool to fix common installation issues in QuickBooks.
If repairing QuickBooks doesn’t help with the issue, try the next solution.
Solution 3. Check If the Issue is with the Company File or the Program
In this section, we’ll try to determine whether the issue is with QuickBooks or the data file. To do so, let’s follow the comprehensive steps below.
Step 1: Open the Company File with All Windows Closed
- Open QuickBooks Desktop, then select the company file in the No Company Open window.
- Press and hold the ALT key on the keyboard, then select Open. Do not let go of the ALT key until the company file opens. Release ALT only when you’re asked to sign in. Enter your password, then press and hold ALT and hit OK.
If you still encounter the same issue, continue to step 2 below.
Step 2: Suppress the QuickBooks application
- First, press and hold the Ctrl key, then double-click the QuickBooks Desktop icon to open it. Ensure you do not release the Ctrl key until you see the No Company Open window, QuickBooks freezes, or you encounter an error.
- Lastly, select a company file, then select Open to conclude.
If you still encounter the same issue, move to the next solution.
Solution 4. Clean Install QuickBooks Desktop in Selective Startup Mode
If you still can’t reset the password despite trying the above-mentioned solutions, try clean installing QuickBooks Desktop in Selective Startup mode. It is a highly reliable solution recommended by QuickBooks experts.
Then, check whether the problem you were facing is now fixed. If QuickBooks is still unable to complete this operation and needs to restart, move to the next solution.
Solution 5. Verify and Rebuild Company Data
The Verify and Rebuild Data utility is designed to fix company file issues, such as data damage or corruption. Running this utility would be a reliable way to isolate the issue if you suspect data concerns in the company file. Let’s follow the intricate instructions below for the same.
Step 1. Verify the Company File
Begin by verifying the company data using the Verify Data utility.

- Firstly, move to the Window tab in QuickBooks desktop and choose Close All.
- Next, click the File menu at the top menu bar and select Utilities.
- Finally, choose Verify Data; you’ll see the following options:
- The Verify Data utility detected no problems with your data: This message means your company data is safe and sound. Hence, you need not take any further measures to repair the company file.
- An error message: The Verify Data utility may detect an error message. In this scenario, search for that specific error on our website for detailed instructions on fixing it.
- Your company file data has lost its integrity: This very clearly says that your company file is damaged. In this scenario, you must rebuild it by running the Rebuild Data utility to fix the issues.
Now, we are moving toward the next section, which illustrates how to run the Rebuild Data utility.
Step 2. Rebuild the Company File
Let’s now run the Rebuild Data utility in QuickBooks Desktop to isolate data corruption. Follow the comprehensive steps below to quickly run the repair.

- First and foremost, click the File menu at the top menu bar, choose Utilities, and then Rebuild Data.
- Before rebuilding the company data, QuickBooks will prompt you to create a company file backup. Remember that a company file backup is mandatory (prerequisite) before you can rebuild. Hit OK to begin creating a backup.
- Further, choose where you want to save the company file backup. Once done, hit OK to continue. Another key point is to ensure you don’t replace another backup file. In order to avoid overwriting the file, type in a new name in the File Name field and select Save to proceed.
- Furthermore, select OK when you get the message ‘Rebuild has completed.’
- The next step is to move to the File menu again, select Utilities, then select Verify Data to check for additional damage.
- If the Verify utility finds more damage, you must fix it manually. Search for the error(s) on our website to find how to fix it.
- You can restore a recent backup if the error can’t be found. Move to the File menu in the QB program, then select Open or Restore Company.
Note: Remember that you must not replace your existing company file. Since the backup was created, you will need to enter information into your company file again.
Step 3: Repair the Company File Manually by Fixing Errors in it
In addition to the Verify and Rebuild Data tool, you can repair data damage by manually fixing the errors in the company file. Let’s follow the detailed steps below and run a quick repair on the company data.
- Firstly, move to the File menu at the top menu bar, hover over Utilities, and select Verify Data.
- Next, the Verify Data tool will check the company file for data corruption.
- Further, select Expand All from the Verify Results screen to check out the errors.
- Choose ‘See Online Article’ for detailed instructions on how to fix the error. Contact support for further assistance if the error doesn’t have an article.
Case 2. Vendor Tax ID Forces QuickBooks to Auto-Restart
Another notable circumstance wherein QuickBooks fails to complete a specific operation is when trying to update a 1099 vendor. A dialog box appears, saying, “QuickBooks is unable to complete this operation and needs to restart. QuickBooks will restart automatically.”
To isolate the issue, we’ve outlined the best solutions below so you can get back to business as quickly as possible.
Solution 1. Re-add and Delete the Damaged User
Begin by checking whether other users are affected. To do so, let them sign in to the company file. Once you identify the users getting the error, you can easily fix the damaged users by re-adding and deleting them. Let’s follow the intricate steps below to re-add the user.
- Begin by signing in to the company file as an admin user.
- Next, set up and re-add the damaged user by following the comprehensive steps below.
Note: Remember not to use the same user ID.- Move to the Company menu, select Set Up Users and Password, then Set Up Users, and then select Add User…
- Enter the info in the User Name, Password, and Confirm Password fields, then hit the Next button.
- Further, on the Access for user: (username) window, choose which area of QuickBooks the user has access to, and then hit Next.
- Furthermore, if you select Selected Areas of QuickBooks, you can customize the restrictions for different areas of the company file for the newly created user by opting for No Access, Full Access, or Selective Access.
- When done, select Finish to conclude.
- Select the Company menu to delete the damaged user, then select Set Up Users and Passwords and Set Up Users.
- Choose the damaged user, select Delete User, and hit Yes to conclude.
After that, consider running the QuickBooks File Doctor tool if your account has only one user. This tool will help fix common data issues in the company file.
Case 3. Unable to Make Inventory Adjustments
Another situation where the “QuickBooks is unable to complete this operation and needs to restart” error message could appear is when trying to adjust inventory.
Initially, you could encounter an error message saying, [Problem]: Creating or modifying this transaction will cause one or more builds to become pending.
[Solution]: If you want to proceed with this transaction, click Mark Pending to save your changes. You can check the Pending Builds Report to see which builds are pending.
Then, a window that says [Working]: Record Transaction.
And finally, the error message, [Error Encountered]: QuickBooks is unable to complete this operation and needs to restart. Quickbooks will restart automatically.
Unfortunately, the error message says that QuickBooks will restart automatically, but it does not restart, and the issue occurs whenever trying to adjust inventory.
As far as solutions are concerned, we have outlined effective solutions for this inventory issue below. Let’s implement them one by one in the given order.
Solution 1. Update QuickBooks Desktop
A basic yet effective solution experts recommend is updating QuickBooks to the latest release. This ensures QuickBooks has the latest features and security patches, making it more dynamic and reliable software for your financial data.

If this doesn’t help, as QuickBooks is unable to complete this operation and needs to restart, try the next solution.
Solution 2. Run the QuickBooks File Doctor Tool
The QuickBooks File Doctor tool is an excellent tool that scans the company file for data errors and resolves them effortlessly from the root. To run this tool effortlessly, follow the intricate instructions below.

- To access this tool, you must first download and install QuickBooks Tool Hub.
- Then, the next step is to run the Quick Fix My File tool from the QuickBooks Tool Hub.
- Finally, run the QuickBooks File Doctor tool to get rid of the company file data concerns.
If QuickBooks is unable to complete this operation and needs to restart, move on to the next solution.
Solution 3. Restore A Backup of the Company File
- Open QuickBooks, go to the File menu at the top, and select Open or Restore Company.
- Further, select Restore a backup copy and then hit Next.
- Furthermore, select Local Backup and then hit Next again.
- The next step is to browse your system for your backup company file. It should appear like this: [Your company name].qbb.
- Now, select a folder to save your restored company file, then select Open.
Note: Remember that if you open the backup in the same folder as your existing company file, you may overwrite your data. Therefore, to avoid overwriting anything, you must rename your existing company file or the backup so the names differ. Otherwise, save the backup in a separate folder to completely negate the overwriting concern. - When you’re ready, hit Save. However, if you see any messages about possibly overwriting the data, select the option that best suits your requirements. Remember, don’t overwrite anything unless you know you really want to.
Finally, now you have a new company file to work in.
Case 4. New VAT Code: “Unable to add item to list”
This error while creating a new VAT code results from corruption in the data, which can easily be resolved using QuickBooks Verify and Rebuild Data Tool. Follow Solution 5 of Case 1 above for detailed instructions. However, if that doesn’t help, you can re-sort the list. Here is how you can re-sort the list in QuickBooks to fix data damage.
For Customer List:
- Open the Customer Center and click Edit on the top left menu.
- Select Re-sort List and click OK on the ‘Are you sure you want to return this list to its original order?’ prompt.
For Master Name List:
- Choose the Banking menu and select Write Checks.
- Further, place the cursor in the Pay to the Order Of field.
- Furthermore, press and hold the Command / Apple key, then press the L key to open the Master Name list.
- Ensure that All Names are selected at the bottom of the list (or in earlier versions of QuickBooks, and Include Inactive should be displayed at the bottom).
- On the top left menu, click Edit and select Re-sort List.
- Lastly, click OK on the ‘Are you sure you want to return this list to its original order?’ prompt.
For Chart of Accounts:
- Go to the Lists menu in QuickBooks Desktop and select Chart of Accounts.
- Further, ensure that All Accounts (or Include Inactive in earlier versions) is selected at the bottom of the list.
- On the top left menu, click Edit and select Re-sort List.
- Lastly, hit OK on the ‘Are you sure you want to return this list to its original order?’ prompt.
For Item and Class list:
- Open the Item or Class list and click Edit on the top left menu.
- Select Re-sort List and click OK on the ‘Are you sure you want to return this list to its original order?’ prompt.
Check if you can create a new VAT code after implementing this solution.
Case 5. Problem: Creating or Modifying this Transaction will Cause One or More Builds to become Pending
Sometimes, you might want to fix your messed up inventory by voiding old inventory adjustments. However, this action leads to the ‘Error Encountered: QuickBooks is unable to complete this operation and needs to restart. QuickBooks will restart automatically’ error message. Here is how you can get rid of it by rebuilding the company data using QuickBooks Verify and Rebuild Data Utility. Follow Solution 5 of Case 1 above for detailed instructions.
After running the Verify and Rebuild Data tool, click OK if it finds no damage. However, if errors are found even after rebuilding the company file, check QBWin.log or QuickBooks.log files and look for the most recent Verify Information at the bottom. Look for the line that has LVL_ERROR and proceed accordingly to fix it.
Conclusion
Hopefully, this guide has helped you eliminate the ‘QuickBooks is unable to complete this operation and needs to restart’ error message in different situations.
FAQs
I am getting the ‘QuickBooks is unable to complete this operation and needs to restart’ error message while creating a period copy of the company file. How do I get rid of it without much hassle?
Product engineers are investigating this issue. Meanwhile, you can try repairing the company file using the Verify and Rebuild Data Utility before creating a period copy.
What are some common instances where I can get the ‘‘QuickBooks is unable to complete this operation and needs to restart’ error message’?
This error message can appear in multiple instances, such as when working with the vendor tax ID, trying to change a user’s password, adding items to the list, adjusting the inventory, or creating a period copy of the company file.
What is another way to repair the company data besides running Verify and Rebuild and manually repairing the errors to fix data damage?
If you have tried running the Verify and Rebuild Data Utility and manually repairing the data, and the issue is not resolved, you can send your company data to the QuickBooks data repair services for advanced troubleshooting.
You May Also Read:
How to Fix QuickBooks Error 40003 – Payroll Error
Are you facing issues with QuickBooks error 1722? Fix it now
Let’s Eliminate QuickBooks Error 15311 with Effective Steps
Fix QuickBooks Error C=184 with Step-by-Step Troubleshoot
Troubleshoot guide to fix QuickBooks Error 6176

James Richard is a skilled technical writer with 16 years of experience at QDM. His expertise covers data migration, conversion, and desktop errors for QuickBooks. He excels at explaining complex technical topics clearly and simply for readers. Through engaging, informative blog posts, James makes even the most challenging QuickBooks issues feel manageable. With his passion for writing and deep knowledge, he is a trusted resource for anyone seeking clarity on accounting software problems.
