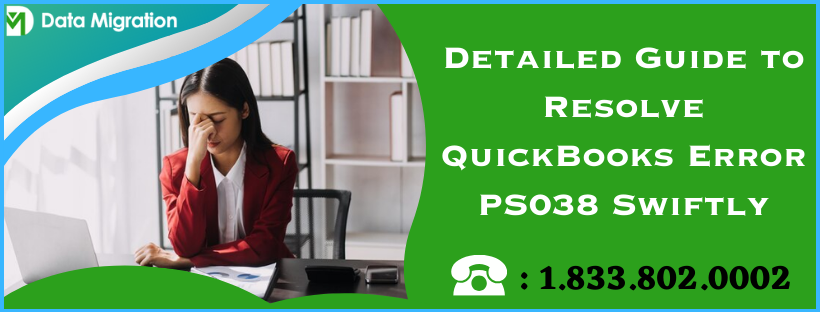QuickBooks error PS038 is a common PSXXX series error that can prevent users from running payroll or downloading the latest tax table updates. This error mainly occurs due to an outdated QB or inactive payroll subscription. Explore this article to learn about the main reasons and effective solutions to this payroll error.
Pre-considerations to Fulfill before Troubleshooting QuickBooks Desktop Error PS038 (Updated)
Before proceeding with the solutions, you need to update QuickBooks to the latest release to ensure that the software has the latest features and security updates. Additionally, the company file needs to be backed up before undertaking the troubleshooting process to eliminate the risk of data loss.
Pre-consideration 1 – Download the Latest QB Desktop Updates
Updating QuickBooks not only ensures that the software has the latest features but also addresses compatibility issues that might cause errors while downloading payroll and tax table updates. To update QBDT to the recent version, implement the steps given below –

- Launch QuickBooks, then move to the Help menu and select Update QuickBooks Desktop.
- Next, click the Update Now tab, then select the Reset Update checkbox and hit the Get Updates button.
- Once the updates are downloaded, reopen QuickBooks and click Install Now to install the software updates, then restart your PC.
Once the software is updated, move to the next section and back up your company file.
You may also read: How to fix QuickBooks Error 15106
Pre-consideration 2 – Create a Backup of the QB Company File
You can create a company file backup to prevent data loss while troubleshooting PS038 Error in QuickBooks Desktop in the following manner –
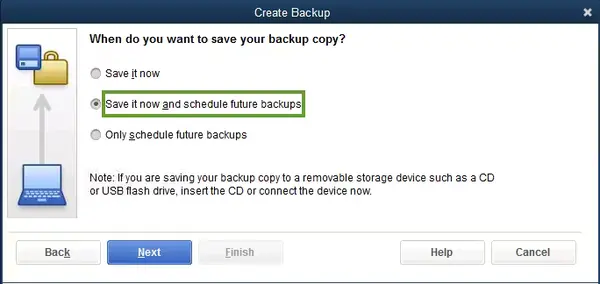
- Open the QuickBooks File menu, select Switch to Single-user Mode, then go back to the File menu.
- Further, select Backup Company, then click the Create Local Backup option and select Local Backup.
- Hit Next and go to the Local Backup Only section, then select Browse to pick a location where you want to save your backup company file.
- Set the number of company file backups you want to keep (this step is optional).
- Next, QB will conduct a test to ensure your backup file is in good shape before saving it. Once the test is complete and you’re ready, click OK.
- Lastly, select Save it now, then click Next and end the backup process.
QuickBooks will create a single backup copy of the company file, and you will receive a confirmation message once the process is complete.
Now that the pre-considerations are met let’s learn about the effective solutions to fix the update issue.
Recommended Solutions to Address QuickBooks Payroll Error PS038 (Updated)
Until QuickBooks error PS038 is resolved, you won’t be able to run payroll seamlessly or download the latest tax table updates. Thus, follow the proven solutions mentioned below to address this error once and for all –
Recommended to read: How to Set Windows Permissions to Share Company Files
Solution 1 – Send the Payroll Data in QB
Since paychecks that are stuck as “Online to Send” can trigger QuickBooks Error PS038, sending the payroll data can help overcome the error. To send the payroll/usage data in QuickBooks, implement the steps given below –
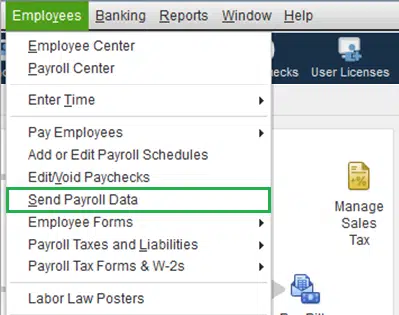
- Firstly, launch QuickBooks, then move to the Employees tab and select My Payroll Service.
- Click Send Usage Data; however, if you are unable to find this option, move to the next step.
- From the Employees tab, select Send Payroll Data, then open the Send/Receive Payroll Data window.
- In the Send/Receive Payroll Data Window, click Send All, then enter your payroll service pin if prompted.
Now, if you can send the payroll data, try downloading the latest payroll tax table updates (see Download Payroll Tax Table Updates in QuickBooks below). But if you still encounter the same error code while sending the payroll data, move to solution 2 and find the stuck paychecks in QB payroll.
Note: If the send isn’t successful, you may need assistance from the support team.
Download Payroll Tax Table Updates in QuickBooks
To download the tax table updates in QuickBooks, follow the steps mentioned below –
- Open QuickBooks and go to the Employees menu, then click Get Payroll Updates and select Download Entire Update.
- Select Update, then wait for the informational window to appear, confirming that the process was successful.
If you are still facing the QuickBooks Error PS038 while updating the payroll tax table, move to the next solution.
Solution 2 – Find the Stuck Paychecks in QB Payroll
The next solution is to find the stuck paychecks and identify the issues so they can be resolved. Follow the detailed steps given below to identify the paychecks stuck as “Online to Send.”
- Navigate to the Edit tab, select Find, and access the Advanced menu.
- Move to the Choose Filter section, open the Filter list, then select Detail Level.
- Further, click Summary Only, go back to the Filter list, and scroll down to select Online Status.
- Now, click Online to Send, then select Find, and you will see all the paychecks that are stuck and weren’t sent to Intuit.
- Lastly, go to the Find window and note the “Number of matches.”
Once you have identified the stuck paychecks, move to the next solution to fix the issues with the Verify/Rebuild Data tool.
Solution 3 – Use the Verify/Rebuild Tool to Fix Data Damage
You need to fix the data damage found in the paychecks stuck as ‘online to send.’ For this, exit the Find window and run the Verify/Rebuild Data utility in the following manner –
Step 1 – Run the QB Verify Data Utility
Running the QB Verify Data tool will help detect any data integrity issues. This tool will diagnose the issues, if any, with the stuck paychecks. Then, the Rebuild tool will be used later to fix the damage. Now, let’s run the tool by following the steps given below –

- Go to Window, hit Close All, then move to the File section and select Utilities.
- Select Verify Data and initiate the verification process, then take appropriate actions based on the results as follows –
- If QuickBooks detects no problems with your data, it is clean and damage-free, and you don’t need to take further troubleshooting steps.
- On the contrary, if you get an error message, search for it on the QuickBooks Desktop Support Site to learn how to eliminate it.
- If the data has lost its integrity, you need to rebuild your data to fix the data damage issues.
Now, let’s learn how to run the QuickBooks Rebuild Data tool in the next section.
Step 2 – Utilize the QuickBooks Rebuild Data Utility
Once the data integrity issues are identified, run the Rebuild Data tool to fix the issues by implementing the steps below –

- Go to the QB File tab, then select Utilities and click the Rebuild Data tool.
- Now, QuickBooks will ask you to create a data backup before running the Rebuild Data tool.
- Select OK, create the backup, then select where you want to save it and click OK again. Ensure that you don’t replace another backup file in the process. Enter a new name in the File name field and hit Save to save the data backup file.
- Once the “Rebuild has completed” message appears, hit OK, then go back to the QuickBooks File menu.
- Further, select Utilities, then click Verify Data again to check the data for additional damage.
- If the Verify Data tool finds more damage, manually resolve it by searching for the error(s) in the qbwin.log on the QuickBooks Desktop Support Site.
- If no issues are identified, restore a recent backup by accessing the File menu and selecting the Open or Restore Company option.
Note: Don’t replace the existing company file, as you will need to re-enter info into your company file after the backup is created.
Once the Verify/Rebuild process is complete, open QuickBooks and try to run payroll to ensure that the issues with the stuck paychecks are fixed. However, if QuickBooks Error PS038 persists, toggle the paychecks in the next solution.
Solution 4 – Toggle the Paychecks Stuck as “Online to Send”
If fixing the data damage didn’t help resolve the issues with the paychecks stuck online, try toggling these paychecks. Switching the stuck paychecks (found in solution 2) can help tackle the payroll error in the following manner –
- Open the oldest stuck paycheck, select the Paycheck Detail button, and go to the Review Paycheck window.
- Move to the Earnings tab and make sure to add the same earnings item as the last earnings item on the list.
For reference, if the last item on the list is Hourly Rate, add another earnings item named Hourly Rate to the list. - Further, when the Net Pay Locked message appears, select No and ensure that the tax amounts and net pay columns remain unchanged.
- Hit OK, and if you receive a Past Transaction message, select Yes and hit Save & Close to close the paycheck.
- Now, select Yes to the Recording Transaction warning message and open the paycheck again.
- Select Paycheck Details, then delete the earnings item you added in the Earnings section in Step 2 above.
- Make sure that the tax amounts and net pay remain unchanged, then click OK.
- Repeat these steps to toggle all the stuck paychecks, then download the QB payroll tax table updates again.
If you are still facing the PS038 error in QuickBooks Desktop while downloading the tax table updates, move to the next troubleshooting solution.
Solution 5 – Modify the CPS Folder Name
A damaged or corrupted CPS folder can be another major reason for QuickBooks Error PS038. To tackle this error, rename the CPS folder in the following manner –
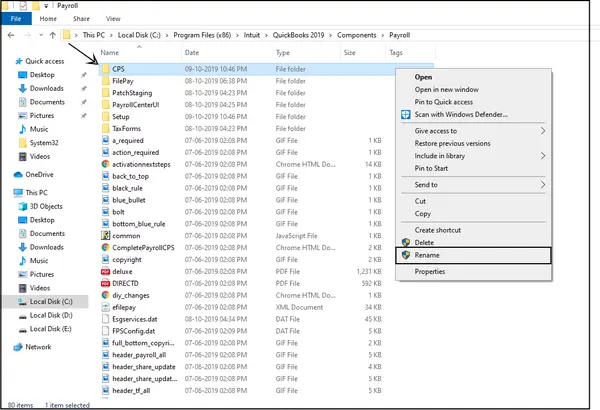
- Press the Windows + E keys to access the Windows File Explorer, then select This PC.
- Now, navigate to the Local Disk C, then click Program Files (x86), and select the Intuit folder.
- Open the QuickBooks Desktop folder that matches the current QBDT version, then click Components and choose the Payroll folder.
- Next, right-click the CPS folder, then click Rename, enter a new folder name, and hit Enter.
Save the new folder name, then reopen QuickBooks and try to run the payroll updates again. If you are still facing issues, move to the solution below.
Solution 6 – Check the QB Payroll Subscription Status
If the QuickBooks payroll subscription is inactive or expired, it can cause issues while running payroll or updating the tax tables. Thus, you need to review the subscription status and ensure that it is active by implementing the steps given below –
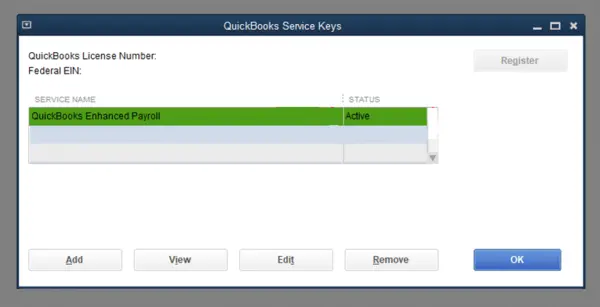
- Close all your company files and restart your PC, then launch QuickBooks and navigate to the Employees tab.
- Further, select My Payroll Service, click Manage Service Key, and review the Service Name and Status. If the service status is correct, it will display as Active.
- Next, click Edit and review the service key number. If it is incorrect, enter the correct one and hit Next.
- Lastly, uncheck the Open Payroll Setup box and select Finish to end the process.
Once the payroll subscription is activated, rerun payroll and try downloading the tax table updates. If the QuickBooks Error PS038 persists, move to the next solution.
Solution 7 – Reconfigure the Firewall and Antivirus Settings
Blockages from the Windows firewall or anti-virus programs can prevent QuickBooks from accessing the internet. Firewall blockages might trigger the QuickBooks error message PS038 while updating payroll, as it blocks the internet access, which is required to download the updates. To eliminate this error, you need to configure the firewall and antivirus program settings as follows –
Step 1 – Download & Install the QB Tool Hub
This program is a centralized hub of various tools that can help address common QB issues easily. Thus, the first step is to download and install the QB Tool Hub on the PC in the following manner –

- Exit QuickBooks, download the most recent QuickBooks Tool Hub version, save the file in an accessible location, and then open the downloaded .exe setup file.
Note: If you already have a QB Tool Hub version installed on your PC, you can find your current version at the bottom of the Home menu. - Once the setup file is opened, follow the on-screen steps and agree to the terms and conditions for the installation process.
- Wait for the installation process to complete, and once the program is installed, double-click the QB Tool Hub icon on your Windows desktop to access it.
Note: If you are having trouble finding the QB Tool Hub icon, manually search for “QuickBooks Tool Hub” in the Windows search bar and access the program.
Now, move to the next step and run the QuickBooks File Doctor tool of the QB Tool Hub.
Step 2 – Utilize the QB File Doctor Utility
This QB File Doctor utility resolves network issues by configuring the Windows firewall automatically. To run the tool effortlessly, follow the detailed steps below.
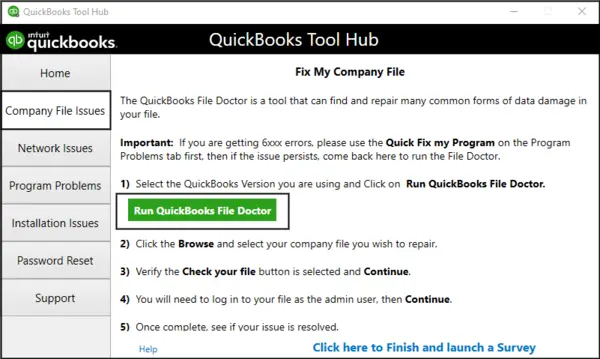
- Firstly, launch QB Tool Hub, move to the Company File Issues menu, then select QuickBooks File Doctor and wait for the tool to open.
Note: The tool might take a minute to open; however, if it remains inaccessible, you can manually search for “QuickBooks Desktop File Doc” in the Windows search bar and open it. - Next, choose the company file you want to repair from the dropdown menu. If you can’t locate the file, select Browse and search to find and choose the company file you and proceed with the repair process.
- Further, choose the Check your file and Network option, click Continue, then enter the QB admin login credentials.
- Lastly, select Next, and once the scan is complete, rerun QuickBooks and access the company file.
Note: Depending on the file size, the scan might take up to 15 minutes, so ensure that you don’t terminate the process in the middle. Sometimes, the scan may indicate that the process was unsuccessful, even if the company data and network issues are fixed.
Once the process ends, rerun QuickBooks and check the status of QuickBooks Error PS038. If the error persists, manually configure the Windows firewall in the next step.
Step 3 – Configure Firewall Settings to Create QB Exceptions
If QB File Doctor isn’t able to resolve the firewall issues, configure the Windows firewall manually and create exceptions for QuickBooks with the following steps –
Create Firewall Port Exceptions for QB
The Windows firewall can be manually configured to remove blockages. This will help download the payroll and tax table updates seamlessly. For this, create firewall exceptions to allow QB ports to bypass firewall restrictions in the following manner –
Note: If you are using multiple QB Desktop versions on the same PC, the Windows firewall needs to be configured for each local QB version. Additionally, you need to add each year’s (versions) port numbers to the “specific ports” field in point 4 below.
- Open the Windows Start menu and type “Windows Firewall” in the search panel, then access the program.
- Next, navigate to Advanced Settings, right-click Inbound Rules, and choose the New Rule option.
- Further, select Port, then hit Next, and make sure that the TCP option is selected.
- Find the specific ports according to your QBDT version from the list below and insert the port number in the Specific Local Ports field.
- QuickBooks Desktop 2020 and later: 8019, XXXXX.
- QuickBooks Desktop 2019: 8019, XXXXX.
- QuickBooks Desktop 2018: 8019, 56728, 55378-55382.
- QuickBooks Desktop 2017: 8019, 56727, 55373-55377.
Note: QBDT 2019 and future versions use dynamic ports that are specifically assigned during installation to give the software exclusive use of a particular port. Thus, you need to add the dynamic port numbers according to your QBDT version.
- Implement the steps below to get the Dynamic Port Number according to your QuickBooks Desktop version –
- Open the Windows Start tab, type “QuickBooks Database Server Manager” in the search bar, and access the program.
- Now, in the Port Monitor section, locate your QuickBooks Desktop version, and make a note of the Port Number, then add it to the port exceptions list.
Note: You can modify the assigned port number (for QuickBooks Desktop 2019 and future versions) by selecting the Renew option. To renew the port number, go to the Scan Folder tab and reset the firewall permissions by selecting Scan Now.
- Once you enter the port number, select Next and choose Allow the Connection, then hit Next again.
- Ensure that all the profiles are marked (if required), then hit Next and create a new exception rule named “QBPorts(year).”
- Lastly, hit Finish and repeat the steps above in the same way to successfully create Outbound Rules for QB. Perform steps 1 to 7 above, but choose Outbound Rules instead of Inbound Rules in Step 2.
If you still see the payroll update error in QuickBooks, go to the next section and add firewall exceptions for QuickBooks executable files.
Create Firewall Exceptions for QB .EXE Files
QuickBooks executable files (.exe) are used by QuickBooks to perform various tasks and functions. Let’s create exceptions for the executable files in the following manner –
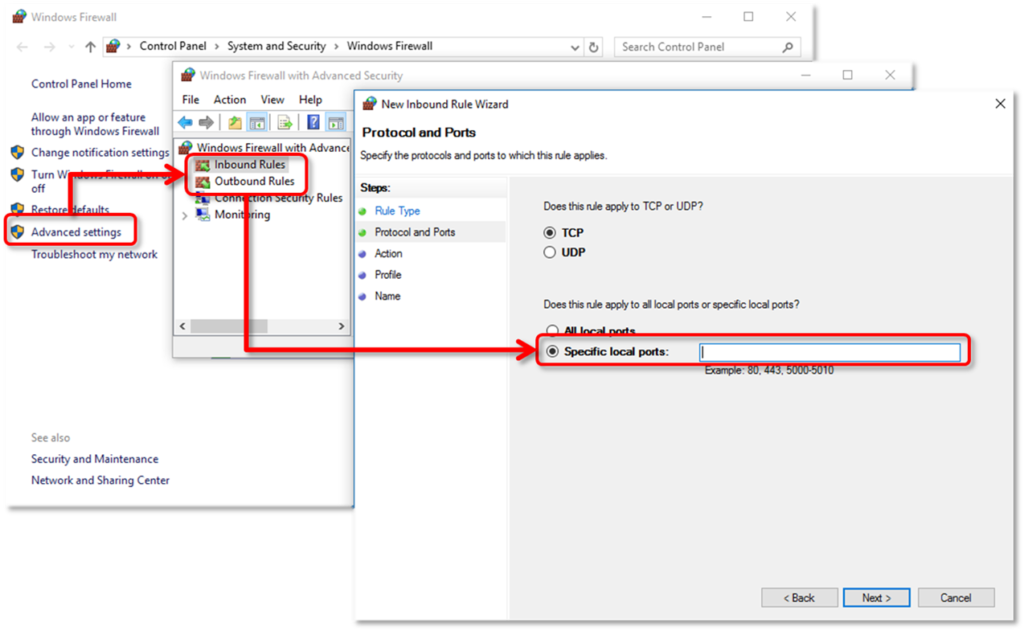
- Open the Windows Start menu, type “Windows Firewall” in the search bar, then access the program and move to the Advanced tab.
- Next, right-click Inbound Rules, then select the New Rule option and click Program.
- Select Next, click This Program Path, then hit Browse to choose an executable file from the list referred to below –
| Executable files | Location |
| AutoBackupExe.exe | C:\Program Files\Intuit\QUICKBOOKS YEAR |
| Dbmlsync.exe | C:\Program Files\Intuit\QUICKBOOKS YEAR |
| DBManagerExe.exe | C:\Program Files\Intuit\QUICKBOOKS YEAR |
| FileManagement.exe | C:\Program Files\Intuit\QUICKBOOKS YEAR |
| FileMovementExe.exe | C:\Program Files\Intuit\QUICKBOOKS YEAR |
| QuickBooksMessaging.exe | C:\Program Files\Intuit\QUICKBOOKS YEAR |
| QBW32.exe | C:\Program Files\Intuit\QUICKBOOKS YEAR |
| QBDBMgrN.exe | C:\Program Files\Intuit\QUICKBOOKS YEAR |
| QBServerUtilityMgr.exe | C:\Program Files\Common Files\Intuit\QuickBooks |
| QBCFMonitorService.exe | C:\Program Files\Common Files\Intuit\QuickBooks |
| QBLaunch.exe | C:\Program Files\Common Files\Intuit\QuickBooks |
| QBUpdate.exe | C:\Program Files\Common Files\Intuit\QuickBooks\QBUpdate |
| IntuitSyncManager.exe | C:\Program Files\Common Files\Intuit\Sync |
| OnlineBackup.exe | C:\Program Files\QuickBooks Online Backup |
- Hit Next and click Allow the Connection, then select Next again and ensure that all the profiles are selected (if prompted).
- Click Next, create an exception rule named “QBFirewallException(name.exe), and save it. Follow the same steps above (steps 1 to 4) to create Outbound Rules for the QB executable files. Remember to choose Outbound Rules rather than Inbound Rules in step 2 to successfully create and save the new rule.
Once the exception rules are created, relaunch QuickBooks Desktop and check if the firewall blockages are removed. Then, run the QB payroll update process and check if the update error is fixed. However, if you still face the QuickBooks payroll error PS038, modify the antivirus program settings in the next step.
Step 4 – Configure the Antivirus Program Settings
If you created firewall exceptions for QB but still have issues while running the payroll updates, review your antivirus settings to make sure the software has general permissions. The configuration steps may vary depending on the antivirus program. Therefore, you need to perform the specific steps or go through the specific guidelines depending on the antivirus software and modify the settings accordingly. Visit the official website of the antivirus you are currently using or contact your vendor to configure the settings for QuickBooks.
Once the antivirus program is configured to allow QuickBooks, rerun the payroll update process and review the status of the QuickBooks Error PS038. If you are still facing this update error, you can try repairing the software using the next solution.
Solution 8 – Repair QBDT by using QuickBooks Tool Hub
If none of the above solutions work, your QB might face some general program or installation issues. To address these issues, repair the software by using the QB Tool Hub utilities in the following manner –
Step 1 – Use the Quick Fix My Program Utility
This tool works excellently to help resolve general program problems in QuickBooks. Firstly, it shuts down any open background processes being used by QB. Then, it runs a quick repair to resolve the issues with the software. To run the tool, ensure that the QB Tool Hub is installed on the PC (see step 1 of solution 7 Reconfigure the Firewall and Antivirus Settings above), then follow the steps provided below –
- Launch the QB Tool Hub, then select the Quick Fix My Program tool from the Program Problems menu.
- Run the tool, and once the repair process ends, reopen QuickBooks and access your data file to check if the issues are fixed.
If you are still getting the same error while updating payroll and tax tables, move to the next section to use the QB Install Diagnostic tool.
Read More: Fix QBCFMonitorService Not Running On This Computer Issue
Step 2 – Utilize the QB Install Diagnostic Utility
If the Quick Fix My Program tool is unable to resolve the program issues leading to payroll update issues, run the QB Install Diagnostic tool. Use this utility to successfully resolve general installation problems in QBDT in the following manner –
- Firstly, launch the QB Tool Hub, move to the Installation Issues tab, and click the QuickBooks Install Diagnostic tool.
- Let the tool run, which can take up to 20 minutes, and once the tool stops running, restart the PC.
Once done, launch QuickBooks Desktop and access your data file. Then, download the payroll tax table updates and make sure that the QuickBooks Error PS038 is fixed.
What are the Primary Triggers behind QuickBooks Payroll Update Error PS038? (Updated)
This payroll error can arise due to many common reasons. Learning about these reasons can help you get a clearer picture of the error, which can help you navigate through it in a better way. The following main causes might be prominently responsible for QuickBooks error message PS038 –
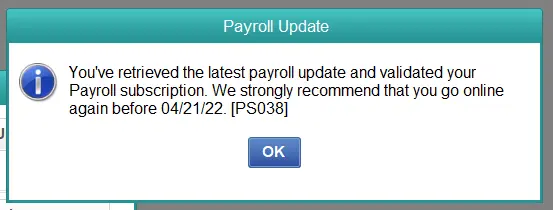
- You are using an outdated or old QuickBooks version, which can cause compatibility problems while downloading payroll and tax table updates.
- The QB payroll subscription status might be inactive or expired.
- The QuickBooks Desktop program might be facing issues, or the software might not be correctly installed.
- There are data integrity issues in the software, which can create problems when sending data or paychecks via payroll.
- There are internet connection problems while running the payroll updates in QB.
- The Windows Firewall or an anti-virus program might be incorrectly configured to block QuickBooks while downloading updates.
- Essential files stored in the CPS folder or the folder itself might be damaged or corrupted.
These are the primary triggers behind the payroll error in QB. Now that we have learned why the error arises let’s fulfill the prerequisites in the next section before performing the troubleshooting process.
Conclusion
You can successfully eliminate QuickBooks error PS038 by following the reasons and solutions provided in this comprehensive blog.
FAQs
What is the PS038 error in QuickBooks Desktop?
QuickBooks error PS038 is a common PSX series error that can occur while running the payroll service or downloading the latest tax table updates. It can also occur when users are unable to send paychecks and are stuck online. This error prevents users from downloading updates and running payroll functions seamlessly.
How does QuickBooks error PS038 affect the software and your system?
When QB error code PS038 arises, it can have the following consequences on the software and your system –
1. You will be unable to download payroll updates and the latest features in the QB application.
2. The payroll process might get stuck, or you might be unable to send paychecks.
3. It can affect other payroll functions and cause discrepancies in paychecks and tax filings.
4. Your system might get affected and experience slow performance.
5. You might face delays in paying employees or complying with tax obligations, as the error affects payroll.
How can I send paychecks in QuickBooks?
To successfully send paychecks in QBDT, follow the steps given below –
1. Move to the Employees menu in QB, click the Pay Employees option, then pick a check type – Scheduled Payroll, Unscheduled Payroll, or Termination Check.
2. Choose the appropriate schedule, select Start Scheduled Payroll, then review the Pay Period Ends date, Check Date, and QuickBooks Bank Account.
3. Select the employees you want to pay, then enter hours using grids or choose timesheets to see all the hour details for the pay period.
4. To see everyone’s paycheck details, select Open Paycheck Detail, then select Save & Next.
5. Move to the next employee, or select Save & Close to go back to the Enter Payroll Information window.
6. Select Continue, then review the Check/Direct Deposit Printing options.
7. Verify the amounts for each employee, and select Create Paychecks, then print paychecks and pay stubs.
Why is it important to download updates to the QB payroll?
The payroll service in QuickBooks requires regular updates and maintenance releases to provide users with the latest features. Updating QuickBooks payroll is necessary for the accurate processing of employee paychecks, proper tax deductions, and compliance with recent regulations and tax laws.
You May Also Like To Read-

James Richard is a skilled technical writer with 16 years of experience at QDM. His expertise covers data migration, conversion, and desktop errors for QuickBooks. He excels at explaining complex technical topics clearly and simply for readers. Through engaging, informative blog posts, James makes even the most challenging QuickBooks issues feel manageable. With his passion for writing and deep knowledge, he is a trusted resource for anyone seeking clarity on accounting software problems.