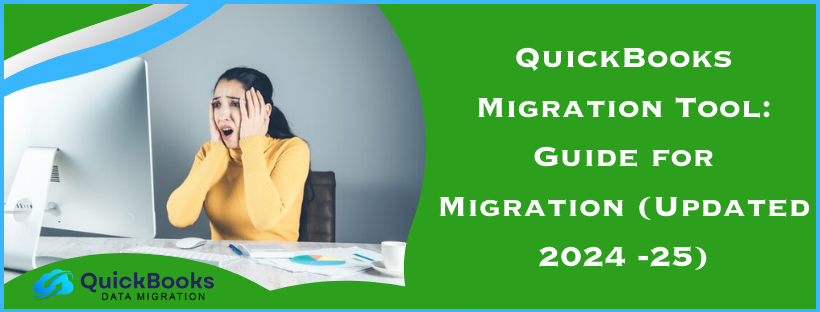QuickBooks Migration Tool allows users to transfer data from one place to another hassle-free. While it’s an excellent tool for secure data shifting, it can encounter errors like the tool not working for multiple reasons. The migration utility poses significant benefits if you know how to use it correctly. So, let’s look into this comprehensive guide about the tool and cover every section in detail.
Many QuickBooks users look for migration services to shift their data from one QB edition to another, one computer to another, etc. If you’re someone in the process of transferring their data, we offer a detailed blog covering every aspect of migration.
Know how you can use this tool, its benefits, and the errors you may encounter while using it. Further, learn its features, resolutions for the QuickBooks migration tool setup failed error, etc.
Has QuickBooks Migration Tool piqued your interest and curiosity? Keep reading this comprehensive blog to learn about it in detail. Or, you can reach out to our QuickBooks specialists at 833-802-0002. They’ll assist you in understanding everything about this tool and rectifying glitches while accessing it, if any.
What is QuickBooks Migration Tool? (Updated)
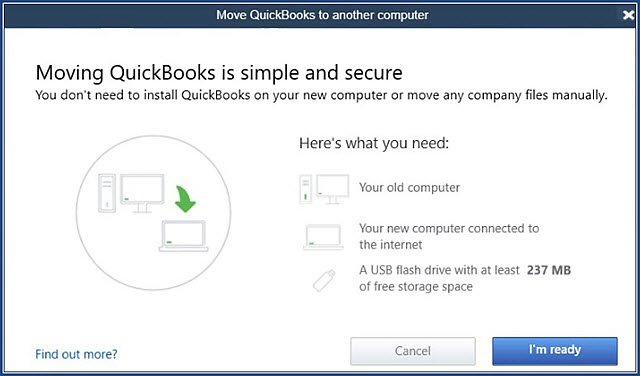
The QuickBooks Desktop migration tool enables users to move their essential QB files from Desktop to Online, Pro to Premier, and vice-versa, etc. Users that realize the need to shift their QB editions to suit their requirements better can use the tool ideally. The latest migration tool has two versions:
- The first one allows for QuickBooks Pro, Premier, or QuickBooks for Mac versions. Anyone with the product-year version 2015 or newer QB version can use the tool to switch from the current edition to QB Online.
- The second version is for QuickBooks Enterprise users.
The most recent QuickBooks online migration tool version is far better and quicker and has a higher success rate in transferring files from one version to another seamlessly and securely. As a result, the complex Enterprise files and others can migrate better through the new tool.
The new QuickBooks migration tool is accessible through your browser. You can follow its link online without needing a copy of QuickBooks Desktop (Pro, Premier, Enterprise, or Mac) on your device to transfer a QB Desktop data file (.qbw, .qbb, .qbm). Users with older QuickBooks versions than 2015 have reported better results using the migration tool. Further, the migration procedure essentially occurs in the cloud. Thus, limited RAM, Processors, and related computer resources do not impact the migration procedure. Therefore, only a browser and robust internet connectivity is required to carry out this process.
The movement from QuickBooks Desktop to QuickBooks Online and vice-versa can be different. So let’s look into the processes and limitations of using the QuickBooks migration tool.
Moving the QB file from QuickBooks Desktop to Online
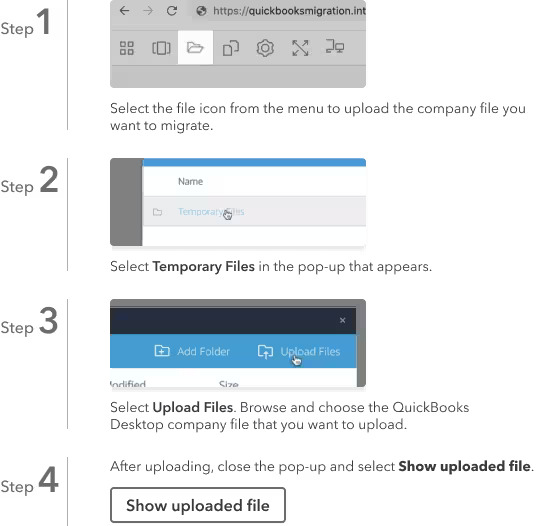
The online QuickBooks migration tool allows transfer even if users do not possess access to QB Desktop or if it is out-of-date. Therefore, a QuickBooks Desktop File is all that is needed to carry out this operation.
The migration tool QuickBooks is beneficial in the following cases:
- You can utilize this tool if you possess a QuickBooks Pro, Premier, Enterprise, or QB Desktop for Mac files. It will help you transfer data from QuickBooks company files (.QBW), portable files (.QBM), backup files (.QBB), and QB Desktop for Mac files (as a backup for Windows).
- You may be an accountant without QB Desktop and wish to assist your client in moving to QB Online.
- The QuickBooks Desktop file version is between 2011 and later. You can use the tool for files from 2010 or earlier after fixing them.
- You only have a QuickBooks Desktop file and not the QuickBooks Desktop program to move to QuickBooks Online.
Checklist to consider before using the tool
Before you begin using the QuickBooks data migration tool, take care of the following things:
- Check your chart of account balances and ensure they are up-to-date and accurate.
- Ensure to have a precise balance sheet with the latest tax return.
- Undertake the reconciliation of your bank and credit card statements.
- If you have any open transactions, categorize them.
- Clear any outstanding invoices in the system.
- Complete any outstanding payroll runs or payroll tax payments.
Now, let’s look into the procedure for the QuickBooks desktop migration tool download and usage:
Step 1: Access the Online Tool
Find the download link for QuickBooks Migration Tool on the authentic Intuit website for your QB version (QuickBooks Pro, Premier, Enterprise, or QuickBooks for Mac). Tap the Get Started option, then log in with your Intuit account.
Step 2: Upload the Company File
Undertake the following steps to upload your company file:
- Tap the File icon and choose Temporary Files.
- Hit the Upload Files button. Then, Browse the .QBW company file you wish to move.
- Exit the pop-up once your company file uploads.
- Click the Show Uploaded File option to view your uploaded company file.
Step 3: Set your File to Auto-update and shift it to QB Online
After your file gets uploaded through the QuickBooks migration tool download, the utility will automatically update your QuickBooks Desktop to the latest version. Further, you’ll get an option to move to QuickBooks Online. Move to QB Online by following the instruction guide on the screen.
Moving the QB file from QuickBooks Online to Desktop
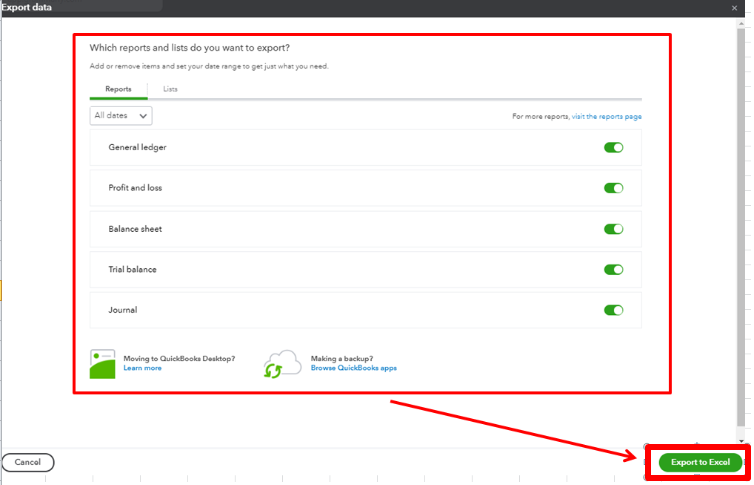
While the above section dealt with QuickBooks desktop 2017 migration tool file transfer from Desktop to Online, in this section, we will deal with the movement of files from Online to Desktop for Windows.
Exporting data to QuickBooks Desktop will lead to some limitations. You will face differences when you move your setup from one edition to another. Here’s a step-by-step guide on how to use QuickBooks migration tool for file transfer from QB Online to Desktop:
Step 1: Download QB Desktop
Begin the migration process by downloading and installing the QB Desktop. Follow the complete procedure for successfully installing the program on your device. Next, follow the steps mentioned below:
- Launch QuickBooks Desktop after installation.
- Head to the File menu.
- Tap the Close Company option.
- Let the QB Desktop stay active while you accomplish the remaining steps.
You must know that you can move the data only from QuickBooks Desktop for Windows. After shifting to Windows, you can convert them to QB for Mac.
Step 2: Log in to QB Online and download the migration tool
Here’s how to download QuickBooks migration tool after signing into the QB Online account:
- Open the browser that Intuit supports and enter the details of the QuickBooks Online account you wish to shift. Utilize the Intuit account credentials to accomplish this step.
- Tap the URL on the browser and replace whatever’s available after /app/ with exportqbodatatoqbdt. The URL should look something like https://app.qbo.intuit.com/app/exportqbodatatoqbdt. Tap Enter on the keyboard and note that the background and support procedures won’t work during this process.
- The Export Overview option will appear on the screen. Read it and print it if you need it. Next, click the Get Started button.
- Tap the Download Tool option for QuickBooks migration tool download.
- After downloading the tool, install it by launching its files and hitting Next.
- Agree to the licensing term agreements after reading them and hit Next.
- Tap Complete as the Setup Type, followed by Next.
- Finally, Install, then Finish.
Step 3: Prepare the file to export and choose data in QB Online for export
The next step involves preparing the file for the export process and selecting data in QB Online. The steps to do so include the following:
- Return to QuickBooks Online and remain on the Prepare to Export window. Hit the Continue button.
- Opt for the data you wish to export. It’s possible to export all the data with transactions or just lists and balances. Tap Continue after doing so.
- Now, choose to learn about the limitations of converting data for QB Desktop. Know the challenges that affect the migration process and tap Continue.
- Then, enter the name, email address, and other credentials. The email should be where you wish to get the migration confirmation email. Finally, hit Continue.
- Hit the Close option to return to your QBO file. Now, wait to get the confirmation email. Depending on the amount of data you wish to migrate, you may need to wait for some time.
- Now, get back to the export screen in QuickBooks Online. Repeat all the steps in Step 2, so you can get back to the Export page. Then, choose the Get Started option.
- Click Continue on the Prepare to Export Page.
- Tap the Same option on the Select your Data Page, followed by Continue.
- You’ll get a message saying a file is in the queue to download on the Exporting from QuickBooks Online page. Then, click the Continue to Download option.
- Now, choose Download QBXML File. If QuickBooks pushes you to save the file, select an easy-to-access location like your desktop, and tap Continue.
- Ensure to be on the No Company Open window in your QuickBooks version. If any company is open, navigate to the File menu and tap the Close Company option. See your reports to undertake a comparison between before and after data export.
For QuickBooks Error 6000 1076 Quick Fixing problems: click Here
Step 4: Run the QB Desktop Migration tool
After you download QuickBooks migration tool desktop, you should run it through the following steps:
- Ensure to open the QuickBooks Desktop at the No Company Open screen.
- Launch the migration tool QuickBooks desktop app downloaded in step 2.
- Browse to or enter the path to the QBXML file downloaded earlier. Hit the Import option.
- Tap a location and give a name to your new QuickBooks Desktop file.
- Locate the QuickBooks- Application certificate. You may find it hidden behind other screens, especially when QuickBooks Desktop is running in the background. Choose the read/ modify rights if you wish to allow personal data access. Click Continue and Done on the confirmation screen.
- Tap Done after the successful import of your data.
Note: This procedure is time-consuming and may require you to wait patiently. Even if the progress bar looks frozen, you should wait, as it will resume automatically.
If the Status Bar doesn’t Seem to Move:
Verify QB Desktop for the App Certificate again:
- Head to the Windows Taskbar and tap the QB Desktop icon to launch it. You’ll see the Application Certificate.
- Click the Yes prompt each time in the application certificate.
- Click Continue and Done on the confirmation screen.
Step 5: Verify the Accuracy of the Information Exported
You should check that your books match by seeing the Profit and Loss report after you export your company. Run this report in QuickBooks Online and compare the same in QB Desktop. (Ensure to run them on an accrual basis for accurate matching)
If the reports do not match, do as follows:
You’ll find that the reports often do not match because of export limitations and using the unsupported Internet Explorer version:
- Head to the File menu on QuickBooks Desktop and tap the Close Company option.
- Return and try to convert the file again. Converting the file for a second time can sometimes bring this error.
- After finishing this procedure, rerun the Profit and Loss reports. Undertake manual adjustments if they still don’t fix.
Step 6: Cancel QB Online (Optional)
If QuickBooks Online is no longer required, you should cancel it.
Ways how QuickBooks Desktop Migration Tool Works (Updated)
Here’s how the QuickBooks Desktop Migration Tool works when you’re moving your files from one computer to another:
- Begin by forming a strong password. It’s a crucial task that helps unlock the copied data when transferred to the new computer. Write it somewhere accessible for later use.
- You can copy the last three company files and the supporting files you accessed to a USB or flash drive.
- While the flash drive helps copy and paste the files, the tool handles the technical operations.
- When you use the QuickBooks Migration Tool, it automatically downloads the compatible QB Desktop version on your new computer. It will also assist in setting up new company files.
- The tool won’t erase the drive’s data after the transfer ends.
Basic Needs to Run QB Migration Tool (Updated)
When considering the transfer of files from QuickBooks Desktop to another computer, consider the following things:
- Link the new computer to the internet.
- The USB Flash drive should have sufficient space to store all the QB files. The space is usually between 150 and 250 MB.\
Read More:- How to Turn On Hosting Mode in Quickbooks?
Data that does and doesn’t transfer through QB Migration Tool (Updated)
With the QuickBooks Migration Tool, you can move your data from one computer to another to keep the app running seamlessly on the new computer. Here’s a checklist of things that does and doesn’t transfer:
Data that QB Migration Tool can copy
The QuickBooks Migration Tool can copy the following items:
- QB Desktop details, including the version information
- The last three company files on the old computer, including the sample files
- Custom templates, forms, and related files
- QB letters and templates
- Local Attachments
- Scheduled and memorized reports
- QB Accountant Statement Writers
- Spell Checker (spell.ini and UserDictionary.tlx)
- Cash Flow Projector (.cfp)
- Financial Statement Designer (FSD Clients, FSD Data)
- Loan Manager (.lmr)
- Business Planner (.bpw)
- Printer Settings (PrintEng.ini, wpr.ini, and QBprint.qbp)
- QB Enterprise Advanced Reports
Data not copied by QuickBooks Migration Tool
Here are the things that QB Migration Tool doesn’t copy:
- Multi-user setup: Using QB Desktop in the multi-user environment in the old computer won’t get configured into the new computer the same way.
- Intuit Data Protect (IDP): If you have Intuit Data Protect on the old computer, uninstall it on the old one and install it on the new one. Sign back again here.
- Payroll and Payment Setup: The payroll and payment services won’t get copied to the new computer through the tool. Log in to the new computer again and protect your data.
- Backup files: Any manual backups won’t get copied.
- Older company files: The QuickBooks Migration Tool won’t copy other files besides the last three company files you opened. You can move them manually through IDP.
Detailed Steps to Setting Up the Migration Tool on both computers (Updated)
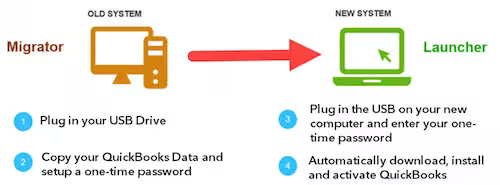
When you’re looking to migrate QuickBooks Desktop files to another computer, the following steps will help:
Step 1: On the Old Computer
Take the following steps on the old computer as follows:
- Launch QB Desktop and access the File menu.
- Tap the Utilities option, followed by Move QuickBooks to another computer.
- Hit the I’m ready option and create a strong one-time password.
- Execute the on-screen instructions to opt for the flash drive of your choice. Now, wait to copy the files.
Step 2: On the New Computer
Here are the steps you need to take on the new computer:
- Insert the USB flash drive into the new computer. The Migration Tool might not run automatically sometimes due to Windows restrictions.
- Access the flash drive and view its files. Double-tap the Move QuickBooks.bat file to start the migration process. Sometimes, you might encounter the QuickBooks migration tool not working error when this file doesn’t work right.
- Enter the password you created before and tap the let’s go option.
- Let the Migration Tool finish processing. The time may vary depending on the company file size, internet speed, and your computer. Update your Windows if the migration doesn’t start.
After migration, the QB files will remain on your old computer, but the migration files will get deleted. Alter the company file’s name on the old computer to ensure no use of those files.
Bottom Line
QuickBooks Migration Tool is an outstanding utility allowing users to seamlessly transfer files from one destination to another. It eliminates the hassle and power lifts the technical aspects without much effort. However, users may face trouble running or using this tool. If you need additional assistance regarding downloading, setup, or running the migration tool, contact 1.833.802.0002 and let our QB specialists step up to your issue.
FAQs
What can be imported to QB Online through the Migration tool?
The Migration Tool can import the following information to QB Online:
-Bank Transactions
-Customers
-Suppliers
-Chart of Accounts
-Products and Services
-Invoices
-Bills
-Journal Entries
How long does it take to migrate data through the Migration tool?
The time the QuickBooks Migration Tool takes to transfer files from one computer to another, or one version to another varies. It depends on the company file size, internet connection speed, and the computer.
What are the next steps after migration?
The subsequent steps involve the following:
-Log into your payroll and payment services.
-Log into Intuit Data protect and arrange the backup schedule.
-Shift additional company files, if any, from the old to a new computer.
-Form a backup file on your new computer.

James Richard is a skilled technical writer with 16 years of experience at QuickBooks Data Migration. His expertise covers data migration, conversion, and desktop errors for QuickBooks. He excels at explaining complex technical topics clearly and simply for readers. Through engaging, informative blog posts, James makes even the most challenging QuickBooks issues feel manageable. With his passion for writing and deep knowledge, he is a trusted resource for anyone seeking clarity on accounting software problems.