The QuickBooks error PS036 is one of the most common errors that can render you unable to download and install the latest Payroll and/or tax table updates. If this issue persists, it can hamper your workflow and important business processes as you won’t be able to send paychecks and calculate taxes accurately. It is generally caused by an inactive payroll subscription or an unstable internet connection. If you verify that and find those not to be the case, you can open the QuickBooks Tool Hub, navigate to the Program Problems tab, and run the Quick Fix My Program tool to fix this problem. For an in-depth troubleshooting guide, read the complete blog.
Solutions to Eliminate Error Code PS036 in QuickBooks (Updated)
As discussed, there is a wide variety of root causes responsible for triggering payroll error code PS036 in QuickBooks Desktop. Therefore, we have outlined multiple solutions in this blog so that you can fix this payroll error with ease. Let’s have a look at the solutions in the given order.
Solution 1. Update QuickBooks to the Latest Release
Updating the QuickBooks desktop is necessary to protect the financial data from potential threats and ensure a more stable and seamless software environment. Besides that, you get enhancements to existing features and the addition of new functionalities from time to time. Therefore, let’s first update QuickBooks by following the detailed steps below.
- Firstly, open QuickBooks and click the Help menu at the top menu bar.
- Then, select Update QuickBooks Desktop and move to the Update Now tab.
- Further, mark the Reset Update checkbox, hit the Get Updates button, and then select OK to confirm.

Updating QuickBooks is a basic yet essential troubleshooting solution to get past QuickBooks error PS036 easily. However, if you still see the same error message despite implementing this solution, move to the next solution.
Solution 2. Repair QuickBooks
Internal issues in QuickBooks, incomplete or partial installation, etc, often create hindrances as they don’t allow QuickBooks to function properly. QuickBooks payroll error PS036 may have occurred due to any of the above-mentioned issues. In such a scenario, repairing QuickBooks using QuickBooks Tool Hub’s tools helps significantly. In this specific solution, we’ll learn how to run those tools with minimal effort. Let’s follow the steps in the given order until the PS036 error in the QuickBooks desktop payroll is isolated permanently.
Step 1. Install QuickBooks Tool Hub
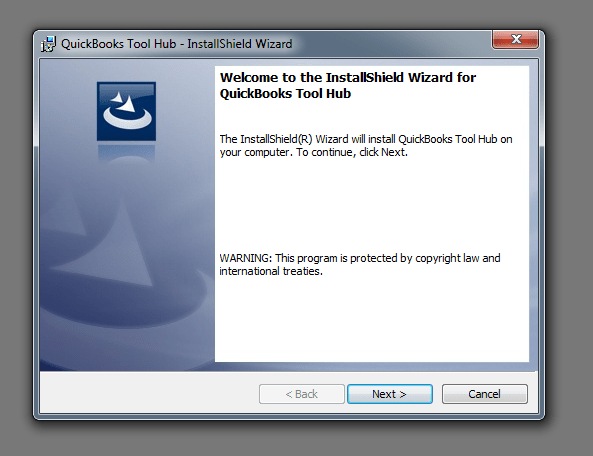
First, you need to install QB Tool Hub to access its effective tools.
Step 2. Run the Quick Fix My Program Tool

After installing QB Tool Hub on the system, run the Quick Fix My Program tool.
Step 3. Run the QuickBooks Install Diagnostic Tool

If the Quick Fix My Program tool fails to resolve QuickBooks payroll error PS036, run QB Install Diagnostic Utility.
Step 4. Run the QuickBooks Program Diagnostic Tool
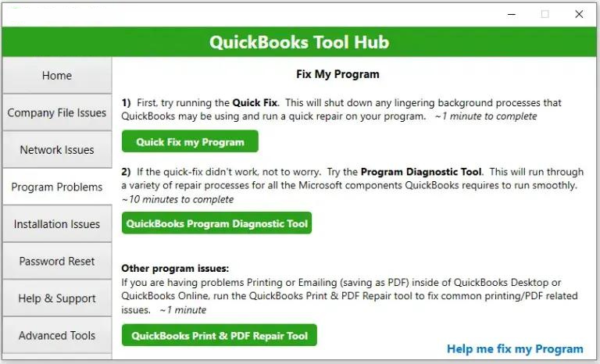
If both the Quick Fix My Program tool and QuickBooks Install Diagnostic tool fail to resolve the payroll subscription verification error, run the QuickBooks Program Diagnostic tool.
Step 5. Repair QuickBooks Through the Control Panel
If none of the tools help resolve the issue, repair QuickBooks manually using the Control Panel.

- Firstly, press the Windows key to open the Start menu, enter Control Panel into the Windows Search panel, and then click to open it.
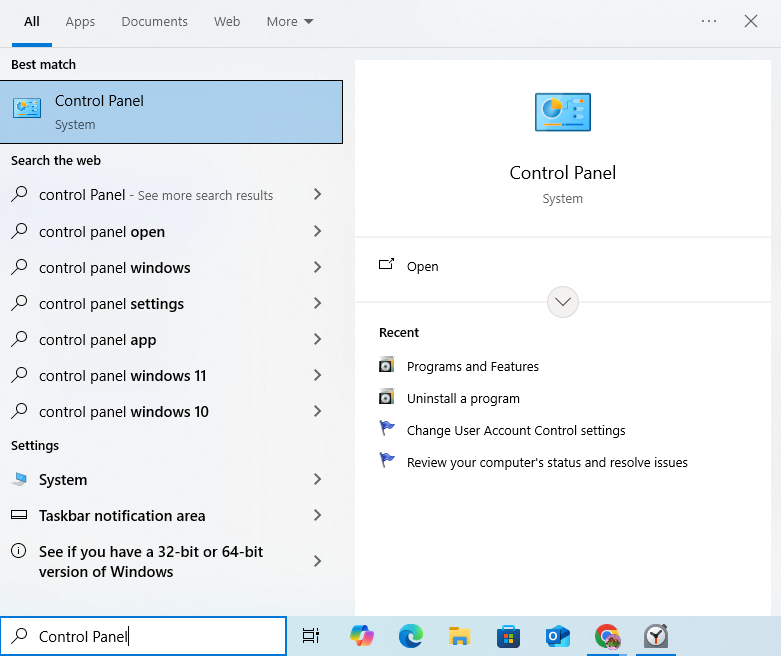
- Next, choose Uninstall a Program under Programs and Features.
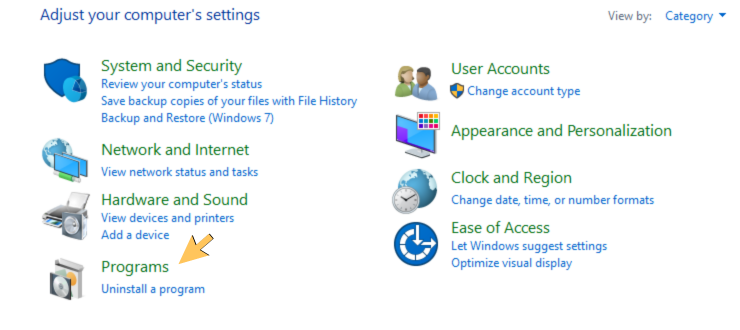
- Further, select QuickBooks from the list of applications, and then select Uninstall/Change.
- Lastly, choose Repair and then hit Finish to conclude the repair procedure.
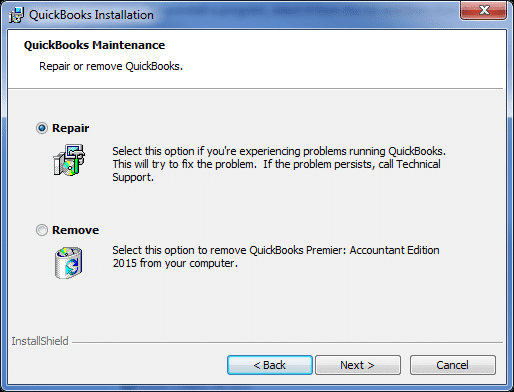
If repairing QuickBooks using Tool Hub’s utilities doesn’t help resolve the QuickBooks error code PS036, move to the solution below.
Solution 3. Check and Download the Latest Tax Table
In this section, we’ll first learn how to check whether the tax table version we are using is up-to-date and then we’ll learn how to download its latest version. Go through the steps as per the given order.
Open QuickBooks, move to the Employees tab, then select Get Payroll Updates.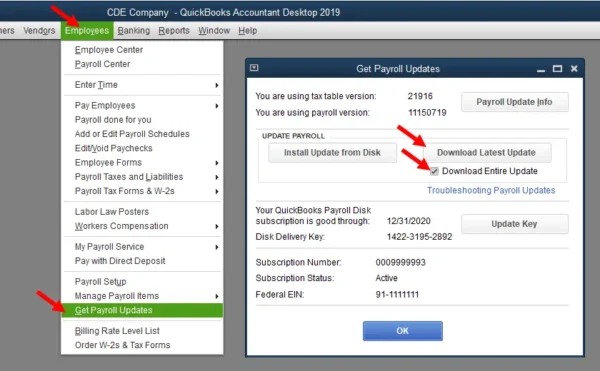
Step 1. Know Your Tax Table Version
- Firstly, check the number next to You are using tax table version.
- To ensure whether it’s the correct version, check the latest payroll news and updates.
- In order to find more details on the tax table version, select Payroll Update Info.
Step 2. Get the Latest Tax Table
Firstly, select Download Entire Update and select Update. An informational window will appear when the download completes.
Solution 4. Check the QuickBooks Desktop Payroll Subscription
An inactive payroll subscription is another root cause of error PS036 in QuickBooks Desktop. Therefore, you must ensure your payroll subscription is active by following the detailed steps below.
- First of all, close all the company files and then restart the system.
- Then, open QuickBooks, click the Employees tab, select My Payroll Service, and then select Manage Service Key.
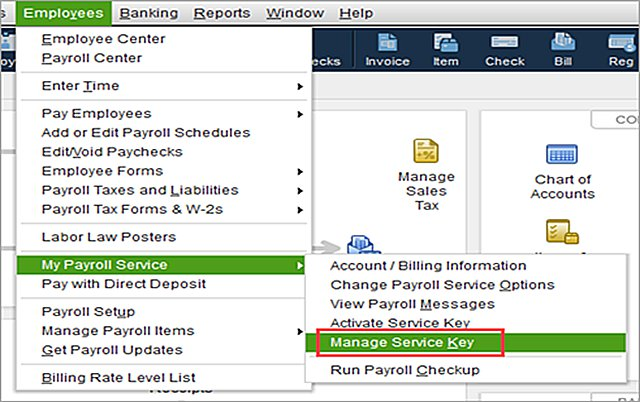
- Further, check if your QBDT Payroll subscription shows as Active.
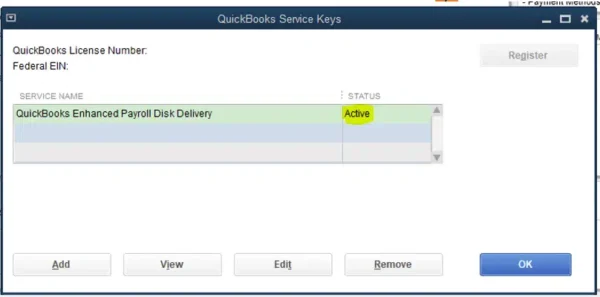
- Furthermore, select Edit and verify the service key. If it is incorrect, enter the correct service key and double-check if it is correct.
- Finally, select Next, uncheck the Open Payroll Setup box, then select Finish to conclude. QuickBooks will download the entire payroll updates now.
Let’s suppose your QuickBooks desktop payroll subscription shows inactive. In that case, reactivating it will help significantly in resolving PS036 QuickBooks payroll error.
Solution 5. Reactivate the Payroll Subscription
As discussed, an inactive payroll subscription triggers QuickBooks error code PS036. Therefore, in this section, we’ll learn how to reactivate the payroll subscription by following the detailed steps below.
Reactivate the Payroll Subscription Through the Company File
- First of all, open the company file, go to the Employees tab, and select My Payroll Service.
- Next, select Account/Billing Info and sign in using your Intuit Account login. This will open the QuickBooks Account page.
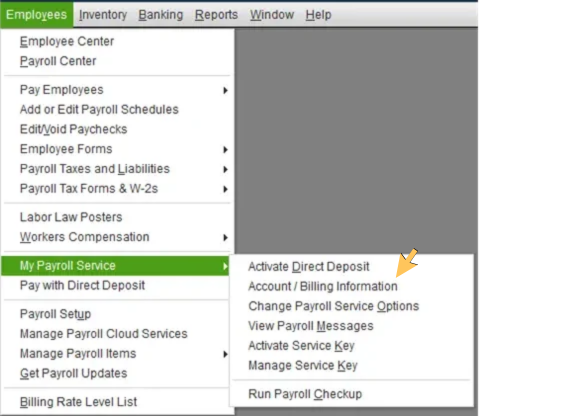
- Further, under Status, select Resubscribe, and then, follow the on-screen steps to reactivate the payroll service.
Reactivate the Payroll Subscription Through the Intuit Account
- First, sign in to the account using your Intuit login credentials and select the Resubscribe option under Status.
- Lastly, follow the on-screen steps to reactivate the payroll service.
If verifying the QuickBooks Desktop Payroll Subscription and reactivating it (if needed) doesn’t help, move to the next solution.
Solution 6. Update Employer Identification Number
An incorrect or invalid Employer Identification Number under the Company settings may cause QuickBooks error code PS036. Therefore, you must update it by following the comprehensive steps below.
- Firstly, go to Company and select My Company.
- Further, from Company Information select Edit.
- Furthermore, select Company Information from the left menu.
- Finally, in the Federal Employer Identification No. field, enter the new Employer Identification Number, and then select OK to conclude the procedure.
If the QuickBooks error PS036 persists despite updating the Employer Identification Number, move to the next solution and repair the company file and network issues in QuickBooks.
Solution 7. Run the QuickBooks File Doctor Tool
Though the QuickBooks File Doctor tool is known to fix company file issues, it is also efficient in resolving network issues, causing QuickBooks error code PS036. Therefore, download and install QB Tool Hub on the system and then run the File Doctor tool.

In case the QuickBooks File Doctor tool doesn’t help resolve the PS036 QuickBooks error, move to the solution below set things up manually, and configure the antivirus and Windows firewall settings.
Resolution 8: Configure the Firewall Settings Manually
Downloading and installing payroll updates require an active internet connection. However, misconfigured antivirus and Windows firewall settings restrict QuickBooks from connecting to the internet to download the updates. In order to get past this issue, you need to configure the firewall and antivirus settings by following the steps mentioned below in detail.
Add Firewall Port Exceptions for QuickBooks
- Firstly, press the Windows key to open the Start menu and enter Windows Defender Firewall into the search bar.
- When the Windows Defender Firewall icon appears in the search result, click to open it.
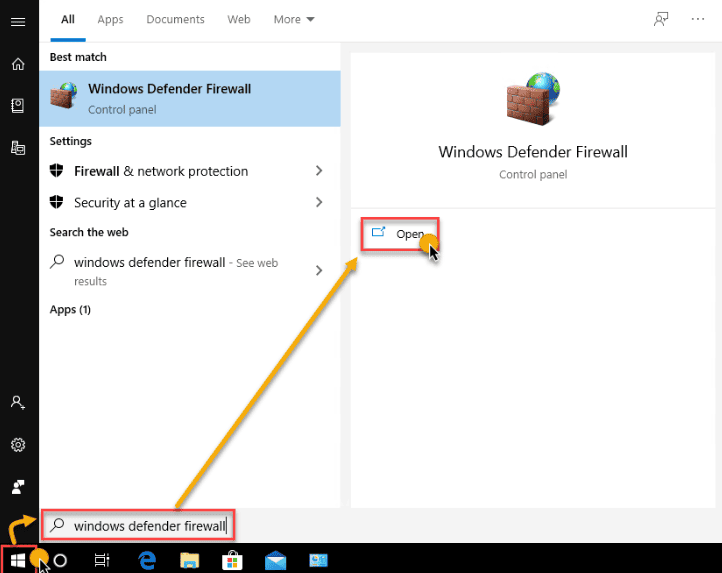
- Further, select Advanced Settings, right-click Inbound Rules, and then choose New Rule.
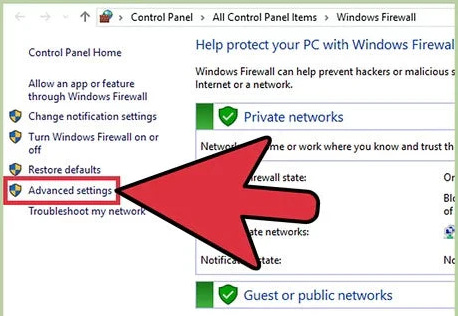
Note: The way you are creating Inbound Rules at the moment, you will later create outbound rules in the same manner by following the same steps. - Select Port, hit Next, and make sure that TCP is auto-selected.
- Then, enter the specific ports needed for your QuickBooks year version in the Specific local ports field.
- QuickBooks Desktop 2020 and later: 8019, XXXXX.
- QuickBooks Desktop 2019: 8019, XXXXX.
- QuickBooks Desktop 2018: 8019, 56728, 55378–55382.
- QuickBooks Desktop 2017: 8019, 56727, 55373-55377.
Get the Port Number from the QuickBooks Database Server Manager - Firstly, press the Windows Start button and type in ‘Database Server Manager’ in the search bar.
- Select the QBDBSM icon when it appears in the search result to open it.
- Further, go to the Port Monitor tab, find your QuickBooks version, and then note down the port number.
- Hit Next after entering the port number.
- Further, choose Allow the Connection, and then hit Next once again.
- Further, hit the Next button one more time after marking all the profiles.
- Lastly, create a rule and give it a name such as “QBPorts(year),” and then hit Finish when you’re done.
Note: After creating Inbound Rules, now is the time to create Outbound Rules. Choose Outbound Rules instead of Inbound Rules in step 3. Otherwise, follow all the steps as they are.
Create Windows Firewall Exceptions for QuickBooks Programs
Executable files (.exe) are essential as they are used by QuickBooks to perform various tasks. Go through the steps outlined below to create exceptions for each executable on the table:
- Firstly, press the Windows Start menu, enter Windows Defender Firewall into the search bar, and then click on the icon from the search result.
- When the Windows Defender Firewall opens, choose Advanced Settings, and then right-click Inbound Rules.
The way you are creating Inbound rules now, you will later create Outbound rules similarly following these steps.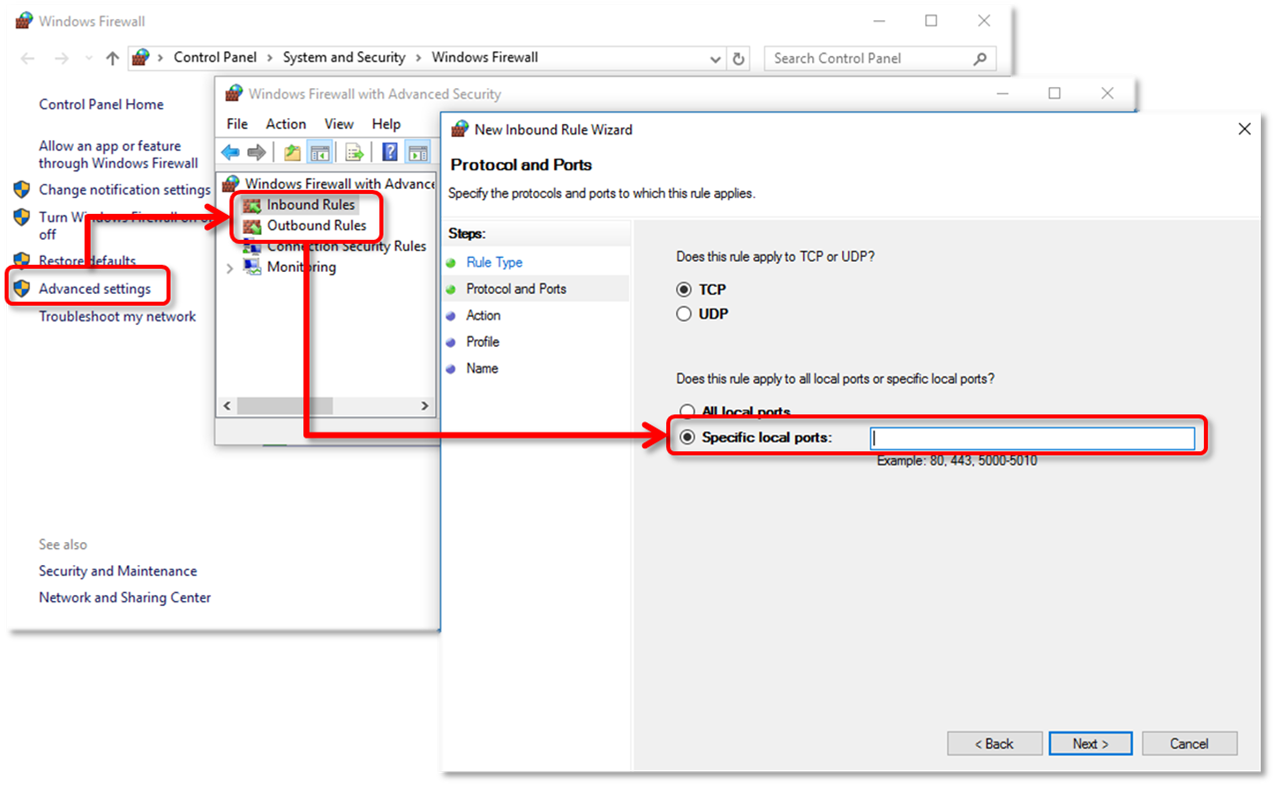
- Further, select Program, then hit Next.
- Furthermore, select This Program Path, then choose to Browse.
- The next step is to look for one of the executable files in the table below and then select it. Then, hit Next to proceed.
- Next, select Allow the Connection, and then hit Next again.
- Remember, if you are prompted to mark all the profiles, mark all of them, and then select Next again.
- Lastly, all you need to do is create a rule and give it a name like “QBFirewallException(name.exe).”
Repeat these steps and create Outbound rules. Ensure that you choose Outbound rules this time instead of Inbound rules in Step 2.
| Executable files | Location |
| AutoBackupExe.exe | C:\Program Files\Intuit\QUICKBOOKS YEAR |
| Dbmlsync.exe | C:\Program Files\Intuit\QUICKBOOKS YEAR |
| DBManagerExe.exe | C:\Program Files\Intuit\QUICKBOOKS YEAR |
| FileManagement.exe | C:\Program Files\Intuit\QUICKBOOKS YEAR |
| FileMovementExe.exe | C:\Program Files\Intuit\QUICKBOOKS YEAR |
| QuickBooksMessaging.exe | C:\Program Files\Intuit\QUICKBOOKS YEAR |
| QBW32.exe | C:\Program Files\Intuit\QUICKBOOKS YEAR |
| QBDBMgrN.exe | C:\Program Files\Intuit\QUICKBOOKS YEAR |
| QBServerUtilityMgr.exe | C:\Program Files\Common Files\Intuit\QuickBooks |
| QBCFMonitorService.exe | C:\Program Files\Common Files\Intuit\QuickBooks |
| QBLaunch.exe | C:\Program Files\Common Files\Intuit\QuickBooks |
| QBUpdate.exe | C:\Program Files\Common Files\Intuit\QuickBooks\QBUpdate |
| IntuitSyncManager.exe | C:\Program Files\Common Files\Intuit\Sync |
| OnlineBackup.exe | C:\Program Files\QuickBooks Online Backup |
If configuring the Windows firewall settings also doesn’t help resolve payroll error code PS036 in QuickBooks, the next step is to configure the antivirus settings.
Configure the Antivirus Settings
Misconfigured or, let’s say unfavourable antivirus settings may also prevent QuickBooks from downloading the latest payroll updates, triggering PS036 error in QuickBooks payroll. Therefore, it’s important to check whether the antivirus settings are appropriately configured. But, due to a variety of antiviruses being used, it’s challenging for us to mention the steps for each antivirus.
However, we can still help you in configuring the antivirus settings. The very first thing you can do is visit the official website of the antivirus you are currently using and look for the nstructions to configure it properly. Besides that, you can also get in touch with your nearest vendor for the same.
Solution 9. Disable the Antivirus
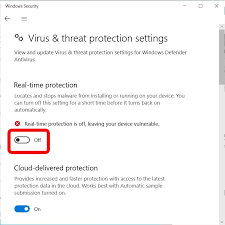
In case configuring the antivirus settings also doesn’t help, the next step is to disable the antivirus temporarily. We don’t recommend keeping your antivirus disabled as this can make your system vulnerable to threats. Therefore, enable the antivirus right after downloading and installing the latest payroll updates.
However, if this also doesn’t help, move to the next solution.
Solution 10. Register and Update QuickBooks Desktop
The very first step is to check whether QuickBooks is registered. If it is registered, we’ll move ahead and update it to have the latest security patch and software improvements. Let’s follow the steps in the given order.
Step 1. Check If QuickBooks is Registered
- Firstly, press the F2 key on the keyboard and open the Product Information window.
- Besides the license number, check if it shows Activated.
Let’s assume it doesn’t say Activated. The next step is to register QuickBooks. Follow step 2 for the same. However, in case it shows Activated, you need not follow Step 2. Jump to Step 3 and update QuickBooks to the latest release.
Step 2. Activate QuickBooks Desktop for Windows
- Firstly, open QuickBooks and move to the Help menu at the top.
- Select Activate QuickBooks Desktop and follow the steps on the screen to verify your info.
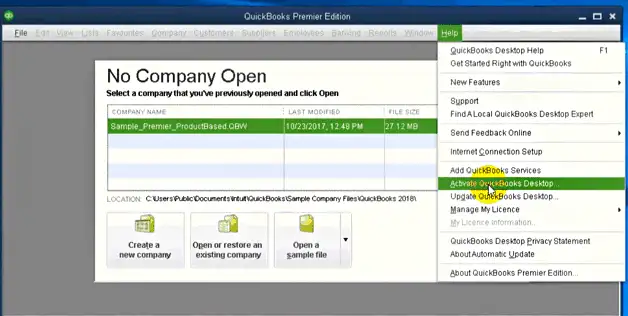
After QuickBooks is registered successfully, the next step is to update it. Move to Step 3. below for the same.
Step 3. Update QuickBooks Desktop to the Latest Release
Once you are done, now try updating QB payroll. For detailed steps, you can see solution 1.
Solution 11. Rectify the Incorrect Payroll Service Key
An incorrect Service Key is one of the leading causes of QuickBooks error code PS036. Here’s how you can edit and re-enter the correct service key.
- Open QuickBooks, go to the Employees tab, and choose My Payroll Service.
- Further, select Manage Service Key, then find & select your payroll service key.
- Furthermore, select Remove, then click Add, and then enter your active payroll service key.
- Lastly, select Finish and hit OK to conclude.
If rectifying the incorrect Service Key also doesn’t help resolve the error code PS036 in QuickBooks, move to the next solution.
Solution 12. Rename the Files in the CPS Folder
The CPS folder contains crucial payroll files needed to update payroll and open the company file. Therefore, if any of these files are corrupt or damaged, it triggers QuickBooks error PS036. Renaming the folder will help fix the damaged file. The following are the steps outlined below to rename the CPS folder:
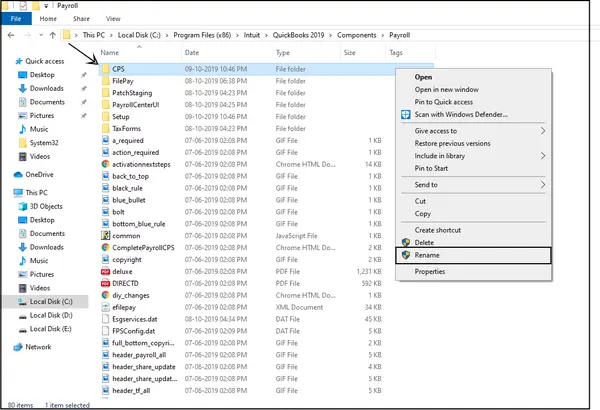
- Firstly, go to This PC/My Computer and move to Local Disk C > Program Files (x86).
- Then, look for the QB files under the QuickBooks 20xx folder (xx is the QuickBooks version).
- Further, go to the Components folder and double-click the Payroll folder.
- Right-click the CPS folder and select Rename.
- Rename the CPS folder to CPSOLD.
Now, try downloading the payroll updates again and check if the PS036 error in QuickBooks Desktop is resolved. If not, move to the next solution.
Solution 13. Clean Install QuickBooks Desktop
If no solutions help resolve QuickBooks error code PS036, clean installing QuickBooks Desktop may help significantly. In this section, we’ll learn how to first remove QuickBooks from the system and then install it again to refresh the program files. Here are the comprehensive steps outlined below.
Step 1. Uninstall QuickBooks from the System
- First, open the Control Panel by clicking the Windows Start menu and typing ‘Control Panel’ into the Windows search panel.
- Select Programs and Features or Uninstall a Program to proceed.
- Further, a list of programs appears on the screen; select the version of QuickBooks Desktop you wish to remove from the system.
- Lastly, choose Uninstall/Change, then Remove, and then hit Next to conclude.
Note: If you are not signed in to Windows as an admin, you would not be able to see this option. Sign out and back into Windows as an administrator to get rid of this issue.
Step 2. Rename the Installation Folders
- Firstly, open File Explorer by hitting the Windows + R keys simultaneously on the keyboard.
- Find and open the QuickBooks folder with the company files. These folders can be usually found in one of these locations:
- C:\ProgramData\Intuit\QuickBooks (year)
- C:\Users\(current user)\AppData\Local\Intuit\QuickBooks (year)
- C:\Program Files\Intuit\QuickBooks (year)
- 64-bit version C:\Program Files (x86)\Intuit\QuickBooks (year)
- Once the folder is found, right-click it and select the Rename option.
- Further, all you need to do is add “old” at the end of the folder name to prevent QuickBooks from using it when you reinstall.
Step 3. Install QuickBooks Again
- First, download the installer for your version of QuickBooks Desktop from the Customer Account Management Portal (CAMPs) or from the download site.
- Then, save this installer on the desktop so that you can easily access it.
- Also, keep the license number ready as it will be used later. Check the original package if you have purchased QuickBooks offline. However, in the case of online purchases, check the purchase confirmation email for the License number.
- Next, open the (QuickBooks.exe.) set up file and choose Express to install.
- Lastly, choose Next > Install and wait until the installation finishes, then select Open QuickBooks.
Move to the next solution if the error hasn’t been resolved yet.
Troubleshoot QuickBooks Error PS036 Permanently in QuickBooks Enterprise (Updated)
Unlike QuickBooks Pro and Premier, QuickBooks Enterprise has its own built-in Payroll service. However, you may still experience trouble upon verifying your payroll service or downloading the latest payroll tax table updates for multiple reasons which have already been discussed above. When it comes to the solutions, you can refer to the solutions outlined below and resolve the payroll error code PS036 in QuickBooks Enterprise swiftly.
- Ensure that your payroll service subscription is active.
- Register and then update your account.
- Repair QuickBooks using Tool Hub’s utilities such as QuickFix My Program, Install Diagnostic tool, and Program Diagnostic tool.
- If the Tool Hub’s utilities fail to repair QuickBooks, you can repair it manually through the Control Panel.
Is QuickBooks Error Code PS036 Still Unresolved?
We meticulously curated this blog with unique solutions to help you tackle the QuickBooks error PS036 swiftly. Hopefully, the troubleshooting solutions were effective in resolving this payroll error.
What are the Leading Causes of Payroll Error PS036 in QuickBooks? (Updated)
In this section, we have outlined a range of causes that trigger QuickBooks error code PS036. Let’s have a look at them one by one:
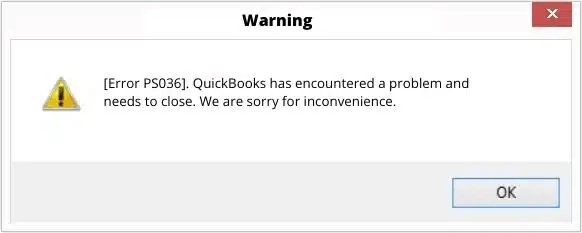
- In case you have an inactive payroll subscription
- Due to incorrect Internet connection settings
- Misconfigured firewall settings blocking payroll updates in QuickBooks Desktop
- Due to a damaged file in the CPS folder, QuickBooks error PS036 may halt payroll updates in QuickBooks
- In case you have more than one active payroll agreement with an inactive Direct Deposit agreement
- QuickBooks is not updated
- Incorrect Service Key may also cause QuickBooks error code PS036
- Due to an incorrect Employer Identification Number (EIN) in the company file
- When the PSID in the company file is incorrect
- When the QuickBooks Desktop you are using is not compatible with the version of Windows
- Data damage in the company file
FAQs
What is QuickBooks error PS036?
It is a payroll error that is part of the PSXXX error series. It usually occurs while downloading the payroll updates, impacting the update procedure. Moreover, it also causes trouble verifying your payroll subscription.
Which PSXXX error codes can be seen when trying to download payroll updates in QuickBooks Desktop?
You can see the following PSXXX error codes when trying to download payroll updates in QuickBooks Desktop:
-PS033
-PS101
-PS036
-PS107
Why do we configure the Windows firewall and antivirus settings while resolving QuickBooks error PS036?
Misconfigured Windows firewall and antivirus settings may not allow QuickBooks to access the internet. We all know that QuickBooks must have access to internet connectivity in order to download the updates. Therefore, we configure the antivirus and firewall settings so that QuickBooks bypasses the firewall restrictions and the payroll update procedure takes place successfully.
You May Also Like To Read-
How to Resolve Delivery Server Down in QuickBooks Issue Easily
Migrate from QuickBooks Online to Desktop: QB Migration
Migrate QuickBooks Desktop to Online Via Recommended Tricks
Accurate Methods for FreshBooks Conversion to QuickBooks Online
QuickBooks Application with Revoked Certificate Issue [Fixed]

James Richard is a skilled technical writer with 16 years of experience at QDM. His expertise covers data migration, conversion, and desktop errors for QuickBooks. He excels at explaining complex technical topics clearly and simply for readers. Through engaging, informative blog posts, James makes even the most challenging QuickBooks issues feel manageable. With his passion for writing and deep knowledge, he is a trusted resource for anyone seeking clarity on accounting software problems.
