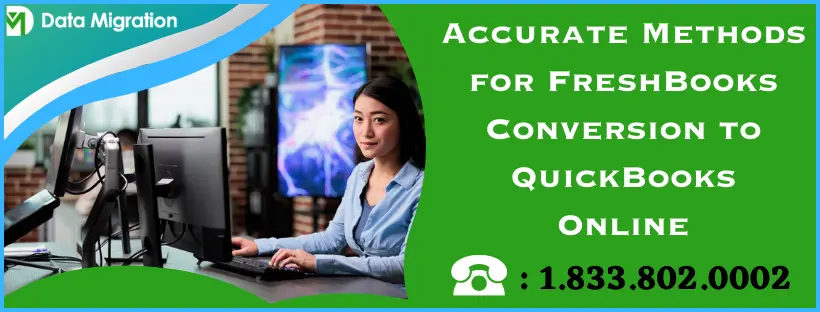FreshBooks conversion to QuickBooks online is an easy feat to achieve if you follow the correct approach. Read this blog till the end to learn about the effective ways for swift conversion.
QuickBooks is preferred over other bookkeeping software when it comes to financial management in small and mid-size businesses. It is a robust accounting software that ensures efficient operations and profitable expansion of the organization. Therefore, more and more people switch to QuickBooks from other software willingly. You can also easily convert data from FreshBooks to QuickBooks Online if it suits your business needs. However, importing it into QuickBooks requires precision; only the correct procedure ensures that the entire data is moved securely.
In this blog, we have discussed the entire FreshBooks to QuickBooks data migration procedure, including the system requirements, problems you might encounter, and the accurate technique that’ll make things simple for you. Keep reading to dive deep into the topic and use the detailed instructions to move your FreshBooks data securely into QuickBooks.
Migrating data always puts you on edge because of the complexities involved and the potential consequences your business might face if anything goes wrong. Avoid troublesome situations during QuickBooks data migration by performing it under the guidance of industry professionals available at +1.833.802.0002.
Basic Requirements for FreshBooks to QuickBooks Conversion
You’ll always want a seamless and secure transfer of your FreshBooks data to utilize it on QuickBooks for further financial transactions. To make this possible, you must check if your system fulfils all the requirements that help avoid unnecessary situations when you migrate financial data. Go through the checklist below so you don’t miss out on anything that can escalate and become a hindrance in migration-
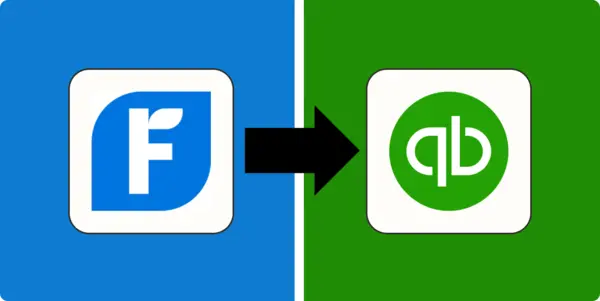
- Software Updates—It’ll be great to update FreshBooks and QuickBooks to prevent compatibility issues that could affect data migration.
- OS Updates- Ensure your Windows is updated to the latest released version for quick financial data transfer. If not, follow these steps-
- Press Windows+X and tap Settings in the pop-up for Control Panel.
- Click the Windows Update option on the left panel and go for Check for Updates in the next tab.
- If you see a newer Windows version available, click Download and Install and follow the instructions given on the screen.
- Admin Privileges—Signing in with your Windows admin account prevents restrictions of the Windows Firewall, ensures special access to system files, and prioritizes the software during the allocation of resources (RAM, Processor, Internet access, etc.).
- Backups- Having a backup file of your entire financial data helps tackle data corruption or loss issues if data migration terminates abruptly.
Once you are done with all the above prerequisites, you can proceed to the correct procedure for exporting your FreshBooks data.
Technique to Convert Data from FreshBooks to QuickBooks Online
There’s no direct way to migrate FreshBooks to QuickBooks and move your financial data across the two platforms. However, the most accessible approach to moving the FreshBooks data is converting it into CSV, XLS/XLSX, or Google Sheets and then importing it into QuickBooks Online. Keep reading to find out the type of data you can export and the techniques to convert it into CSV format-
Moving Clients Using CSV File
You can move your active/archived clients, secondary contacts, notes, and address info using a CSV file. Each CSV can have 1000 clients at most, so the number of CSV files will depend upon the size of your client list. Follow these steps to export your FreshBooks clients-
- Go to the Clients section in FreshBooks and click More Actions.
- Tap Export Clients and follow the procedure to download the client list on your system.
Note: You can Import, Edit, Archive, or Delete clients from the More Actions menu.
Converting Expense Receipts to CSV Format
You can download the Expense Receipts and then convert them to CSV format using the following steps-
- Move to the Expenses section in FreshBooks and click More Actions.
- Click the Export Expense Receipts option and select the time period (Month, Quarter, Year, or Custom) using the Date Range filter.
- Tap Generate File and wait until the Expense Report file is generated.
- Click Download Here and wait until the zipped folder is downloaded on your PC.
- You can go to the More Actions menu to export the file to Excel, Print or send it using email.
Export Invoices, Proposals, and Estimates to Excel:
Apply the following steps after running an Invoice Details Report-
- Go to the Reports section in FreshBooks and click the Invoice Details option under Invoice and Expense Reports.
- You can adjust the view from the Filters option under Settings.
- Click More Actions and tap Export for Excel to save it as a CSV file.
Note: Contact the FreshBooks team for Proposals and Estimates.
Exporting Reports and Vendor:
You can download all the reports in your account as PDF or CSV files and then export them using the More Actions option.
How to Migrate from FreshBooks to QuickBooks?
Once all your FreshBooks data is converted into CSV files, you can import them into QuickBooks Online. However, there are some limitations you’ll have to deal with while importing data into QuickBooks Online. Find out what can be imported from the list below and move them into QuickBooks in the same order.
Import Customers and Vendors Using the CSV File
You can easily import customers and vendors using the CSV file you created in FreshBooks. Make sure all the data entries in the CSV files are unique, and the spreadsheet doesn’t have any blank rows or errors (#REF!, #NAME?, #N/A, etc.). Use the following steps after ensuring the CSV file is accurate-
- Log in to your QuickBooks and click the Settings option.
- Tap Import Data and select Customers/Vendors depending upon the requirement.
- Enter the CSV file location from the Browse option and click Open.
- Select Connect to sign in to your Google account if you are importing a Google Sheets file.
- Go to the Your Field column and click the Small arrow icon to match with the respective field in QBO.
- Tap No Match if any of your fields don’t have a corresponding matching column in the spreadsheet.
- Check all the contacts and click Import.
- Importing Vendors: Check the CSV file for discrepancies due to overwritten data entries. Then, import the vendor list using the same steps you applied for importing the customers.
- Importing Products and Services: You can easily import the spreadsheet of Products and Services into QuickBooks using the following steps-
- Go to the Settings option in your QBO and click Import Data.
- Choose the Products and Services column and check the batch import version (you’ll see a screen with a spreadsheet for the new version and an option to import CSV or Excel files in the old versions).
- Sign in to QuickBooks Online and click Settings.
- Tap the Import Data option and select Product and Services.
- Click Create products with variants/Create single products and manually fill in your product data.
- Select Import CSV and tap Next.
- Click Save.
Instructions to Follow if you Have an Old Batch-import Version-
- Click the Settings option in QuickBooks Online and select Import Data.
- Go to the Products and Services option and select Browse to upload an Excel or CSV file.
- Tap Next and click the down arrow in Your Field to match the entries to QuickBooks Online.
- Tap Next and click Overwrite all values for each product or service.
- Click Import.
Note: Any spreadsheet cells marked in Red are invalid.
Import Invoices to QuickBooks Online
- Importing Invoices- You can import 100 invoices with single and multiple line items at a time. To begin the import, you’ll have to upload your spreadsheet and map the import fields. Refer to these steps-
- Click the Settings option and select Import Data.
- Tap Invoices and select Download sample CSV.
- Go to Invoices again after creating the spreadsheet and click Browse to enter its location.
- Map the spreadsheets with the correct invoice in QBO using the column headers and tap Next.
- Click Start Import.
All your FreshBooks data will be imported to QuickBooks as CSV files.
Alternative Methods for FreshBooks to QuickBooks Conversion
You can also import data into QuickBooks using QuickBooks Import Excel and the CSV toolkit or using SaasAnt to set up the transactions. Both methods are secure and provide hassle-free transfer of financial data into QuickBooks-
Installing QuickBooks Import Excel and CSV Toolkit
Your query ‘Can I transfer FreshBooks to QuickBooks Online?’ will be resolved after knowing all the correct methods to import data. Use these steps to download and install QuickBooks Import Excel and CSV Toolkit-
- Download the QuickBooks Import Excel and CSV Kit on your computer.
- Launch the WinZip Self-Extractor window by double-clicking the QuickBooks_Import_Excel_and_CSV.exe file.
- Tap Browse and select a location to save your toolkit files.
- Click Unzip to extract the files and tap Close in the WinZip Self-Extractor window.
- Go to the QuickBooks Import Excel and CSV folder from the saved location.
Importing CSV, Excel, or IIF Files using SaasAnt
You can easily import your financial data into QuickBooks using the SaasAnt program. Intuit approves it for Bulk Import of the CSV or Excel files you created using FreshBooks. You can also use the application to export or delete financial transactions in QuickBooks. You’ll have to buy plans in the SaasAnt depending upon the quantity of data you want to import. However, the platform allows you to move a single company, having 50 rows and 100 transactions per import without any cost. You can download the SaasAnt program from their official website and integrate it with QuickBooks to import the FreshBooks data without problems.
Using OneSaas to Connect FreshBooks to QuickBooks Online
You can connect FreshBooks Cloud Accounting to QuickBooks Online using OneSaas. Use the following steps to begin the integration-
- Sign in as an Admin user to your QuickBooks Online account.
- Move to the Apps menu and click Find Apps.
- Find and install the FreshBooks Connector.
- Click Connect to go to the Connections tab in OneSaas. Tap Connect to FreshBooks.
- A pop-up window will ask for your FreshBooks Cloud Accounting login credentials. Enter them accurately and click Log In to proceed.
- Choose your FreshBooks account from the drop-down menu and tap Connect.
- Click Add Connection if you need to add another connection.
These are the correct methods to convert FreshBooks data to CSV, Excel, or IIF files and then import them into QuickBooks Online. We advise you to follow the techniques correctly using the steps as described in the blog to experience an immaculate data transfer.
Conclusion
This blog talks about FreshBooks conversion to QuickBooks Online including the things to keep in mind before migration and the correct procedure to follow. You can also find details about the data type you can import into QuickBooks Online and how you must prepare it for migration. If this seems time-consuming or inconvenient, you can consult our team of QB professionals at +1.833.802.0002 for reliable data migration services or to sort out remaining queries about migrating your financial data.
FAQ’s
How do I transfer data from FreshBooks to QuickBooks?
There’s no direct way you can move your financial data from FreshBooks to QuickBooks Online. So, ‘How do I transfer data from FreshBooks to QuickBooks?’
Convert it into CSV or Excel files and then import it into QuickBooks Online. You can do it through the traditional way of creating CSV files from FreshBooks and then moving the files into QuickBooks Online after mapping them into the correct fields or using SaasAnt to handle the transfer.
How should I prepare to convert data from FreshBooks to QuickBooks Online?
Before you convert data from FreshBooks to QuickBooks Online, update your Windows and both the software (QuickBooks and FreshBooks). Check your CSV files to sort out any discrepancies existing in the form of duplicate entries or blank rows. You can only store 1000 items in one CSV file, so your FreshBooks data will be divided into many CSV files according to the client names.
Can I transfer FreshBooks to QuickBooks Online?
The answer to your query ‘Can I transfer FreshBooks to QuickBooks Online’ is yes, though not directly and only in the form of CSV, Excel, or Google Sheets. QuickBooks allows importing the financial data using OneSaas services or manually moving the CSV files from FreshBooks.
What data type can be transferred when I migrate FreshBooks to QuickBooks Online?
After you migrate FreshBooks to QuickBooks Online, you can manually move and enter the financial data or configuration that wasn’t moved through migration. You can move your Clients, Expense Receipts, Invoices, Estimates and Proposals, Reports, and Vendors by converting them into CSV files. Go to the More Options in the application to print, send, or export financial data to Excel.

James Richard is a skilled technical writer with 16 years of experience at QuickBooks Data Migration. His expertise covers data migration, conversion, and desktop errors for QuickBooks. He excels at explaining complex technical topics clearly and simply for readers. Through engaging, informative blog posts, James makes even the most challenging QuickBooks issues feel manageable. With his passion for writing and deep knowledge, he is a trusted resource for anyone seeking clarity on accounting software problems.