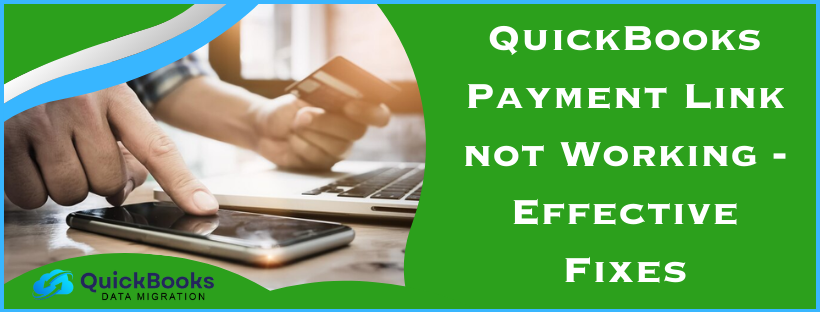The “QuickBooks payment link not working” issue can prevent customers from paying their invoices online. This issue can arise when the data is damaged, QuickBooks is outdated, or the Online Payments is inactive. To fix this issue, troubleshooting solutions, like activating Online Payments, using the Verify/Rebuild tool, etc., must be performed. Keep reading this comprehensive article to understand why this issue occurs and how to fix the problems with payment links in QuickBooks.
Solutions to Implement when Payment Links No Longer Working in QuickBooks Desktop
Unless the payment links on the invoices are functional, customers won’t be able to make payments online. You might face this issue in the QuickBooks Desktop, Online, and Self-Employed versions. In this section, we will discuss troubleshooting solutions for the payment link not working issue in QuickBooks Desktop –
Solution 1 – Run the QB Verify/Rebuild Data Tool
Data corruption can be why you are no longer receiving the link to pay invoices. To fix your invoice’s data and ensure that customers can pay the invoice after sending it, run the Verify/Rebuild Data tool using the instructions below –
Step 1 – Use the QB Verify Data Tool
This tool helps verify the data for integrity issues. To run the QuickBooks Verify Data tool, follow the steps mentioned below –

- Go to the Window tab in QuickBooks, click Close All, then move to the File tab and select Utilities.
- Now, click the Verify Data tool, then perform the following actions based on the results –
- If the tool detects no problems with your data, it confirms integrity, and you don’t need to undertake further steps.
- If an error message appears, search for it on our website and learn how to fix it immediately.
- If the “company data has lost integrity” message appears on your screen, the data is damaged, and you need to rebuild it to fix the issue.
After running the Verify Data utility, follow step 2 and run the Rebuild Data tool.
Step 2 – Rebuild the Company File Data
You can run the QB Rebuild Data tool to resolve the data integrity issues identified above in the following manner –
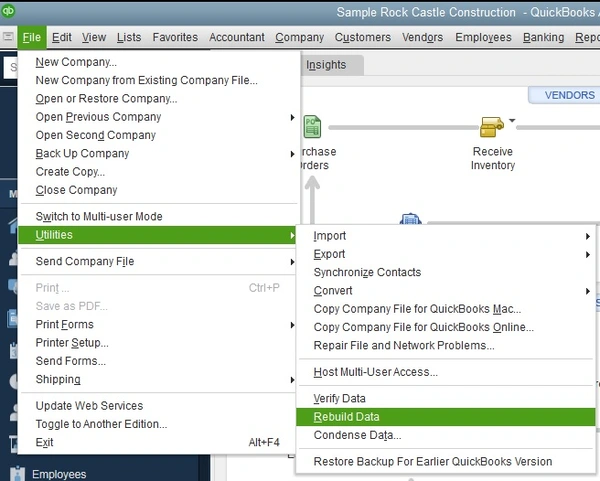
- Launch QuickBooks, select Utilities from the File menu, and click Rebuild Data.
- When QB asks to create a company file backup, select OK, create the backup, and select a location to save it.
- While creating the backup, do not replace another existing backup file. Instead, enter a new name in the File Name field and hit Save to save the backup file.
- Further, select OK when the “Rebuild has completed” message appears on the screen, and move back to the File menu.
- Click Utilities, select Verify Data to check for additional data damage, and then undertake the following actions –
- If the tool finds additional data damage, manually resolve the identified problems by searching for the error(s) in the qbwin.log file and solutions on our website.
- On the other hand, if no damage is found, restore the company file backup by selecting the Open or Restore Company option from the File tab.
Note: When creating the data backup, make sure not to replace any existing QB company file. Remember, you’ll need to re-enter information after the company file backup is created.
After running this tool and fixing the data issues, check if the payment link issues are resolved. However, if the QuickBooks payment link is not working, move to solution 2.
Solution 2 – Make Sure QuickBooks Desktop is Updated

Let’s update QuickBooks to the latest release and check whether the issue is resolved. If not, proceed to the next solution.
Solution 3 – Repair the Link on the Invoice
Another way to fix the QuickBooks payment link not working issue is to repair the payment link using the instructions below –
- Sign in to QBDT, review each invoice, and uncheck the Send Email checkbox.
- Click Save, then recheck Send Email and save it to repair the link.
- Lastly, send the forms and check if the payment link is working.
However, if the payment link on the invoice isn’t working, move to the next solution.
Solution 4 – Turn On Online Payments in QBDT
The online payment option won’t be available if online payments are not turned on in QBDT. Thus, ensure to turn on online payments to fix the unavailable View and Pay Now link in QuickBooks –
Step 1 – Connect to the QB Payments Account
If you don’t have a Payments account, sign up for QuickBooks Payments to process the customer payments. If you already have a QuickBooks Payments account, connect your existing account to QBDT in the following manner –
Note: Remember, each QuickBooks Payments account can only be used for one company file at a time.
- Open QuickBooks Desktop, go to the Customers section and select Link Payment Service to Company File.
- If you see a ‘credit card protection’ message, fill out the fields and select OK to continue.
- Next, enter the user ID and password you used to sign up for QuickBooks Payments and click Sign In.
- Now, select Connect to connect to the QuickBooks Payments account. However, if you’re transferring your Payments account to a different company file, click Transfer and hit Yes, transfer.
After connecting, you will see an icon on the homepage indicating that you have signed in and are connected to the Payments account. Once done, turn on the payment options in the next step.
Step 2 – Turn on Online Payments Option
The next step is to turn on payments so you can start sending invoices to your customers that can be paid online. To turn on the online payments in QBDT, follow the steps given below –
Turn On Online Payments for All Customers
Follow the steps given below to turn on online payments for all customers –
- Go to the Edit tab, select Preferences, and click Payments.
- Move to the Company Preferences tab, then in the Online Payments section, choose the payment methods you want to make available to the customers.
- Lastly, select OK and click Apply to existing customers.
Once done, these will become your default payment settings for all customer invoices.
Turn On Online Payments for a Specific Customer
To turn on the online payments for a particular customer, follow these steps –
- Navigate to the Customers menu, select Customer Center, and find the customer for whom you want to enable online payments.
- Select the Edit icon to edit their profile, click Payment Settings, then go to the Online Payments section.
- Lastly, select the payment options you want to make available to this customer and hit OK to save the settings.
After the online payments are turned on, move to the next step and send the invoice.
Step 3 – Send an Online Invoice
To email your customers the invoice with a Pay Now button, follow the steps mentioned below –
- Go to the Customers menu, select Create Invoices, then pick the customer from the Customer: Job dropdown.
- Make sure there’s an email address in the Email field, then next to ‘Your customer can pay online using,’ review the available online payment options.
- If you wish to change the payment options for this invoice, click Change and mark the checkboxes for all the options you want to make available.
- Now, select Save and add the products and services you need to sell.
- Fill out the rest of the invoice, select the Main tab at the top of the invoice form, and open the Email dropdown.
- Select Invoice, then review the invoice message, and select Send when you are ready.
After sending the invoice, check if the View and Pay Now link buttons are available. However, if you still face payment link issues, move to the next solution.
Solution 5 – Log in to MSC and Turn On/off L3 Data Processing
If you turned on online invoice payments in the above solutions but the e-payment link is not available in the customer email, try turning the L3 processing on/off as follows –
- Log into the MSC externally from QBDT, then go to the Account menu and select Account Profile.
- Scroll to the bottom, then select Edit for L3 Data Processing…, and remove the check mark.
- Click Save, then proceed to re-link the data file with their Payments account.
- To re-link the data file, select Customers, click Link Payment Service to Company File, and then end the process.
Once done, check if the email shows the payment URL to see if the payment link issues are fixed.
Fix Payment Link Not Working in QuickBooks Online
Payment link issues in QBO can be resolved by following the troubleshooting solutions mentioned below –
Solution 1 – Check for Browser Caches and Cookies
Too much browser cache and cookies can be why your QuickBooks Online payment link is not working. This is because excessive data stored in the browser causes inconsistencies that can affect performance. You need first to open a private window to verify the issue, then clear the cache by using the following steps –
Step 1 – Open the Web Browser in Incognito Mode
Opening the web browser in a private window can help determine if the payment link issues are due to excessive cache and cookies in the browser. Use the following shortcuts to open the browser in incognito mode –
- Google Chrome – Ctrl + Shift + N
- Mozilla Firefox & Microsoft Edge – Ctrl + Shift + P
- Safari – Command + Shift + N
Now, try to access the Payment Links menu in QBO. If you can access it, follow step 2 and clear the cache in your default browser.
However, if you can’t access the Payment Links menu in incognito mode, try switching to one of the following supported browsers –
- Google Chrome – version 78 or newer
- Mozilla Firefox – version 76 or newer
- Microsoft Edge – version 75 or newer
- Opera – version 68 or newer
- Samsung – version 10 or newer
- Safari – version 12 or newer
Step 2 – Clear the Cache and Cookies in your Default Browser
Implement the steps given below to delete the browser cache in different web browsers –
Google Chrome
To remove the browser cache in Google Chrome, go through these steps –
- On your PC, open Google Chrome, then go to the top-right corner and select More.
- Click Delete browsing data, then pick a time range (like the Last hour or All time), and select the types of information you want to clear.
- Lastly, click Delete data, clear the cache, and end the process.
Firefox
If you use Mozilla Firefox as the default browser, follow the steps given below to delete the cache –
- Firstly, open Firefox, click the Menu button, and select the Settings tab.
- Next, go to the Privacy & Security panel, then click Clear Data in the Cookies and Site Data section.
- Unmark the Cookies and Site Data checkbox, ensure that Cached Web Content is marked, and select Clear.
- Once done, exit the settings page, and your changes will be automatically saved.
Safari for Mac
Implement the following steps to clear the browsing history in Safari for Mac –
- Open the Safari app on your Mac, select History, and click the Clear History option.
- Open the pop-up menu, choose how far back you want your browsing history cleared, and delete it.
Safari for iPad and iPhone
To clear the cache and cookies in Safari for iPad and iPhone, go through the steps given below –
- Go to the Settings tab, select Safari, and move to the Advanced section.
- Next, click Website Data and select Remove All Website Data to clear the cache.
Microsoft Edge
If you use Microsoft Edge as the default browser, go through the following steps to clear the browsing data –
- Open Microsoft Edge, select Settings and more, then click Settings.
- Select Privacy, search, and Services, then go to the Clear Browsing Data section and click Clear Browsing Data Now.
- Next, select Choose what to clear, then under the Time range section, choose a time range from the drop-down menu.
- Choose the types of browsing data you want to clear; for example, you may want to remove browsing history and cookies but keep passwords.
- Once the data is chosen, select Clear Now to delete it.
After clearing the cache and cookies, restart your browser and run QuickBooks Online. Then, check if the payment link issues are resolved; if not, move to the next solution.
Solution 2 – Check if the Payment Link is Added to the Invoice Message or Invoice PDF
If the payment link is not showing up on QuickBooks invoices, first check if you manually add the payment link to an invoice message or to an invoice PDF.
If you select Plain Text as the Online Delivery option, you usually include the payment link in the default invoice payment message. On the other hand, if you opt for HTML or Online Invoice as the Online Delivery option, the pay button will appear on the e-invoice. Depending on the Online Delivery option chosen, follow the steps given below –
Case 1 – If You Choose Plain Text on the Invoice Message
If you choose Plain Text, review the payment link on the invoice message as follows –
- Select the Gear icon, click Accounts and Settings, then move to the Sales tab.
- Next, click on the Messages section, then review the Sales form and the Email message box.
Once done, ensure that the payment link shows up in the message.
Case 2 – If You Use Payment Link Attached to a PDF Invoice
If you use a payment link attached to a PDF invoice, ensure the invoice is pay enabled, and you are using the Airy new invoice template as follows –
- Click the Gear icon, select Custom form styles, and locate the desired template.
- Further, go to the Action column, select Edit, then move to the Design column.
- Lastly, select Change up the template and choose Airy New.
Once done, check the applicable options for the PDF invoice in the Print Preview section. Then, check if the payment link is showing up on the invoice and the issues are fixed.
Fix QuickBooks Pay Now Link Now Working in QuickBooks Self-Employed
If the payment link is not available or doesn’t work on the invoice, follow the solutions mentioned below to fix the issue –
Solution – Turn On QuickBooks Payments in QB Self-Employed
To allow customers to pay their invoices online, make sure that QuickBooks Payments is turned on. Firstly, ensure that you have a Merchant Service account and that you have selected the card/bank option when emailing the invoice. Then, turn on QuickBooks Payments in the following manner –
- Sign in to your QBSE account, click Invoices from the left menu, and select Create Invoice.
- Next, go to the New Invoice page, move to the Get Paid Fast and Free section, and select the Set up Payments link.
- Lastly, follow the on-screen instructions to complete the link setup process.
Once QuickBooks Payments is turned on, check the invoice to ensure the payment link works.
Primary Reasons Why Pay Invoice Link is Unavailable or Not Working in QuickBooks
There can be many reasons why the payment link issue arises in QuickBooks. Before troubleshooting the issue, it is essential to know what causes it for better clarity and understanding. Refer to the list given below and learn about the leading causes behind this issue –
- There is data damage or data integrity issues in QuickBooks.
- Your QuickBooks Desktop is not updated and lacks the latest bug fixes and features.
- The pay link on the invoice might be broken, leading to issues while making invoice payments.
- Online Payments are not turned on in your QuickBooks Desktop or QuickBooks self-employed version.
- The browser you are using to run QuickBooks Online might have excessive cache and cookies.
- You are trying to use QuickBooks Online via an unsupported browser or a browser that does not meet the minimum requirements.
- The payment link attached to the PDF invoice might not be pay enabled, or the invoice might not use the Airy new invoice template.
- You are using Plain Text as the Online Delivery option, but the invoice link has been reset.
These are the main reasons why the payment link is not working in QuickBooks. Now, let’s review the troubleshooting solutions to fix this issue in the next section.
Conclusion
We hope this detailed guide helps you resolve the payment link issues in QuickBooks.
FAQs
Is the Pay Now button available for multi-currency payments in QuickBooks?
No, the Pay Now button won’t appear on customer invoices with a different currency. QuickBooks Online doesn’t support multi-currency for credit card payments; for instance, if a QBO US company sends a customer invoice set to pay in CAD, it will not have a Pay Now button.
What are some common troubleshooting steps to fix payment link issues in QuickBooks?
If the customers aren’t able to make a payment with the invoice link, follow these common solutions –
– Ensure that the invoice link provided to the customers is functional and is pointing to the correct invoice.
– Verify the configuration of your payment gateway or processor to accept payments and process transactions for the invoices generated.
– Confirm that the payment methods supported by your payment gateway are compatible with the invoice link and are supported for online payments.
– Communicate with the customers and collect feedback to understand if they are encountering any specific errors while making payments using the invoice link.
– Check the compatibility of the invoice link with different web browsers and devices to ensure the link is accessible across various browsers and platforms.
– If customers receive error messages or face issues during the payment process, investigate them to identify the underlying cause and understand the nature of the problem.
– If you have recently integrated a new payment gateway or modified the payment processing system, ensure the integration is configured correctly.
– Review the payment process using the invoice link from the customer’s perspective to replicate the issue and pinpoint the root cause.
How to change the Pay Now hyperlink on an invoice to an actual button?
If you are using the payment link in QBO, the Pay button will be displayed as a hyperlinked URL. To change this hyperlink to a button, follow the steps mentioned below –
– Firstly, open the invoice and ensure that the customer’s email is correct.
– Next, choose the Save and Send option and find your customer’s email.
– Now, once the customer clicks the Review and Pay option, they should be able to use the Pay button.
You May Also Read-
Easy Methods to troubleshoot QuickBooks script error
Get all the QuickBooks Error 1904 Troubleshooting Tips
Essential Ways to Counter and Remove QuickBooks Error 15240
QuickBooks Error code 6189: A Troubleshooting guide for Amateurs
We can’t update your account. Please wait a few hours and try (Fixed)

James Richard is a skilled technical writer with 16 years of experience at QDM. His expertise covers data migration, conversion, and desktop errors for QuickBooks. He excels at explaining complex technical topics clearly and simply for readers. Through engaging, informative blog posts, James makes even the most challenging QuickBooks issues feel manageable. With his passion for writing and deep knowledge, he is a trusted resource for anyone seeking clarity on accounting software problems.