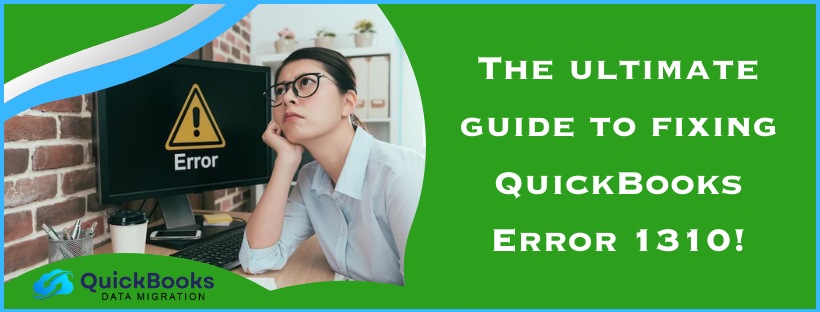QuickBooks error 1310 sometimes prevents you from installing a software update or switching to a new version.
When this happens, these are error messages that you might see on your screen:
“Error writing to file C:\Program Files\Intuit\QuickBooks 20xx\BusinessObjectProvider.dll”
Or
Error “1310: Error writing to file: C:Config.Msi…”
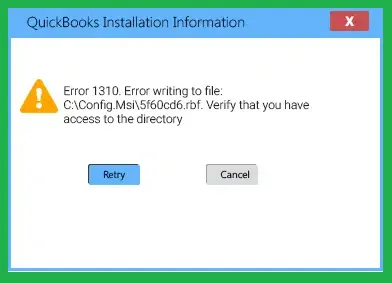
This could be because of a damaged installation source or UAC restrictions. In this blog, we will take an in-depth look at what causes error code 1310 and how to troubleshoot it.
Things You Need to Think About Before Troubleshooting QuickBooks Error Code 1310
Before beginning the error fixing, you must think of those things:
- You should make sure whether you have admin rights on your Windows and so forth.
- Restart your Windows in safe mode so as to avoid interference from third applications with updates.
- If you get QuickBooks installation error 1310, try to install it from the other location.
- The hard disk must be capable of creating enough space for QB software.
- You can follow through with the troubleshooting after passing the checklist.
How do you troubleshoot QuickBooks Error Message 1310?
For installing a new version or updating QuickBooks Desktop and getting the following error, follow these troubleshooting methods:
Method 1: Run the QuickBooks Diagnostic tool
The tool hub clears common mistakes in QB. First of all, close QuickBooks before engaging in the tool hub. Then, download QuickBooks Tool Hub. If you have already downloaded, then move forward. Otherwise, refer to this article regarding how to download QuickBooks Tool Hub. To run the QuickBooks Diagnostic Tool, go with the given article.
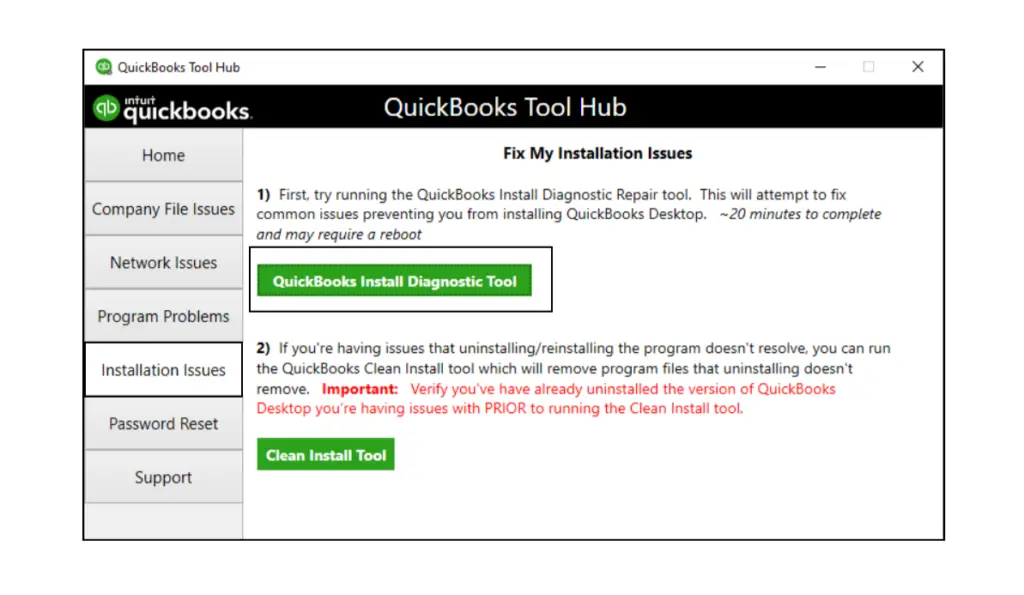
Method 2: Enable or Disable the User Account Control settings
In order to complete the task, follow the given guidelines:
- To begin, you must press the Windows + R keys together from your keyboard, and it will open the Run box.
- After this, write the Command of Control Panel in the vacant area and click on Enter.
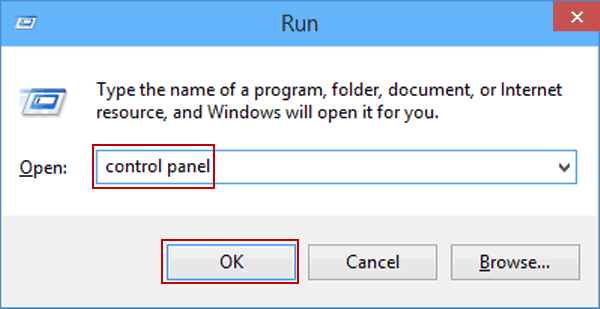
- You need to click on the option that says User Account, then choose Change User Account Control Settings.
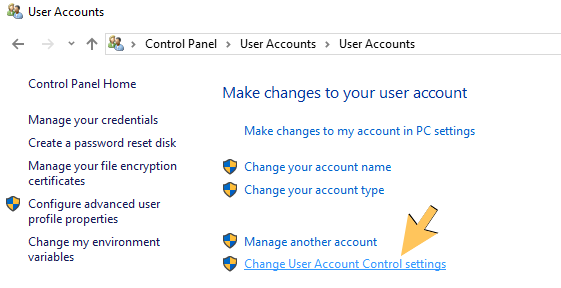
- Click on “Yes” in the Confirm window.
- Slide the slider to Never Notify to allow this option to turn off the UAC.
- Click on OK, then restart the computer.
Test the fix on QB error 1310 and enable the UAC entirely for the protection of your system.
Method 3: Reinstall the Microsoft Windows installer
- Open the Start menu for Windows.
- Enter the following into the search bar msiexec /unreg and press Enter
- Open the Start menu for Windows
- In the search bar, type msiexec /regserver and click Enter.
- QuickBooks to be installed.
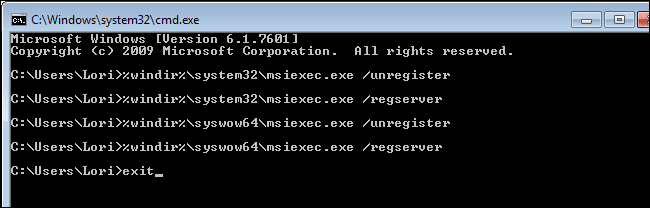
Method 4: Manual assignment of full administrator access via Command Prompt by the installer
Important: If you are uncomfortable with these steps, refer to an IT person or System Administrator. Implement the steps in the folder referred to by the error message received. The steps in this section use “Config.Msi” as an example.
- In the Start menu in Windows, select All Programs, and then go for Accessories.
- Right-click the Command Prompt and make it “Run as Administrator.”
- Type into the Command Prompt window: icacls “C:\Config.Msi” /T /C /grant administrators: F.
- Note: Where you replace Config .Msi with the folder found within the error you had obtained.
- Hit Enter, and now get out of the command prompt
- Install QuickBooks.
Method 5: Sign in to Windows as an administrator
By logging into the QuickBooks application as an administrator, you will be able to make the changes you want to correct the QuickBooks error 1310. You will receive an error message while updating QuickBooks, saying you require admin permission. Simply go with this solution and continue the QuickBooks installation process.
Method 6: Get a New folder in the Program Files folder
Sometimes, the problem of Quickbooks error 1310 is solved when a new folder is created in the program files folder. Hence, execute the following steps:
- You will be required to download and visit the folder in which you downloaded the QuickBooks file.
- Then, select QuickBooks setup or QuickBooks.exe file.
- You then accept all the license agreements and continue to choose the next option.
- Choose the installation location, and on the Change Install Location option
- Rename to C:\Program Files (x86)\QuickBooks > C:\Program Files (x86)\QuickBooks
- Hit ok and verify that the change has removed the error.
What are the causes of QuickBooks Error Code 1310?
QuickBooks error 1310 can occur due to many reasons, which are mentioned in the points given below:
- When your firewall detects the program update as a security threat, and blocks it.
- If there is damage in the installation source, then error code 1310 can be mentioned.
- If you fail to get a stable Internet connection.
- There is possible damage or corruption in the QuickBooks company file.
- Incorrect date or time on your computer.
- Corrupted or invalid Windows registry entries can be responsible for QB error 1310.
- A malware or virus in the system can be responsible for QuickBooks 1310 errors.
- User profiles have no access to the folder.
- The Microsoft Windows Installer is not registered or does not have access.
- The hard drive does not have enough free space for installation.
Know about the Symptoms of QuickBooks Error 1310: Error Writing to File
When QuickBooks error 1310 comes across the screen, you will find the following symptoms are caused by it:
- The active window of an application crashes while a QuickBooks error message pops up on the screen.
- It might not be possible to update the QuickBooks application in the event of an error.
- Freezing of the system occasionally occurs for some time.
- You will have to go through the process of troubleshooting, which is painful for you.
- You will not be able to access the advanced features of QuickBooks.
Conclusion
QuickBooks Error 1310: Installers are intricate programs. Installer error troubleshooting occasionally calls for in-depth expertise.
FAQ’s
How do I fix a QuickBooks registration error?
To resolve a QuickBooks registration error, you could use the following steps:
1. Download and install the QuickBooks Tool Hub
2. Close QuickBooks
3. Open the Tool Hub
4. Choose Program Problems
5. Choose Quick Fix My Program
6. Open QuickBooks Desktop and then open your data file
What does it mean when it says it has not been possible to connect?
The meaning of “It has not been possible to connect” is that your device could not establish a connection to the network or service you intended to reach, which can be caused by several reasons such as lousy signal, server problems, wrong login details, or the other party being unavailable on the network you are trying to reach.
What is error code 1310 in QuickBooks?
The error code 1310 in QB Desktop is related to a problem with installing or updating the application. Thus, you may see this error when there is insufficient disk space or the installation file is damaged, and you try to update or install QB. However, often the problem lies with a damaged Windows installer package.
You May Also Read-
A Quick & Simple Guide To Troubleshoot QuickBooks Error 15243
Step-by-Step Guide To Resolve The Error QuickBooks Save As PDF is Not Working
A step-by-step easy Guide to Fix QuickBooks Error H505
QuickBooks Error 6175 – Quick & Easy Troubleshooting Methods
How to Resolve Delivery Server Down in QuickBooks Issue Easily

James Richard is a skilled technical writer with 16 years of experience at QDM. His expertise covers data migration, conversion, and desktop errors for QuickBooks. He excels at explaining complex technical topics clearly and simply for readers. Through engaging, informative blog posts, James makes even the most challenging QuickBooks issues feel manageable. With his passion for writing and deep knowledge, he is a trusted resource for anyone seeking clarity on accounting software problems.