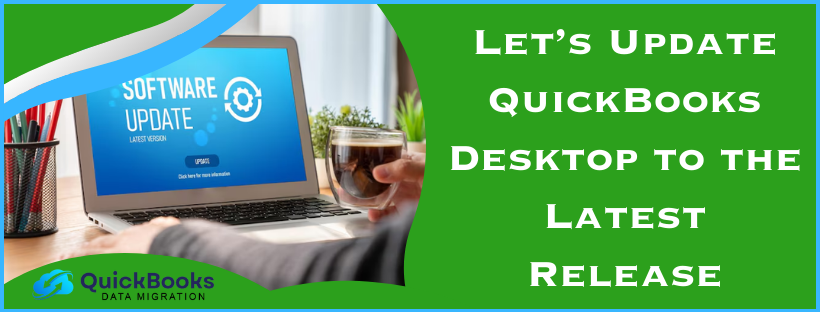Is it essential to keep QuickBooks up-to-date? Let’s try to find the answer to this question with relevant situations.
According to QuickBooks experts, it’s highly recommended that you update QuickBooks Desktop to the latest release, as this ensures that you have the latest features and product improvements. Secondly, updating QuickBooks to the latest release automatically fixes bugs and glitches, ensuring seamlessness and more efficiency. Thirdly, if you encounter issues in QuickBooks, such as company file issues, program issues, installation issues, etc, it is always asked to update QuickBooks primarily. Besides that, there are plenty more benefits of updating QuickBooks that significantly enhance the user experience. Though QuickBooks automatically downloads and installs the latest updates when available, you can also run the update manually. Let’s delve into this blog to learn how to update QuickBooks manually with minimal effort.
Note: It must be remembered that updating QuickBooks differs from updating the company file. You are required to update your company file only after you switch to a newer version or edition of QuickBooks Desktop. However, you need to update QuickBooks whenever a new release is made available by Intuit (the developer of QuickBooks).
How to Update QuickBooks Desktop for Windows
In this section, we’ll learn how to update QuickBooks Desktop for Windows.
Know About QuickBooks Data Migration Services
Check to See Whether You have the Latest Release
The first step is to check whether your QuickBooks is already up-to-date. If it is, you need not do anything. However, if it’s not updated, you should update it by performing the steps outlined below in this comprehensive blog. Now, let’s first learn how to check whether your QuickBooks is updated to the latest release.
- Open QuickBooks Desktop and press F2 (or Ctrl + 1) on the keyboard to open the Product Information window.
- In the Product Information window, check your current version and release.
Following are the latest releases as per the version of QuickBooks.
- QuickBooks 2024 R7_26
- QuickBooks 2023 R13_11
- QuickBooks 2022 R16_11
Steps to Download and Install the Latest Updates of QuickBooks Desktop

- First, close the company files and QuickBooks and open the Windows Start menu.
- Enter QuickBooks in the search bar, right-click the icon from the search results, and select Run as administrator.
- While on the No Company Open screen, move to the Help menu at the top menu bar and select Update QuickBooks Desktop.
- Further, move to the Options tab, select Mark All, and then Save.
- Now, move to the Update Now tab and select the Reset Update checkbox.
- Finally, when you are ready, select Get Updates.
When the update finishes, close and then reopen QuickBooks Desktop. Then, select Yes to install the updates, and when the installation finishes, restart the computer.
Download and Install the Latest Updates of QuickBooks Desktop from the Internet
You just performed a manual update within QuickBooks. However, you can also download specific updates directly from Intuit’s website. The steps for this are outlined below.
- Move to the Downloads & Updates page, and select your country from the Select Country dropdown.
- Further, from the Select Product dropdown, select your product.
- Furthermore, select your version (year) from the Select Version dropdown.
- Select Search and then select Get Updates. Save the downloaded file on the desktop so you can easily access it when needed.
- Open the downloaded file to install the update.
- Finally, when the installation finishes, follow the on-screen instructions.
Does QuickBooks Automatically Download the Updates?
QuickBooks is designed so dynamically that it self-downloads the update and immediately notifies the users about it. When QuickBooks downloads an update, you’ll see ‘Update available’ on the status bar in the top right corner. To install the update automatically, close the product and keep the system/PC switched on. However, you can also manually install the update by following the steps outlined below.
- Firstly, select Update available, then select Install Now to install the update. It might take a moment for the update to be installed.
- Finally, open QuickBooks once the update is installed.
What to Do When You Are Unable to Install the Updates?
Though is an easy procedure, you may sometimes encounter an error during the updation. What happens basically is an update doesn’t advance to the next release number, resulting in installation failure. Here is what can be done in such a scenario.
Solution 1: Download the Updates Again
The very first thing you can do is try downloading the updates again, say twice. If the release number still doesn’t advance, try Solution 2 below.
Solution 2: End QuickBooks Desktop Processes
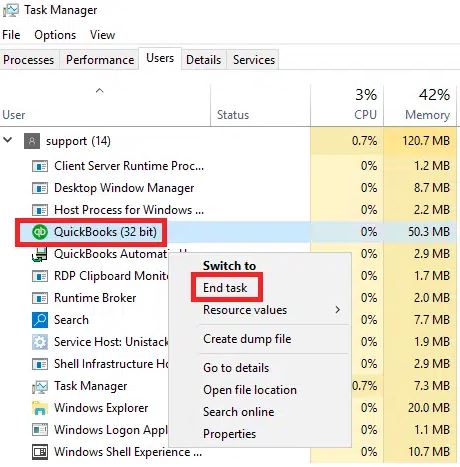
- Close QuickBooks, right-click on the Taskbar, and select Task Manager.
- Further, under the Details tab, look for the following background processes and end them.
- QBW32.exe or QBW.exe
- QBCFMonitorService.exe
- qbupdate.exe
- QBDBMgr.exe or QBDBMgrN.exeQBMapi32.exe
- Further, right-click the QuickBooks shortcut and then select Run as administrator.
- Lastly, run the update again to check whether the issue has been resolved.
How to Update QuickBooks Desktop for Mac
In this section, we’ll learn how to update QuickBooks Desktop for Mac.
Check Whether You have the Latest Release
- Open QuickBooks Desktop for Mac and press Command + 1 to open the Product Information window.
- In the Product Information window, check your current version and release. You can see the current release in the release notes for each version of QuickBooks Desktop for Mac.
Following are the latest releases as per the version of QuickBooks Desktop for Mac.
- QuickBooks Mac Plus 2024 R4
- QuickBooks Mac Plus 2023 R7
- QuickBooks Mac Plus 2022 R12
Steps to Download and Install the Latest Updates of QuickBooks Desktop for Mac
- First, move to the QuickBooks menu and select Check for QuickBooks Updates.
- Further, click Install and Relaunch.
Recommended to Read:- How to Fix QuickBooks Activation Error?
What to Do When You Are Unable to Install the Updates for Mac?
Like QuickBooks desktop for Windows, you may sometimes experience trouble installing the updates. As discussed above, try downloading the updates repeatedly, say twice. If the release number still doesn’t advance, try the solution below.
Get Updates from Intuit’s Download Site
- Move to the Downloads & Updates page and select the Standard Setup.
- Further, Select your country from the Select Country dropdown.
- Further, from the Select Product dropdown, select your product.
- Furthermore, select your version (year) from the Select Version dropdown.
- Select Search and then Get Updates. Save the downloaded file in the downloads folder so you can easily access it when required.
- Finally, when the download finishes, launch open the file to install the update. After the installation, restart your computer.
FAQs
I don’t want to download and install the QB updates manually. What to do?
You need to turn on automatic updates in QuickBooks. To ensure updates automatically install, select Automatically download and install updates in the future.
What is the latest release in QuickBooks Desktop?
The following are the latest releases:
Release 6 (R6_84) June 3, 2024
Release 6 (R6_75) May 23, 2024
Release 6 (R6_74) May 21, 2024
Release 6 (R6_73) May 16, 2024
Release 6 (R6_71) May 9, 2024
Release 4 (R4_29) Feb 15, 2024
Release 3 (R3) Nov 2, 2023
You May Also Read-
QuickBooks Error 40001- The Right Way to Fix it
All About QuickBooks Desktop Cloud Hosting Services
QuickBooks Error 1601: Installer is not accessible [Fixed]
QuickBooks Won’t Open Issue: 10 Easy Fixations
Fix QuickBooks Error 6177 0 Using Proven Solutions

James Richard is a skilled technical writer with 16 years of experience at QDM. His expertise covers data migration, conversion, and desktop errors for QuickBooks. He excels at explaining complex technical topics clearly and simply for readers. Through engaging, informative blog posts, James makes even the most challenging QuickBooks issues feel manageable. With his passion for writing and deep knowledge, he is a trusted resource for anyone seeking clarity on accounting software problems.