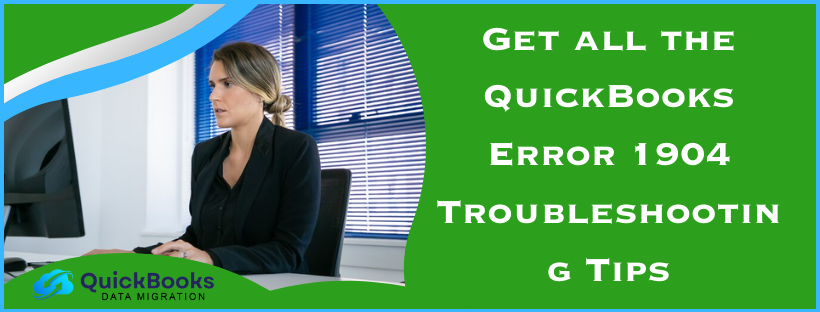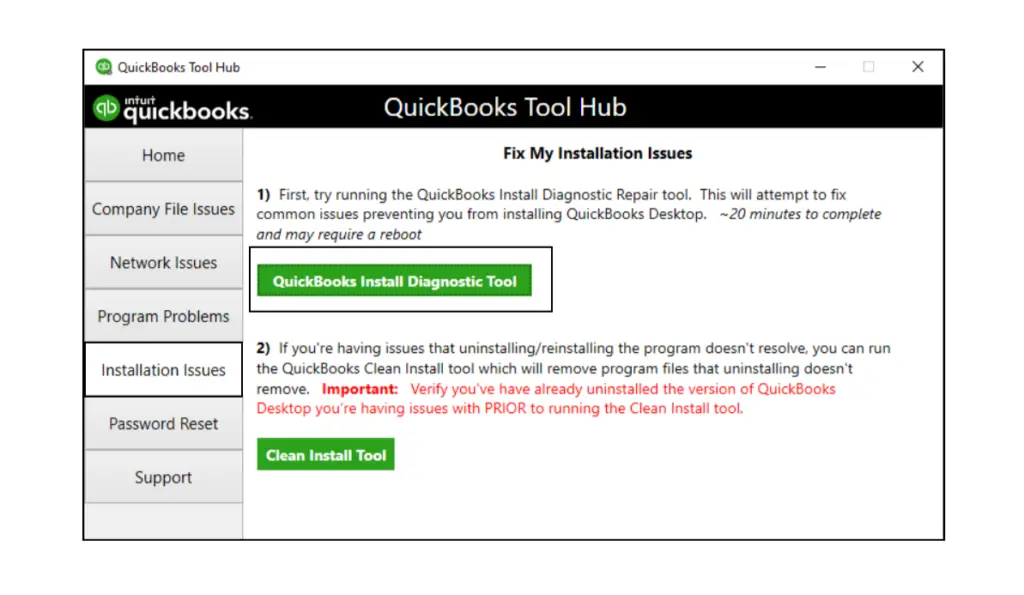QuickBooks Error 1904 shows up on your screen for no particular reason. Or you may not know why it is appearing, but you would rather have it out of your way by all means. Let this quick guide show you the light at the end of the tunnel and help steer you away from the daunting error that the 1904 module failed to register with QuickBooks.
QuickBooks is one of the finest business accounting packages that can do everything from managing daily payroll activities to easily keeping extensive warehouse inventories. The features of this program are not limited to these alone. Nevertheless, if you talk about the flaws, QuickBooks doesn’t come across as too bothersome.
QuickBooks isn’t susceptible to crashing errors, but the famous ones usually include “QuickBooks Desktop Error 1904.” You would love to terminate this, so we drafted this blog, which is found below. It addresses everything and anything, so you can fix the issue any way you want without much hassle.
Follow these tips before fixing QuickBooks Error Code 1904
Although QuickBooks Error 1904 can be very annoying, taking certain steps beforehand can make recovering from it quite straightforward.
Here are some useful tips to bear in mind before troubleshooting error 1904 in QuickBooks:
- Backup your QuickBooks company file: This is an urgent requirement to prevent data loss while fixing the error.
- Ensure your operating system is updated: This usually contains some necessary fixes.
- Grant QuickBooks administrative rights: This can tackle permission issues and let the app run fluently.
- Look for conflicting files/folders that might cause QuickBooks to be installed or run quickly.
- Now that you have initiated the installation do not go about anything else; any of this will interfere, offend, or crash the installation process.
How do you diagnose QuickBooks Error 1904 when installing QuickBooks Desktop?
Install the QuickBooks Install Diagnostic tool to fix any errors within QuickBooks if you are unable to log on.
Solution 1: Perform QuickBooks Install Diagnostic tool
- Click on Ignore on the error message & wait for the installation process. Do not open the QuickBooks software after that.
- Start the computer again.
- If you had ignored the QB installation process, then download & run the QuickBooks Desktop Install Diagnostic Tool.
- Restart the system.
- If the error still comes up, activate the built-in Administrator and then install the QuickBooks software from this account.
Solution 2: Turn on the built-in or hidden administrator
First, let’s go through the steps to activate the built-in administrator:
Step 1: Enable the Built-in Administrator Account
- Press the Windows button on the keyboard.
- Enter the following: CMD. Right-click on CMD/ Command Prompt/ cmd.exe and run as Administrator.
- In the Command Prompt window, Type net user administrator /active: yes and tap Enter.
Quick Tip: In case you see any type of error, you might want to type in net user administrator active.
Step 2: Sign in to the Default Admin Account
- Press Ctrl+Alt+Delete simultaneously, and then select Switch User; or, for Windows 8 users, press the Windows button and select the icon for the user at the upper right on the display.
- Press Ctrl+Alt+Delete at the same time, and select the default Administrator account icon.
Step 3: Conceal the built-in Administrator Account
- Press the Windows button on the keyboard.
- Enter CMD in the search text box. Right-click on CMD/ Command Prompt/ cmd.exe and open as Administrator.
- Type net user administrator /active: no and enter in the open command prompt window.
Step 4: Change the installation settings in the security directory
- Go to the “C:\Program Files\Common Files”.
- Right-click on the “Common Files” folder in the “Properties” tab.
- Choose the icon labeled “Edit” under the “Security” tab and select “Users” beneath the “Group or user names” icon.
- Now, in the section titled “Permissions for users,” grant the following permissions:
- Modify
- Read and Execute
- List Folder Contents
- Read
- Write
- Select Apply and click on ok.
Step 5: Reinstall QuickBooks
- Reinstall QuickBooks Desktop.
- After the successful installation of the accounting software QuickBooks, log into your user account.
Important Note: If you have carried out the whole process as suggested without concerning yourself with any peculiar cases. Yet, if you are still faced with the same error, you may consider reaching out to QuickBooks Experts.
Solution 3: Configure damaged Windows components manually
Step 1: Fix the .NET Framework
- The User went over to the control panel and fixed issues involving the Microsoft.NET Framework.
- Now, from the installed programs, select .NET Framework.
- And shift the programs and features page.
Step 2: List the MSXML.dll
For 64 Bit OS
- The user should enter in the start tab.
- Then, enter CMD in the search box.
- Right-click on the CMD icon to open the context menu.
- Select run as admin.
- When the Command Prompt window opens, enter cmd to get a hold of the C: root directory.
- Use the keyboard shortcut “CD windows/ syswow64 .”
- Once you have browsed the syswow64 folder, type “regsvr32 MSXML6.dll.”
- Now, hit enter again.
- Try to install QuickBooks and check if the issue occurs.
For 32 Bit OS
Open the Run box by Windows + R.
- Click Enter when the cmd is in the box in the run window.
- Type in “regsvr32 MSXML6.dll”.
- Hit enter again to proceed.
Solution 4: New Installation of Update
For Windows 10
- Click on the Windows Start tab
- Then go to the Update tab
- Now, head to Windows updates
- From there, click on Check for updates
- It will show any update if available
- Now select the desired updates and click Update.
- Restart your system
- Start QuickBooks once the update is successfully installed and observe if the issue has been resolved.
For Windows 8.1
- Go to the settings tab
- Then select Change PC settings
- Choose Windows update in update and recovery.
- The user should now click on the Check Now link.
- Click on View Details.
- Several options will show. Select what you need.
- If prompted, restart the system after the update.
- Log in to QuickBooks again.
Other Ways to Fix the Quickbooks Installation Error 1904 (failed to register)
- You can ensure that anti-virus software or a firewall is not causing issues on your PC
- Download the installation source finely while tuning the Internet bandwidth.
- Unmark the option to share updates in multi-user mode.
Special Cases:
Condition 1: Using Bitdefender
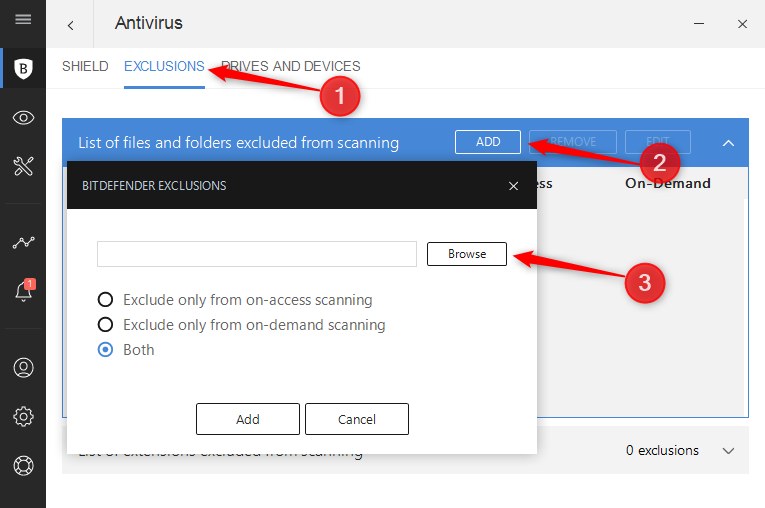
Add the C:\Program Files\Common Files (for 32-bit machines) or C:\Program Files\Intuit (C:\Program Files(x86)\Intuit in the case of 64-bit computers to the exclusion list of Bitdefender while QuickBooks is installed in the presence of Bitdefender. Turning off or disabling the Bitdefender will not address the problem.
Condition 2: Error comes up while Adobe Flash Player installation
- Install the QuickBooks Install Diagnostic Tool.
- Uninstall Adobe Flash Player.
- Windows key + R; a Run dialog box will pop up.
- Type in Control Panel and tap on the OK tab.
- Click the Uninstall a program icon.
- Select Adobe Flash Player ActiveX.
- Click the Uninstall button.
- Follow all the instructions till the completion.
- Download and install Adobe Flash Player from the official www.adobe.com.
Condition 3: Error relates to QBversionTool.dll
Solution 1: Apply the use of QuickBooks Install Diagnostic Tool
- Install the QuickBooks Install Diagnostic Tool and run it.
- Reboot your computer and reinstall QuickBooks.
Solution 2: Verify permissions and use a hidden built-in Administrator account
Create a notepad file and save it into the installation directory to check permissions:
- Open the run window by simultaneously holding Windows-R on the keyboard.
- Type Notepad and click OK.
- Type QBTEST in the Notepad file.
- Now, save it as an icon using the file menu.
- Save the file into the installation directory.
- 32-bitC:\Program Files\Common Files.
- 64-bitC:\Program Files(x86)\Common Files.
A few more things you ought to know
- If you had only been using the QB Database Manager, the set protocols would not apply, and you would now have to install the real exe anyway.
- This error occurs primarily in Microsoft Windows when the software is installed without an administrator.
- Install Exe on the server before installing Avalara Avatax.
- If you install the connector on a server that does not have the QB exe installed, then this could also be a cause of the error.
- After OK-ing the error, the installer should indicate that the process was completed successfully.
- Go with the File > AvaTax > Configuration to go into AvaTax Configuration.
- I also run QuickBooks software as an administrator.
- Please select the Test Connection option.
What is QuickBooks error 1904?
QuickBooks error 1904, as mentioned earlier, is an installation error, informing on the screen saying:
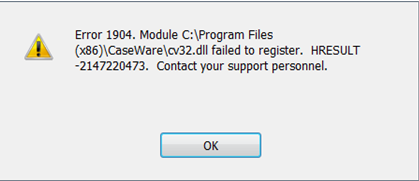
| Error | Description |
| Intuit QuickBooks Installer | Error 1904: [filepath/name/extension] failed to register, |
| Warning | Error 1904: IcWrapper Dll Failed To Register |
Companies without data files may experience this in QuickBooks. In this regard, the error can cause the system not to function properly, and the installation might stop midway. Such an error can also occur while installing QB desktop after upgrading the system’s operating system, say, from Windows Vista to Windows 7, or if the user skipped the reboot of the system immediately after the QuickBooks upgrade.
Other QuickBooks error messages specifically state ICWrapper.dll, qbprefs.dll, RcnFndRequestHandler.dll, and qbupdate.exe (among others). Such problems could be due to the damaged Microsoft Visual C++ components.
What are the leading Causes of QuickBooks Error 1904?
QuickBooks error 1904 has numerous reasons; however, listed below, the common causes are known to contribute towards the occurrence of error 1904 in QuickBooks software:
Installation and Setting Up Problems
- Incomplete or Interrupted Installation: An interrupted installation process, often caused by power failures, system crashes, etc., will trigger error 1904.
- Corrupted Installation Files: Damaged QuickBooks installation files will not allow the setup to run successfully, and, therefore, it can trigger error 1904. Installation files, during downloading and transferring and maybe even during saving, may be corrupted.
- Incompatible Version of the Software: Installation conflicts and error messages are generated when an older version of QuickBooks is being used with an incompatible version of the Windows software.
- Insufficient System Resources: QuickBooks. Installation requires a good amount of system resources, including memory (RAM) and processing power. Insufficient resource support may also hinder the process and lead to the error.
System File and Registry Problems
- Damaged or Missing System Files: Some of the basic system files may include certain kinds of system files related to Microsoft .NET Framework, C++, and MSXML, which can be either damaged or missing from the system, leading to QuickBooks installation failure.
- Registry Damage(s): The Windows registry is essentially an inbuilt database in which system settings are stored. The registry, in cases of wrong installations or uninstalls of software, gets easily corrupted, thus leading to the error.
- Hard Drive Issues: File system errors or low disk space on the computer can interfere with the installation of QuickBooks.
Permissions and Security Conflicts
- Insufficient User Privilege: Unless the user possesses some administrative permission, he/ she may not receive permission for QuickBooks. There is an installation that can occur if the user holds the permissions that enable or disable him to execute certain action items.
- Blockage by Antivirus or Firewall– Overzealous security software may sometimes block QuickBooks installation files; hence, no installation goes through.
- Conflicting Third-Party Software: Any other applications on the computer can interfere with QuickBooks while installing, causing conflicts and error messages.
Additional Factors
- Specific File or Folder Issues: The error messages usually touch upon specific files or folders, like ones related to Microsoft Visual C++, which could be a sign of more fundamental problems at heart.
- Clogged Temporary Files: Temporary files can pile up over time, and too much clutter can mess with system performance and conflict with the software installations.
- Corrupt User Profile: The problems started by a user profile are very often corrupt and associated with the installation of the application.
The symptoms of QuickBooks Error 1904:
Here are some indications faced by users against QuickBooks error 1904:
- Automatic web updates for the system cannot be performed.
- Permission and more software glitches interrupt hard drives and other external read-write devices.
- The Company Files are sometimes stubbornly added to the program.
- The system gradually slows down to a crawl.
- The system is slow or unresponsive.
- Finally, an error pops up like, “error 1904: [filename/pathname/extension] failed to register.”
Conclusion
It is hoped that the advice on fixing QuickBooks error 1904 given here is satisfactory.
FAQ’s
What Is QuickBooks Error 1904?
QuickBooks Error 1904 out distress signals when the initial setup of QuickBooks or QuickBooks Pro is done for the first time, failing due to certain components’ regular settings and pitches.
What Causes QuickBooks Error 1904?
If the installation is correct and if two or three of the certain components of the Microsoft Visual C++ Redistributable have been damaged or missing, even though the distributed package is still essentially present, such will happen when QuickBooks starts. Conflicting mechanisms, sometimes due to improper permission used by other software working on the very same computer, could also be the reason for the errors happening.
Can I get QuickBooks Error 1904 resolved by an expert?
If debates are hotly pursued on unsupported steps and the common error remains undiagnosed, then it is best to get in touch with Tel. support for QuickBooks error support, for they can help you in fixing the issue related to the QuickBooks error 1904.
How Can I Resolve QuickBooks Error 1904?
Usually, an update to the latest version of QuickBooks is installed, and that installs these errors like 1904.
Step 1: Open your version of QuickBooks; in any window, click on the “Help” option.
Step 2: Select “Update QuickBooks.”
Step 3: Click on “Update Now.”
Do I Need to Reinstall QuickBooks to Fix Error 1904?
No, There isn’t any immediate need to uninstall and re-install QuickBooks for the 1904 error. You can start up the repair for the currently installed version, and, provided it has not caused any problems or conflicts with the Microsoft Visual C++ Redistributable components, it may fix it.
Can I Prevent QuickBooks Error 1904 from Occurring in the Future?
Yes, to mitigate the follow-ups to error 1904 appoints, try:
1. QuickBooks updates by installing the latest patches available on your computer.
2. Confirm that your computer satisfies the minimum system requirements for running QuickBooks.
3. Regular checks should also be performed against Microsoft Visual C++ Redistributable Components issues.
Can QuickBooks Error 1904 Occur Due to Antivirus Software?
Yes, sometimes antivirus software triggers the installation error on QuickBooks 1904. To fix such, turn off the antivirus software or any security software accordingly during QuickBooks installation or troubleshoot them as required.
Will Resolving QuickBooks Error 1904 Affect My Existing QuickBooks Data?
No, it shouldn’t affect your existing QuickBooks files when repairing QuickBooks Error 1904. This error is generally associated with installation problems and is caused by damaged Microsoft Visual C++ files.
But that said, create a backup of your QuickBooks company file for the protection of your data, just in case you begin to troubleshoot.
Is QuickBooks Error 1904 a common issue?
Yes, Some of the possible causes for the QuickBooks Error 1904 are the following:
1. Damaged Microsoft Windows components (such as Visual C++ files)
Invalid/ No dlls.
2. Incompatibility after software updates or Windows upgrades
Corruption of the QuickBooks installer file
3. The migration process for either previous versions or editions of QuickBooks
4. Security applications interrupting the installation
Permissions are not set.
You May Also Read-
Fix QuickBooks Error 15106 by Repairing the Damaged Program
Fix QuickBooks Error 1603- Problem Installing Microsoft .NET
QuickBooks Error 15227: Updated Practical Solutions (2025)
Fix QuickBooks Error 6000 83- Can’t Access the Company File
Fix QuickBooks Error 6129 While Opening Company File

James Richard is a skilled technical writer with 16 years of experience at QDM. His expertise covers data migration, conversion, and desktop errors for QuickBooks. He excels at explaining complex technical topics clearly and simply for readers. Through engaging, informative blog posts, James makes even the most challenging QuickBooks issues feel manageable. With his passion for writing and deep knowledge, he is a trusted resource for anyone seeking clarity on accounting software problems.