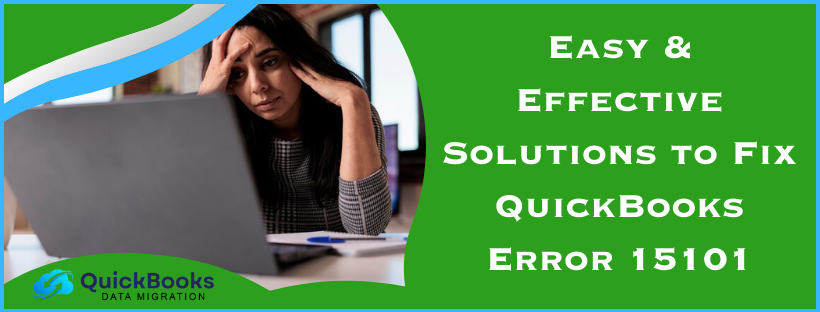QuickBooks Error 15101 is a common 15XXX series error that can arise while updating QuickBooks Desktop or downloading the most recent tax table updates. This error can be a result of various triggers, like an unverified digital signature certificate or damaged Windows OS files. You can address this error by performing solutions, like running the QB updates with admin rights and installing the digital signature certificate. To learn more about these solutions in detail, keep reading this article till the end.
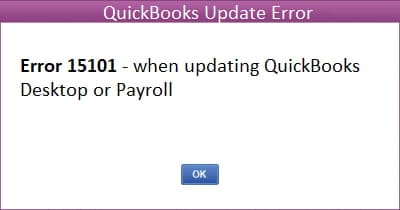
An Overview Table for QuickBooks Error 15101
In this segment, we have provided you with a tabulated overview of the QuickBooks update error 15101.
| Error description | Error 15101 – when updating QuickBooks or Payroll |
| Its causes | Lack of admin permissions to run QB updates, the digital signature certificate is unverified, missing QB files or components, damaged Windows OS files, incorrect Windows firewall or antivirus settings, improper QB Desktop installation, disabled or unable to run QuickBooks File Copy Service (FCS), network drive is mapped incorrectly, default browser is not set, misconfigured browser settings, wrong date and time on system, unregistered or damaged .DLL and .OCX files. |
| Troubleshooting methods | Run updates for QB and Tax Table as an admin, install the Digital Signature Certificate on QuickBooks, activate the QuickBooks File Copy Service, validate your payroll service key again, run your system file checker tool, set a default browser on your system, verify the date and time on your system, modify the web browser settings, repair QB Enterprise, reinstall the program in selective startup mode, launch Reboot.bat file as Windows admin, update Windows Firewall and security settings, map the shared download drive properly, rename the QB Components folders. |
| Tools required | System File Checker Tool, QuickBooks Tool Hub, Quick Fix my Program, QuickBooks Install Diagnostic Tool. |
Solutions to Easily Resolve QuickBooks Update Error 15101
Until the update error is fixed, you won’t be able to download the latest QB and tax table updates. Thus, after learning about the reasons behind the error, you must follow the solutions mentioned below to resolve it.
Solution 1 – Download QB and Tax Table Updates as an Admin
You need to run the QuickBooks update with admin rights; otherwise, you might face issues and errors, like QuickBooks error 15101. Firstly, download the latest QuickBooks Desktop updates as an admin user, then follow the steps given below to download the tax table updates –
- Open QBDT, move to the Employees menu, select Get Payroll Updates, and click Download Entire Update.
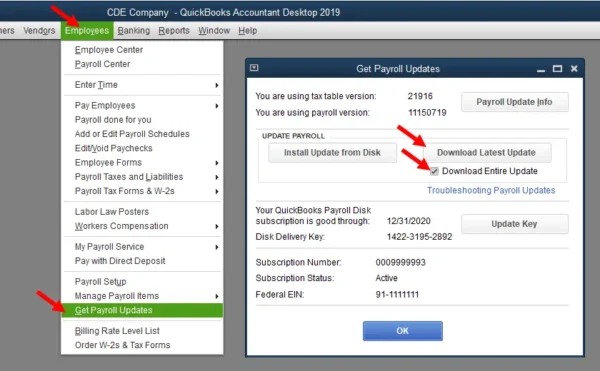
- Further, select Update, then wait for an informational window to appear confirming the update process’s success.
If you aren’t able to update QB or the tax table, even with admin rights, move to the next solution to fix it.
Solution 2 – Install QuickBooks Digital Signature Certificate
If QBDT cannot verify the digital signature certificate, it can lead to update issues. To fix these issues, install the digital signature certificate in the following manner –
- Go to the C Drive of your PC, then follow this navigation path – Program Files\Intuit\QuickBooks, and right-click the QBW32.exe file.
- Select Properties, click Digital Signature, and verify that Intuit is selected in the signature list.
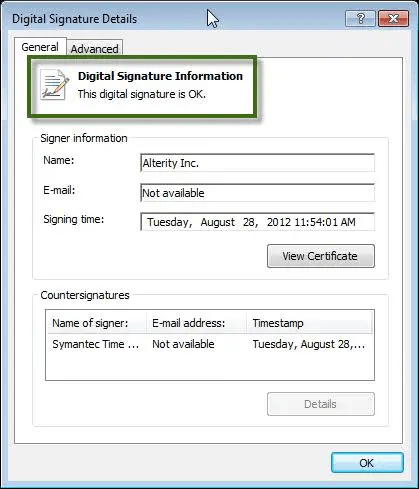
- Further, select Details, go to the Digital Signature Details window, and click View Certificate.
- In the Certificate window, click Install Certificate, then select Next until Finish is displayed, and click Finish.
Once the digital signature certificate is installed, restart the PC and try downloading the QBDT updates. If you still encounter QuickBooks error code 15101, follow the next solution.
Solution 3 – Enable QuickBooks File Copy Service
The File Copy Service (FCS) in QuickBooks helps initiate and execute the update process. If this service is disabled, it can cause update errors, like QuickBooks error 15101. To fix the error, enable this service by implementing the following steps –
- Press the Windows + R keys to open the Run window, then type “COMPMGMT.MSC” in the command box and click OK to run the command.
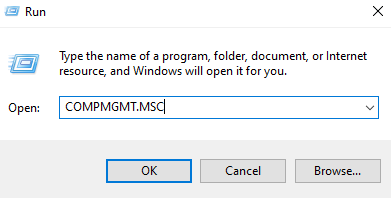
- When the Computer Management Window opens, click Services and Applications and select Services.
- Next, scroll the cursor down and locate Intuit QuickBooks FCS, then double-click the service.
- Lastly, select Startup Type, choose Manual, then click Apply and OK to save the changes.
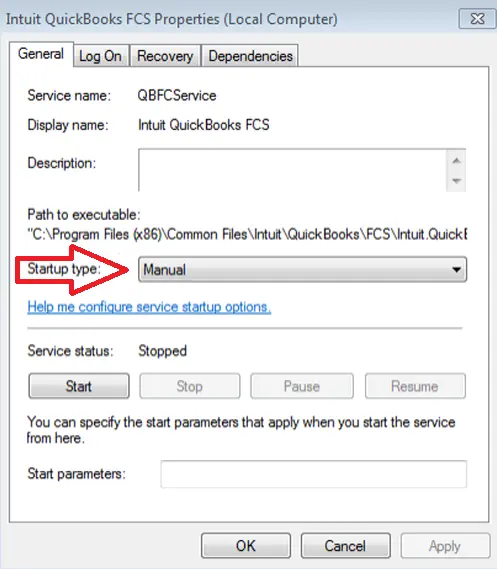
After enabling the FCS, you need to refresh the connection following the instructions in the next section.
Revalidate the Payroll Service Key
Validating the payroll service key in the following manner will help refresh the connection –
- Open QB, go to the Employees menu, choose My Payroll Service, and select Activate Service Key.
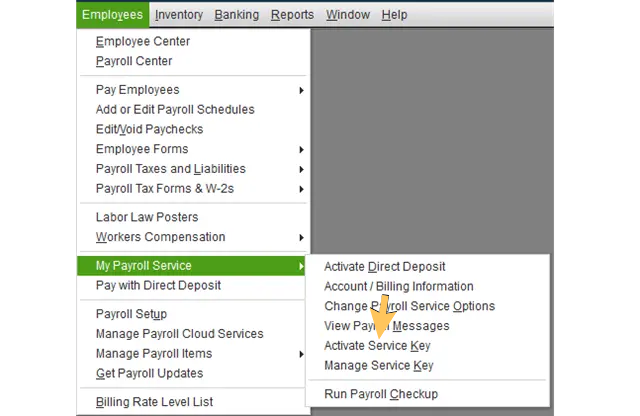
- Further, open the Service Keys window, highlight the current payroll, and select Edit.
- Once done, click Next until Finish comes up, then hit Finish to end the process.
After revalidating the service key, try downloading the QB and tax table updates again. If QuickBooks payroll error 15101 persists, move to the next troubleshooting solution.
Solution 4 – Use the System File Checker Tool
Damaged or corrupted Windows OS files can lead to update problems in QuickBooks Desktop. To fix the system file damage, you can scan the system files using the System File Checker tool in the following manner –
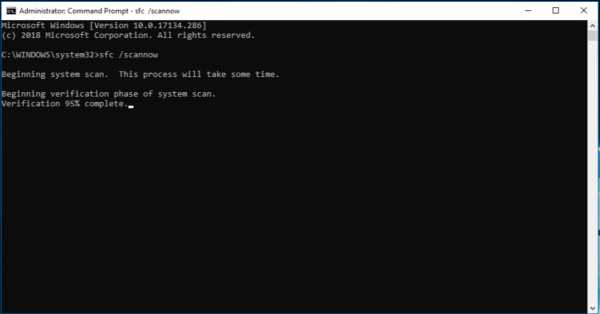
- If you use Windows 8, 8.1, or 10, run the DISM tool by typing “DISM.exe /Online /Cleanup-image /Restorehealth” in the command box and hit Enter.
Note: When you run this command, DISM uses Windows update to find corrupted files that must be fixed. If the Windows update client is damaged, use this command instead: DISM.exe /Online /Cleanup-Image /RestoreHealth /Source: C: RepairSourceWindows/LimitAccess, replacing ” C: RepairSourceWindows” with your repair source location. - Open the Command Prompt, type “SFC/Scannow,” and hit Enter, then let the command scan all the system files.
- The System File Checker tool will replace corrupted files with a cached copy. Do not close the Command Prompt window until the verification process is complete.
After the process ends, check for issues. If no issues are found, the system files aren’t damaged. If issues are identified in the system files, follow the instructions to fix them.
Once done, download the QB and tax table updates and check the status of error 15101 in QuickBooks. If this update error persists, follow the next solution to fix it.
Solution 5 – Set Internet Explorer as the Default Browser to Download QB Updates
If IE is not set as the default browser on your system, it can lead to update errors. Thus, ensure you have set Internet Explorer as the default browser when running the QB updates by implementing the following steps –
- Firstly, open Internet Explorer, go to the Tools menu or select the Gear icon from the top-right corner.
- Next, select Internet Options, then move to the Programs tab and select the Make Default option.
- Once done, hit OK to save the new settings and exit Internet Explorer.
After IE is set as the default browser, rerun QB and tax table updates to check if the error is resolved. If QuickBooks error 15101 keeps appearing, follow the next solution.
Solution 6 – Ensure Correct Date and Time Settings in Windows
Update issues in QB can occur if the date and time settings on your PC are incorrect. To set the correct date and time, implement the following steps –
- Firstly, open the Windows Start menu, go to the Settings tab, and select Time & Language.
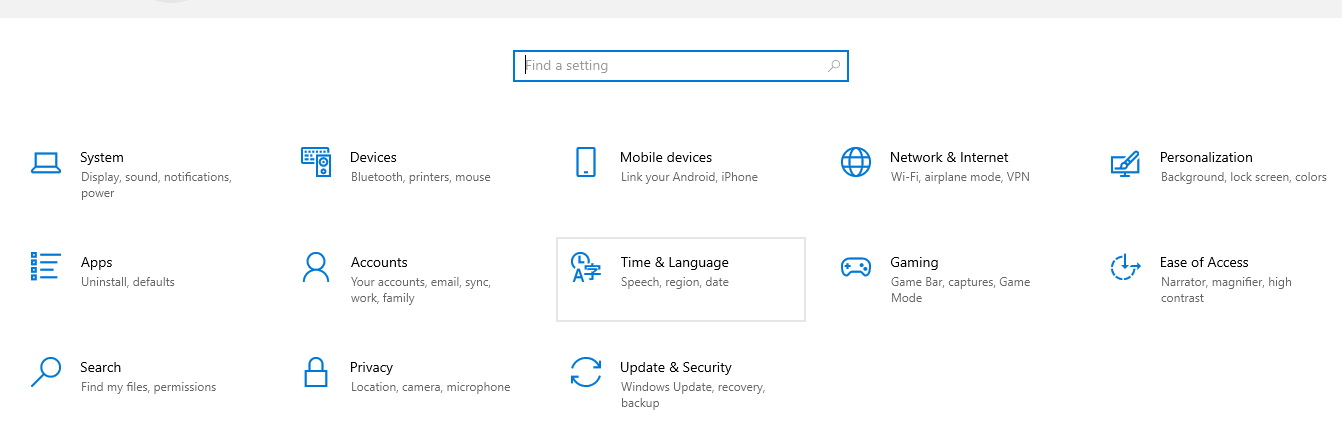
- Click Date & Time, set the correct date and time, and click OK to save the changes.
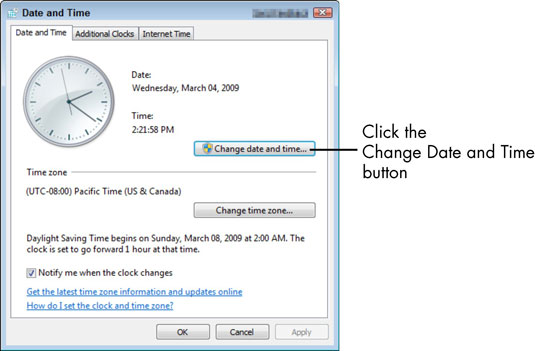
After the settings are correctly set, rerun QuickBooks and tax table updates. If you still encounter error message 15101 in QuickBooks, edit the IE settings in the next solution.
Solution 7 – Configure the Internet Explorer Settings
If the IE settings are misconfigured while running the QB update, it can lead to errors and issues. Thus, you need to check the Internet Explorer settings by implementing the following steps –
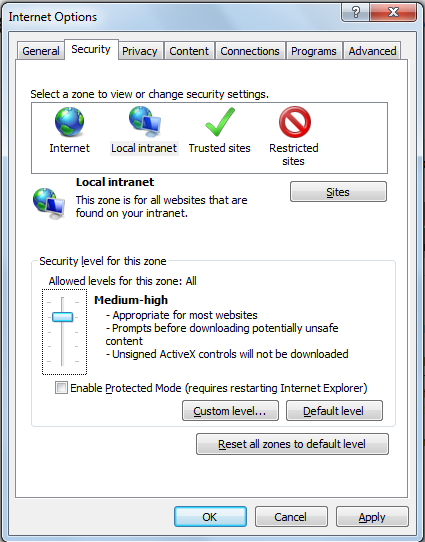
- Open Internet Explorer, go to the Intuit website and press the Alt key to open the menu bar.
- Next, click on the File menu, select Properties, and go to the Connection tab.
- Check the number before the phrase “bit encryption,” and take the following actions –
- If the cipher strength is below 128, Internet Explorer is damaged and needs to be updated.
- On the other hand, if the cipher strength is 128, go back to Settings and proceed with the next steps.
- Click the Tools menu, select Internet Options, and navigate to the General tab.
- Click Delete, choose Temporary Internet Files, then select Delete again.
- Move to the Connections tab, open LAN Settings, and ensure the Automatically Detect Settings checkbox is marked.
- Ensure Proxy Servers are blank (if you don’t use any), then select OK twice and go to the Advanced menu.
- Further, verify the following settings in the Advanced menu –
- Check if SSL 2.0 and SSL 3.0 checkboxes are marked.
- Verify that the checkbox next to Check for Publisher’s Certificate is cleared.
- Ensure TLS 1.2 is checked and TLS 1.0 and TLS 1.1 are not marked.
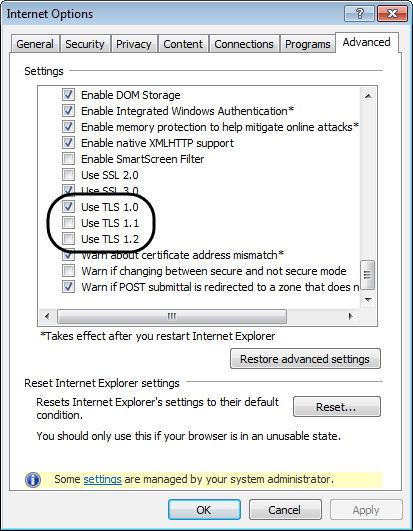
- After the settings are verified, save them and exit Internet Explorer.
Once the settings are configured, rerun QuickBooks and download the latest updates. However, if QB error 15101 persists, follow the next troubleshooting solution.
Solution 8 – Run a QB Desktop Repair
Sometimes, update issues arise due to problems within QuickBooks. If the program is damaged or the installation process is interrupted, it can prevent you from downloading the updates. In such cases, you can run a repair using the QuickBooks Tool Hub in the following manner –
- Firstly, download and install the latest Quickbooks Tool Hub version (1.6.0.5) on your PC, then launch it.
- Next, use the Quick Fix My Program utility to fix the general program problems within QuickBooks. After running the tool, check the status of QuickBooks error 15101.
- If the error persists, utilize the QuickBooks Install Diagnostic tool to run a scan and fix the QB installation problems.
After repairing QuickBooks, rerun the QB and payroll tax table updates. If the update error continues to appear, move to troubleshooting solution 9.
Solution 9 – Reinstall QB in Windows Selective Startup Mode
Sometimes, installation problems persist even after running a repair. In such cases, installing a fresh QB version will fix the problems left after the repair. You can also reinstall QuickBooks Desktop in Selective Startup Mode to ensure an uninterrupted installation.
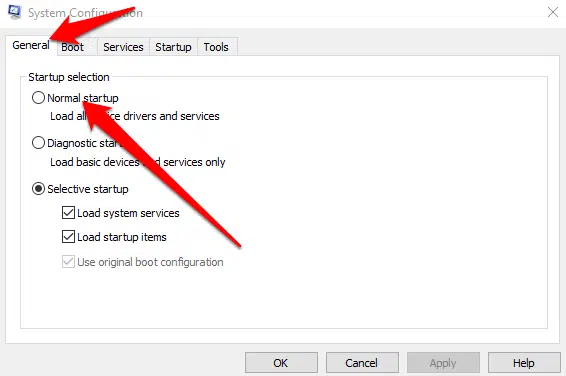
After QBDT is successfully reinstalled, run it and try downloading the updates. But if you still encounter QuickBooks Desktop payroll update error 15101, follow the next solution.
Solution 10 – Run the Reboot.bat File as an Admin
The reboot.bat file is a batch file that re-registers the .DLL, .OCX and other QB program files in Windows. To run the reboot.bat file with admin rights, follow the steps given below –
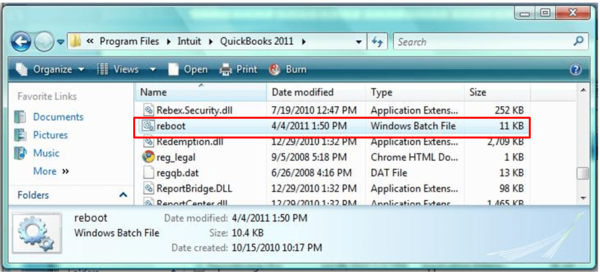
- Exit QuickBooks, right-click the QB Desktop icon, select Properties, and move to the Shortcut menu.
- Further, select Open File Location, then look for the reboot.bat file and right-click on it.
- Choose Run as Admin, select Yes for user account permissions, and wait for the Command Prompt to open.
- Once the window opens, it will display different files, then reboot your PC and reopen QuickBooks.
Once done, try downloading the QB and tax table updates and check if the error is fixed. However, if you still encounter QuickBooks payroll update error 15101, move to the next solution.
Solution 11 – Configure Windows Firewall and Security Settings
The Windows firewall or your anti-virus app might restrict QuickBooks from connecting to the internet. This can lead to issues while downloading the most recent QB and tax table updates. To fix the update issues, you must reconfigure the Windows firewall and antivirus settings for QuickBooks.
After properly configuring the settings and removing the restrictions, try downloading the updates again. However, if QuickBooks error 15101 still occurs, follow the next troubleshooting solution.
Solution 12 – Remap the Shared Download Drive
If the network drive is not mapped correctly, it can cause problems while downloading the QB and tax table updates. Thus, you must remap the shared download drive in the following manner to fix QuickBooks update error 15101 –
Windows 11
If you are a Windows 11 user, you can remap the network drive by implementing the following steps –
- Press the Windows key on your keyboard, enter “This PC” in the search bar, and choose This PC.
- Select More, click Map network drive, and select an available drive letter in Drive.
Note: If you can’t find the Map network drive option, right-click This PC, then click Map network drive. - Further, enter the full path of the folder you want to map. Alternatively, you can enter only the path to the host computer and click Browse to find the folder.
- Lastly, click Reconnect at sign-in to keep the drive mapped every time you sign in to your PC, and hit Finish.
Windows 10
To remap the network drive on Windows 10, go through the following detailed steps –
- Press the Windows key, type “This PC” in the search bar, then choose This PC and move to the Computer tab.
- Select Map network drive, choose any unused drive letter, and click Browse.
- Go to the network location where your QuickBooks company file is stored, then hit OK and Finish.
Note: If you’re having trouble mapping the network drive using the UNC Path, try using the server’s IP address instead. - Once done, reopen your QuickBooks company file from the new mapped drive and check if it is correctly mapped.
After remapping the shared download drive, you must rerun the QB update process to check the status of the update error. If the error code 15101 persists, follow solution 13 below to eliminate it.
Solution 13 – Modify QB Components Folder Name
Damage to the QuickBooks component folder can prevent you from running the update, leading to QuickBooks Enterprise error 15101. To fix the damage, you must rename the component folder in the following manner –
- Exit QuickBooks Desktop, then follow either of the following paths to find the Components folder: –
- C:\Program Data\Intuit\QuickBooks20XX\Components
- C:\Program File (x86)\Intuit\QuickBooks20XX\Components
- Once found, right-click the Components folder, select Rename, then add .OLD at the end of the folder name and hit Enter.
After the components folder is renamed, QB will automatically create fresh files. Once done, try downloading the QB and tax table updates to ensure the error is resolved.
What are the Leading Causes for QuickBooks Desktop Error 15101?
There are multiple reasons why QuickBooks won’t update error 15101. Before troubleshooting, you must know the reasons for the error to understand why it occurs for a better troubleshooting approach.
- You are not running the updates in QB Desktop with admin privileges.
- The digital signature certificate might be unverified in QBDT.
- Essential QB files or components might be damaged or missing from the system.
- The Windows OS files might be damaged or corrupted, which can prevent users from running the update.
- A misconfigured Windows firewall or anti-virus app might create restrictions while running QB updates.
- Your QB Desktop program might be damaged or incorrectly installed on the PC.
- QuickBooks File Copy Service (FCS) is disabled or not running properly.
- An incorrectly mapped network drive can be another reason for the update error.
- You do not have Internet Explorer set as the default browser on the system.
- The Internet Explorer settings might be misconfigured while running QB updates.
- An incorrect date and time on your Windows can also lead to update issues in QB.
- Crucial files, like the .DLL and .OCX, are not registered correctly or might be damaged.
These are the leading reasons for the update error in QuickBooks. Now that we know why the error occurred, let’s learn how to fix it in the next section.
Conclusion
You can effectively resolve QuickBooks error 15101 by following the solutions mentioned in the comprehensive guide.
FAQs
Do I need to create a data backup before troubleshooting QuickBooks error 15101?
Yes, it is recommended to create a company file backup before performing the troubleshooting process. It is an essential prerequisite to prevent any accidental data loss while fixing the error.
Can a malware or virus infection in the PC affect the QuickBooks update process?
If your PC is infected by a virus or malware infection, it can cause issues while running the QB updates. In such a case, you can run an anti-malware scan in your Windows 11 version in the following manner –
-Go to the Windows Start menu, select the Settings tab, and click the Update & Security option.
-Next, click Windows Security, then choose Virus & Threat Protection and move to the Current Threats section.
-Lastly, select Quick Scan to initiate the anti-malware scan process. If you use Windows 10, go to Threat History, then choose Scan Now to run the scan.
What are the signs and symptoms of QuickBooks update error 15101?
When you encounter QB error 15101, you might notice the following signs and symptoms in QB and your PC –
-The QB update process doesn’t complete or stops abruptly.
-You might receive a message confirming that the update process is unsuccessful.
-Your QB Desktop might face slow performance issues or might crash.
-The keyboard and mouse responses might lag, and your PC might experience sluggish performance.
-Other applications on your PC might hang or take too long to respond.
You May Also Read-
Fix Quickbooks Payroll Update not Working in Windows or Mac
Expert Fixation QuickBooks Error 1327: Installing Issue
QuickBooks Application with Revoked Certificate Issue [Fixed]
Accurate Methods for FreshBooks Conversion to QuickBooks Online
Migrate QuickBooks Desktop to Online Via Recommended Tricks

James Richard is a skilled technical writer with 16 years of experience at QDM. His expertise covers data migration, conversion, and desktop errors for QuickBooks. He excels at explaining complex technical topics clearly and simply for readers. Through engaging, informative blog posts, James makes even the most challenging QuickBooks issues feel manageable. With his passion for writing and deep knowledge, he is a trusted resource for anyone seeking clarity on accounting software problems.