QuickBooks is a real-time bookkeeping software that helps business owners manage their employee data and pay their wages effortlessly. Despite all the innovative features, QB experiences errors and glitches in specific circumstances. For instance, you may come across QuickBooks compile error in hidden module while exporting the payroll reports to MS Excel. This issue isn’t limited to just payroll reports as it may also emerge while exporting other QBDT documents into Excel.
However, you don’t need to worry, as you can easily tackle the issue by configuring some settings on your system and running updates. This blog lets you thoroughly explore the primary causes for this QuickBooks compile error in hidden modules, software components that might get affected, and the accurate approach you must take to eliminate it from QuickBooks.
A Quickview Table for QuickBooks Compile Error in Hidden Module
In this segment, we have provided you with a tabulated overview of the compile error in hidden module QuickBooks.
| Error description | QuickBooks Compile Error in Hidden Module |
| Error message | Microsoft Visual Basic for Applications Compile error in hidden module: Update Reports. This error commonly occurs when code is incompatible with the version, platform, or architecture of this application. Click “Help” for information on how to correct this error. |
| Its causes | Compatibility issues between QuickBooks and MS Office leading to connection failure, you may have an outdated version of QB or the MS Office, there are flaws or discrepancies in the payroll report you are exporting, leading to issues duringthe process stage in QuickBooks, the program files for MS Office are missing or damaged, a virus or malware in HDD has damaged your QuickBooks data (program or company files), outdated MS Excel has a limit of 256 columns, leading to failure in exporting the payroll reports, the payroll reports are designed to run in 32-bit MS Office applications but you are exporting them to 64-bit Microsoft Office, the latest payroll service updates are missing because of a missed renewal date or billing issues during the payment of service resubscription, Windows Firewall is interrupting the internet connection for QuickBooks, weak internet or low speed leads to failure when running the payroll reports or exporting them from MS Excel, QB fails to run efficiently due to underlying glitches. |
| Its countermeasures | Make sure that your system specifications meet the minimum requirements for QuickBooks, and the network in your computer provides a stable and strong internet connection with good speed. |
| Troubleshooting methods | Download and install the latest version of QuickBooks Desktop, install the latest updates and repair the MS Office application, sort the columns in the payroll report, and modify the macro settings in Excel, update the User Account Control (UAC) settings in Windows, and repair the company file using the Verify and Rebuild Utility, fix the technical issues in QuickBooks and run it as Administrator, resolve the billing issues in QuickBooks Payroll, reinstall QuickBooks Desktop using the Clean Install tool. |
| Tools required | Verify and Rebuild Utility, QuickBooks Clean Install Tool. |
Effective Solutions to Get Past the QuickBooks compile error in hidden module
Solution 1- Install the Latest QuickBooks Desktop Updates
QuickBooks can run into several issues due to incompatibility with Windows applications if you do not keep your software updated to its latest version. An outdated QB version can develop issues when it cannot connect with Microsoft Office while exporting the payroll reports. You must begin the troubleshooting by installing the latest QB updates to ensure issues due to incompatibility do not occur. But before, you need to find out the version of your QB Desktop using the following steps-
- Open your QuickBooks Desktop and press F2 or Ctrl+1 to open the product information window.
- Check your current QB version using the release numbers associated with each software version like- QuickBooks 2024 R4_24, QuickBooks 2023 R9_121, QuickBooks 2022 R13_63, QuickBooks 2021 R16_19.
After you find out the correct version of your QBDT, you can either download the updates directly from the internet using this link or follow the manual way to update it to the latest version released by the developer team-
- Run your QB Desktop application and switch to single-user mode using the Utilities option in the File menu.
- Hover over the software’s Help menu and click Update QuickBooks Desktop in the drop-down.
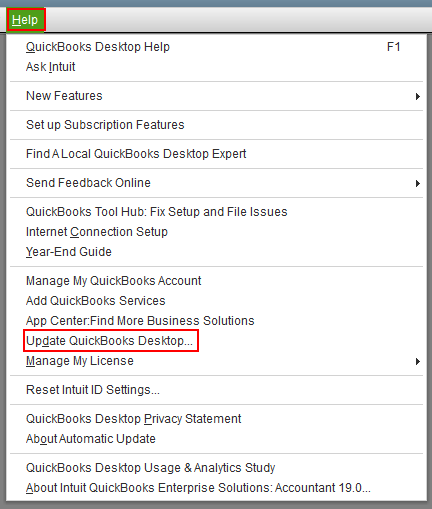
Tip: If you use Shared Download to install the update on all the workstations simultaneously, ensure the download location is correctly entered in the Options tab. - Single-click the Mark All checkbox below Update Now to update all the software services, and click Reset Update to erase all the previous software updates stored on your system.
- Click the Get Updates option and wait until the software update package is completely downloaded.
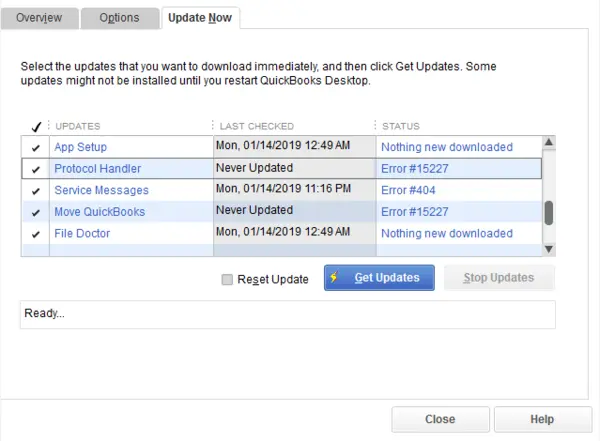
- Reopen your QuickBooks Desktop and click Install Now in the dialogue box prompted by the software.
- Install the latest QB updates using the on-screen instructions on the screen.
Once you have the latest QB version, you must check if the Excel option becomes available in the software-
- Click the Reports menu and open the report that triggered this error.
- Tap the Excel button if available and wait for the software to export the report to Excel.
If you cannot click the Excel button or it is greyed out when the report is open, apply the next solution.
Solution 2- Repair MS Office and Install its Latest Updates
QuickBooks Client ready payroll reports compile error in hidden module might also come up if the MS Office is damaged or outdated. QuickBooks instantly displays this error message when you try exporting the payroll reports but cannot set up a stable connection with the MS Office. You must repair your MS Office to resolve the issues and then download its latest updates to avoid incompatibility with QuickBooks. Here’s how to repair your MS Office-
- Press Windows+X on the keyboard simultaneously and select the Installed Apps option in the pop-up menu.
- Single-click the MS Office product you want to fix and tap the Ellipses (Three consecutive dots).
- Select the Modify option and proceed according to your MS Office installation type-
- Click to run-
- Click the Online Repair in the How would you like to repair your Office programs? Window.
- Tap Repair and wait patiently until the repair finishes.
Note: A stable internet connection is required to run the online repair. Select Quick Repair in the window if you want to repair just the corrupt files.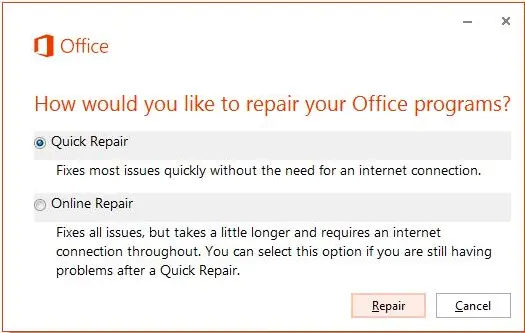
- MSI-based-
- Click the Repair option in the Change your installation window.
- Tap Continue.
- Click to run-
- Do as per the on-screen instructions to complete the MS Office repair.
In case the MS Office repair is hindered due to issues or MS Office doesn’t run after the repair, use the Office Uninstall Support Tool to uninstall the program and then reinstall it on your computer.
After the repair/reinstallation is complete, you must download the latest MS Office updates to prevent compatibility issues when QB tries to export the Client-ready payroll reports. You can either download the updates from the MS Office programs or the Microsoft Store-
- Launch any Office application (MS Word) and click the File menu.
- Select the Account/Office Account option and click Update Options in the Product information tab.
- Wait for the ‘You’re up to date!’ message that comes up after the MS Office updates are installed.
Or
- Close all the MS Office programs and open the Microsoft Store from the search panel on your taskbar.
- Tap the Username icon and sign in with the Microsoft account with an appropriate Office license.
- Click the Ellipses (…) icon and click Downloads and Updates.
- Tap Get Updates and wait until the MS Office updates are completely installed.
- Reboot your computer and try re-exporting QB payroll reports into Excel.
If QuickBooks develops issues and fails to export the reports after updating MS Office, jump to the next solution.
Solution 3- Arrange the Columns in the Payroll Report and Configure Macro Settings in Excel
QuickBooks can also face compile error in hidden module if your payroll reports exceed the allowed limit of columns. Some MS Excel versions do not allow more than 256 columns, and you’ll run into an error message ‘Excel allows 256 columns in a worksheet’ while exporting the payroll reports. You can apply the following steps to eradicate the issue and send the payroll reports correctly-
- Launch QuickBooks Desktop and click the Reports menu.
- Select the Reports Centre option and double-click the payroll report you want to export.
- Single-click the Excel drop-down arrow and tap Create New Worksheet or Update Existing Worksheet.
- If the software displays an error message indicating more columns than the allowed limit, click the Advanced option and unmark the Space between columns checkbox.
- Tap Ok.
After the excessive columns issue in the payroll report is resolved, you must configure the Macro settings in MS Excel. Macros are built-in components of MS Excel that automate repetitive tasks to help you avoid performing the calculations manually. Proceed according to the following cases-
Case 1- If you see a security warning and an Enable Content option
- Simply click the Enable Content option if it is available.
Case 2- If you can’t find the Enable Content option
- Access QB’s File menu and click Options.
- Tap Trust Centre and click Trust Centre Settings.
- Select the Macro Settings option and tap Disable all macros with notification.
- Hit Ok to save the changes and reopen the worksheet in QB Desktop.
If QuickBooks develops issues moving the payroll reports after configuring the MS Excel settings, we suggest you move to the next solution.
Solution 4- Configure Your Windows User Account Control Settings
User Account Control (UAC) settings provide users control of the applications they want to update or install on the system. This is done to protect the system configuration from getting changed by unwanted applications. QuickBooks can sometimes run into problems while exporting the payroll reports if the UAC settings are strictly set. You must toggle the settings to ensure the error hasn’t developed due to them-
- Type ‘User account control’ in the search bar and open the settings window from the search results.
- Click the Change User Account Control settings option to configure the settings using a slider in the next window.
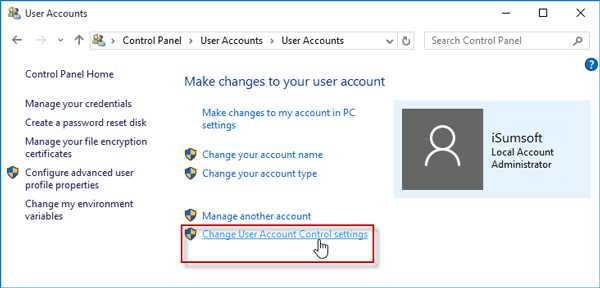
- Click and drag the slider beside Never Notify to turn off the UAC settings and try exporting the reports to Excel.
- Go to the UAC settings window after the reports are moved and bring back the slider to its default position or beside Always Notify for maximum protection.
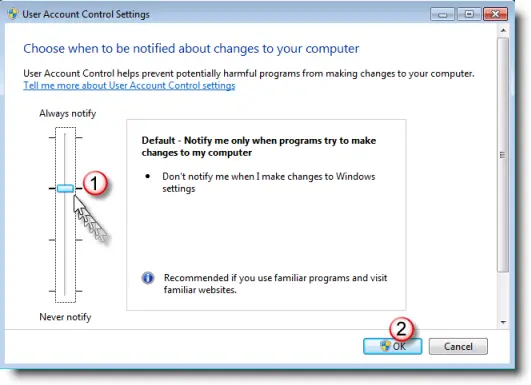
If the payroll reports fail to export after toggling the UAC settings, check out the next solution.
Solution 5- Let the Verify-Rebuild utility Mend Your QB Data
QuickBooks can also run into problems while executing accounting tasks or exporting payroll reports if its program files get damaged and cannot run. You must use the Verify-Rebuild utility to diagnose the issues in the program data and sort them out automatically. Refer to these steps-
- Run your QuickBooks Desktop and access its File menu at the top.
- Click Utilities in the drop-down and click the Rebuild Data option.
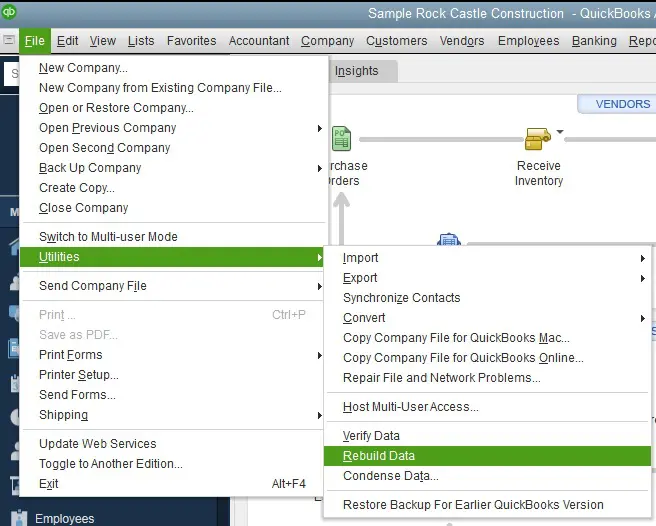
- Create a backup of your data when the software prompts, and ignore if you recently backed up your QB data.
- Go to QB’s File menu again after the rebuilding is complete and select the Utilities option.
- Tap Verify Data to scan the program data for any remaining issues.
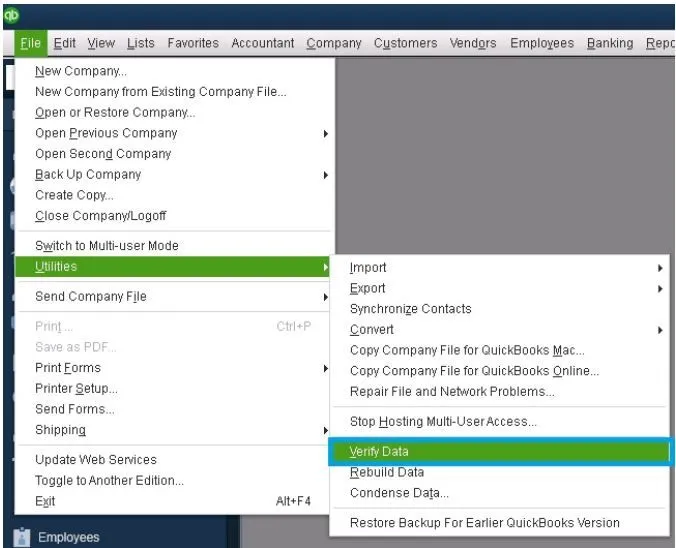
- If you encounter a ‘Your data has lost integrity’ message, click the Rebuild Now option to repair your QB data.
If you face problems exporting your payroll reports after mending your QB data, move to the next technique.
Solution 6- Rectify Technical Glitches in QuickBooks and Launch it as Administrator
QuickBooks can also malfunction while exporting the payroll reports and develop Excel compile error in hidden module due to technical snags that might develop due to its faulty installation on your system. Luckily, you can easily get rid of the software bugs using the QuickBooks Tool Hub as discussed in the following steps-
- Download the latest QuickBooks Tool Hub version (1.6.0.3) and install it on your computer.
- Launch the application and click the Program Problems menu.
- Tap Quick Fix My Program in the options list and wait patiently until the tool automatically fixes the software issues.
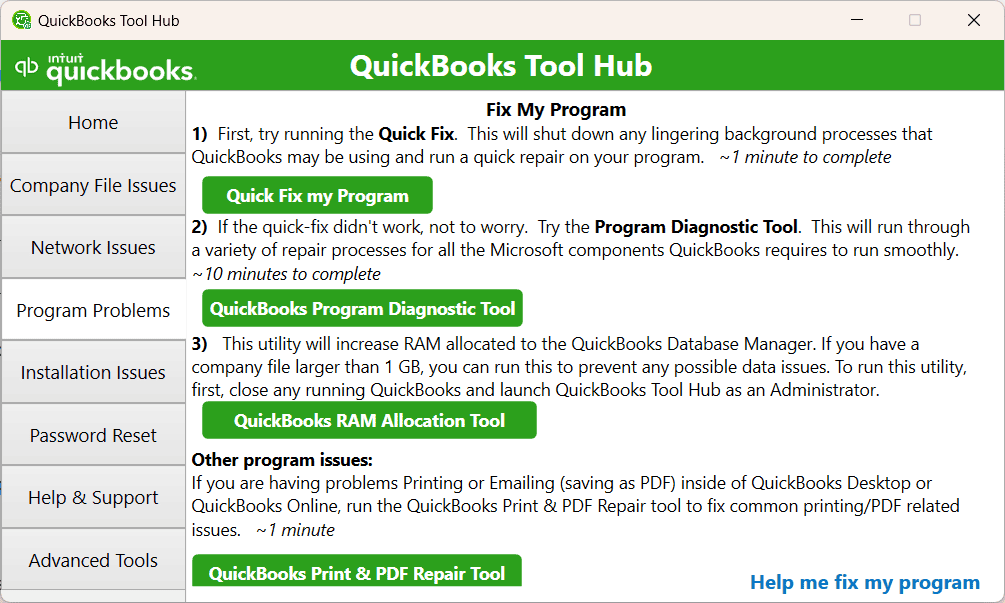
After your QuickBooks is free from bugs and glitches, you must assign it admin access before relaunching it. The software can stop you from exporting the payroll reports if it cannot integrate with MS Office or access the system files due to limitations of your non-admin Windows account. You can avoid accessibility issues in QuickBooks by launching it in Admin mode, as shown below-
- Go to the QuickBooks folder in the file explorer and right-click the software launch icon (QuickBooks.exe) inside.
- Select the Properties option and navigate to the Compatibility tab in the window.
- Single-click the Run this program as Administrator checkbox and save the settings to grant admin permissions to your QuickBooks.
If the situation doesn’t change after repairing QuickBooks and launching it in Admin mode, go to the next elimination technique.
Solution 7- Rectify Billing Issues in QuickBooks Payroll
You cannot export payroll reports to MS Excel if your subscription to the service has lapsed or you haven’t installed the latest payroll updates. Failure to renew the service due to billing issues or incorrect service key can make you an unauthorized user of the payroll service and trigger a compile error in hidden module while exporting the payroll reports. You can rectify the subscription issue by updating your billing info in QB Desktop using the following steps-
- Enter your Intuit account credentials to sign in to the Customer Account Management Portal (CAMPs).
- Choose QuickBooks Desktop in the product & services section.
- Click Details beside your QB product and tap Edit in the Payment Method.
- Enter the correct info for payment and click Save and close.
- Launch your QB Desktop and go to the Help menu.
- Select Manage My License and click the Sync License Data Online option.
These steps will address the payroll subscription issues in your QuickBooks Desktop. Now, you must proceed to download the latest tax table updates if the payroll service wasn’t updated when you downloaded the QB updates earlier. Refer to these steps-
- Go to the Employees menu in your QuickBooks and click the Get Payroll Updates option.
- You can click the payroll update info to see the details of your tax table version.
- Click the Download Entire Update option and tap Update.
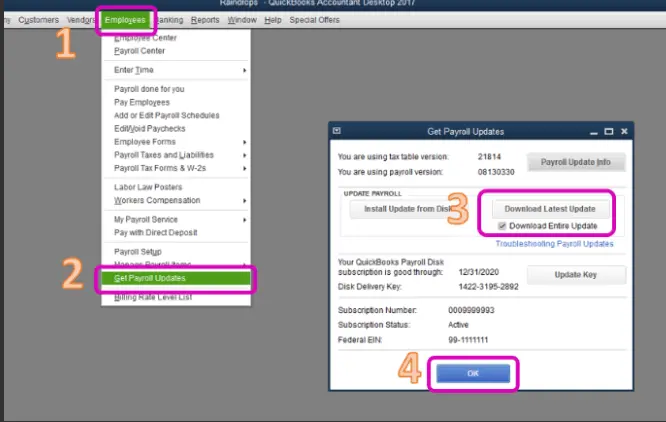
- You’ll be notified when the payroll service is fully updated.
If QuickBooks fails to export the payroll reports after adjusting the billing issues and updating the payroll service, move to the next solution.
Solution 8- Reinstall the QuickBooks Desktop Application
Did you fail to resolve the compile error in hidden module QuickBooks with the solutions given above? Then, as a last resort, you can reinstall the QB Desktop program entirely. By doing so, you can repair any internal damage of the application that was leading to issues. You will be able to run the executable files, which are required to export the payroll reports to MS Excel. To begin with, you first have to uninstall QuickBooks Desktop along with its program files. After that, you will have to download the latest version of QB and install it again. You can follow the steps outlined below to complete this procedure.
- Press the Windows key.
- Enter ‘Control Panel’ in the search bar.
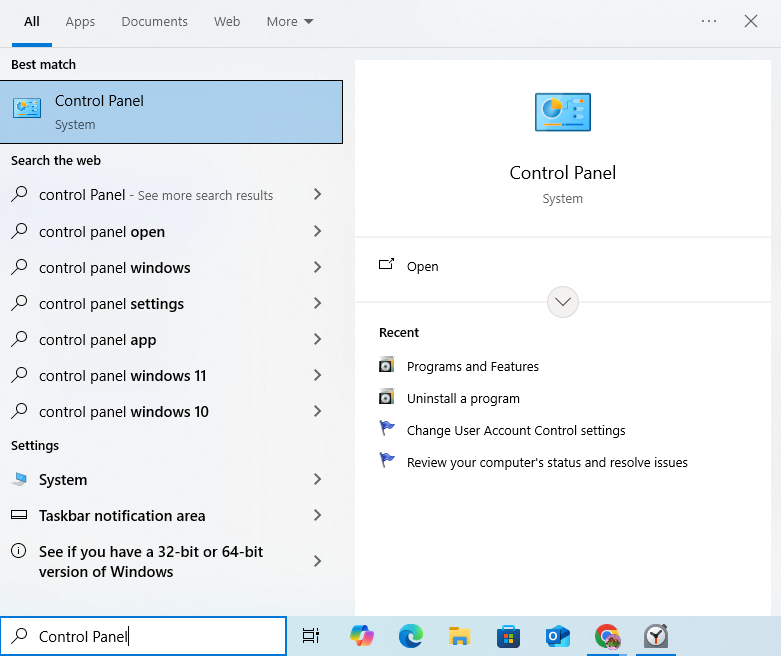
- Open the ‘Control Panel’ window.
- Click on the Programs tab.
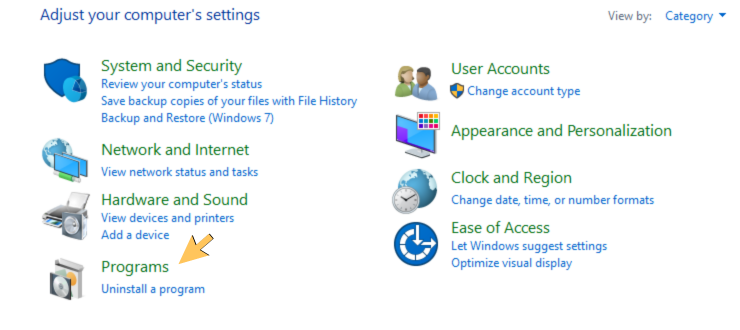
- Then, select the Programs and Features option.
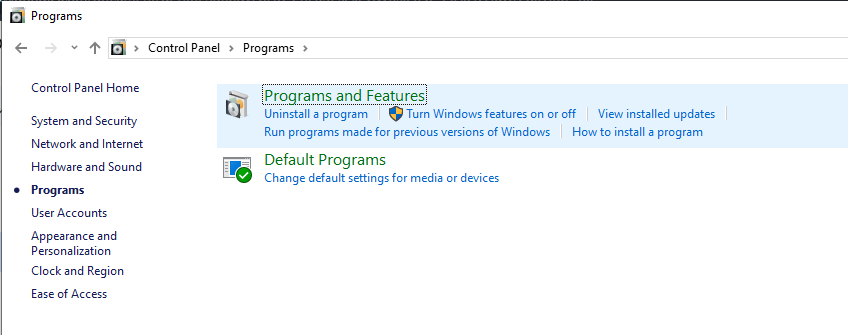
- Find QuickBooks in the list of programs.
- Right-click on it and choose Uninstall.
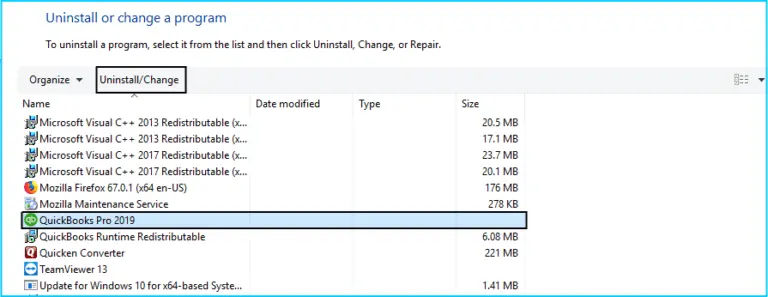
- Open your preferred web browser.
- Search for the official Intuit website.
- Go to the Downloads & Updates page.
- Select the QuickBooks Product from the dropdown.
- Expand the Version dropdown.
- Choose your preferred QuickBooks version and year.
- Tap on the ‘Download’ button on your screen.
- Press Windows + E to launch File Explorer.
- Locate the downloaded installation file.
- Right-click on it and follow the given instructions to install it.
Once you complete the steps given above, the program will be reinstalled successfully. Alternatively, you can utilize the QuickBooks clean install tool to reinstall it by following this guide. The QuickBooks Client Ready Payroll Reports compile error in hidden module should be resolved now. You can continue to export your payroll reports to MS Excel easily without running into any errors.
Countermeasures for QuickBooks Client-ready Payroll Reports not working or exporting
We hope you now know the exact reason why QuickBooks fails to export payroll reports to MS Excel on your system. You can now choose the accurate elimination strategy accordingly or apply all of them in the correct sequence, as mentioned. But before that, we need you to review the assumptions we made-
Assumption 1- Your system specifications comply with minimum QB requirements
QuickBooks works best if the system specifications satisfy the minimum requirements of the software for efficient working. Here are the QB requirements-
- RAM- On average, QuickBooks requires 16GB of RAM for 15 users and a minimum of 8GB. Whereas Apple users must have at least 4GB of RAM.
- Processor- Windows users require a processor of 2.4 GHz or above, whereas QuickBooks needs Intel Core Duo to run on MacOS.
- Operating System- Your system must have Windows 10 or above, as QuickBooks has stopped releasing updates for Windows 8.1 or earlier versions. Apple users must have MacOS Monterey (version 12) at minimum to run QBDT.
- Disk Space- QuickBooks acquires 2.5GB storage in Windows OS whereas 250MB in MacOS (Company files require additional storage).
- Screen Resolution- QuickBooks interface is calibrated for 1280 x 1024 resolution.
Assumption 2- Your system’s network connection provides adequate internet speed
QuickBooks needs to connect with Intuit servers to sync the software data and access the internet for accounting tasks. The software can develop unexpected errors due to low internet speed or lapses in the internet connection. We assume your network connection delivers an average speed of 3Mbps and a minimum of 1.5Mbps, which are essential requirements of QuickBooks.
Note: You can easily find out your network connection’s internet speed by running the Internet Speed Test.
If your system has all these requirements, you can be carefree about the compatibility issues that might also cause problems while exporting payroll reports to MS Excel. Apply the following techniques to fix QuickBooks Client-Ready payroll reports not working on your system.
An Overview of QuickBooks Client Ready Reports Compile error in Hidden Module QuickBooks
You are well aware of the payroll service in QuickBooks that helps users with precise tax calculations, employee payroll, and creating federal tax forms. The software also creates reliable payroll reports, which you can export to MS Excel or share with other users via email. Unfortunately, the software can sometimes develop issues while exporting payroll reports or other financial documents in QBDT to Excel.
You’ll see a QuickBooks Client Ready Reports Compile error in Hidden Module QuickBooks message when QuickBooks fails to export the payroll reports and might experience a sudden software crash. You might also face problems running Total Payroll Cost, Payroll Tax Payments, Payroll Details, and Payroll Summary reports individually or regenerating them in the software. Your payroll data is completely unaffected by this QuickBooks compile error in hidden module, but you still need to eliminate the issue as soon as possible to stop it from escalating and hindering other payroll tasks in the software.
Root Causes of Compile Error in Hidden Module QuickBooks
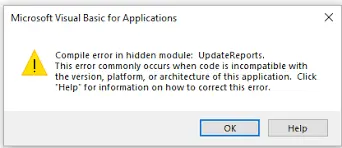
We have compiled a list of all the circumstances under which the error can emerge and stop you from exporting payroll reports to MS Excel. Read them below:
- QuickBooks cannot establish a connection to MS Office due to compatibility issues that develop when either of the two or both are outdated.
- MS Office is damaged or cannot run on your system due to missing program files.
- The payroll report you try to export is flawed or contains discrepancies that develop issues when QuickBooks processes it.
- Your QuickBooks data (program or company files) has incurred damage from a virus attack or corruption in the HDD.
- QuickBooks fails to export the payroll reports because the outdated version of MS Excel on your system has a limit of 256 columns.
- The code in the payroll reports is designed to run in 32-bit Microsoft Office applications, and you try to export them to 64-bit MS Office.
- QuickBooks is missing the latest payroll service updates due to a missed renewal date or billing issues during the payment for resubscription to the service.
- QB’s internet connection is blocked by the Windows Firewall, or the software suffers connectivity issues due to incorrect internet settings on your Windows.
- A low internet speed can also cause problems when you try running the payroll reports or exporting them to MS Excel.
- QuickBooks cannot run efficiently due to internal glitches that primarily develop due to a defective software installation on your computer.
If the triggers for Excel compile error in hidden module are well understood, you must proceed to learn about the applicable techniques you need to rectify this QuickBooks compile error in hidden module quickly.
Conclusion
We are now at the end of this blog, aiming to share the primary reasons for QuickBooks compile error in hidden module while exporting Payroll reports to MS Excel. The blog also discusses the consequences you might face due to this error and the effective methods you can apply to eliminate it from QuickBooks.
FAQ’s
What is the Excel compile error in hidden module that arises while exporting QBDT reports?
You might sometimes come across Excel compile error in hidden module when QuickBooks fails to establish a connection with MS Office while exporting the Payroll reports. This runtime error emerges randomly and might also force QuickBooks to showcase abnormal behaviour. You can easily go around the issue by repairing your MS Office programs and reinstalling QuickBooks Desktop on your computer.
Can compile error in hidden module QuickBooks stop me from sending employee payroll or file taxes?
No, the influence of compile error in hidden module QuickBooks is limited to payroll reports and you won’t face problems while sending employee/contractor payments or submitting taxes. However, this only applies until and unless the error emerges due to an expired payroll subscription or missing service updates. This affects all the payroll tasks, and you might be restricted from accessing payroll data until you reactivate your payroll subscription and install the latest updates.
What effects can QuickBooks client-ready payroll reports not working have on my PC?
QuickBooks payroll reports are a summarized form of your entire financial data that can be shared with clients or other authorized users. QuickBooks client-ready payroll reports not working can create problems for you when you try exporting the payroll data into MS Excel. This means you cannot customize your data according to the requirement of the Federal Government for tax submission or share your business performance with the clients.
You May Also Like To Read-
Migrate QuickBooks Desktop to Online Via Recommended Tricks
Migrate from QuickBooks Online to Desktop: QB Migration
QuickBooks Error 557 Eliminated Using Best Techniques
QuickBooks Application with Revoked Certificate Issue [Fixed]
How to Resolve Delivery Server Down in QuickBooks Issue Easily

James Richard is a skilled technical writer with 16 years of experience at QDM. His expertise covers data migration, conversion, and desktop errors for QuickBooks. He excels at explaining complex technical topics clearly and simply for readers. Through engaging, informative blog posts, James makes even the most challenging QuickBooks issues feel manageable. With his passion for writing and deep knowledge, he is a trusted resource for anyone seeking clarity on accounting software problems.
