‘QuickBooks backup failed’ is a QuickBooks desktop error that occurs when a user tries to backup company files(.QBW). The error can occur for many reasons, such as corrupt QBW files or damaged ND files.
Data is the most critical asset or component of any business. So, backing up data is crucial. It not only prevents data loss but also ensures business continuity.
QuickBooks is the top accounting software that helps businesses manage their finances and expenses and record the status of their employees’ payments. It stores all transaction data in company files on local storage. Therefore, keeping a backup of the company files is essential as they are very prone to data loss.
QuickBooks gives you one option to back up your company files in internal or external drives and restore them when they get corrupted or deleted. This process can be automated regularly. So that it keeps backing up your crucial company files in the drive, and you can access them even if your data is deleted or corrupted.
How to create a new QuickBooks backup file?
QuickBooks allows users to create a backup file in case their QuickBooks data is lost or deleted. You can get it back from your QuickBooks backup file. It involves copying the company files and saving them to another location in another file so that in a critical situation, you may not have to worry about your informative data.
You can follow these steps to create a new backup file:
Step 1: Form your company file’s backup
The original company file was replicated and saved in a (.QBB) file that is a replica of the original file. This file includes your letters, accounting data, logos, templates, images, and related files such as QB Statement Writer, Cash Flow Projector, Business Planner, etc. However, it has one drawback: It can’t back up the payroll form.
The backup process of company files can be manual or automated. You can follow these steps to create a new one.
- First, follow the above steps of manual backup, and then follow the below steps to create a backup file.
- After clicking Next, click the “save it now and schedule future backups” button. If you don’t want to back up files now, click the “Only Schedule Future backups” option.
- Check the checkbok, written as ‘Save backup copy automatically when I close my company file.’ Also, decide the number of times between backups.
- Ensure you tap the new to schedule form. Fill out all the data fields required to create a backup schedule without struggle, and decide on a specific time or day of the week to schedule backup.
- When you’ve completed the schedule settings, click OK. Now, sign in with your Windows credentials when QuickBooks asks for them.
- It ensures that you are permitted to back up your files.
- When all the backup settings are done, click ok to end the backup creation process.
After the current backup is created, it will be executed as scheduled. However, you may still face backup errors that do not respond, caused by the above mentioned reasons.
You can go with a manual backup process, and to do so, follow given steps:
Step 2: Handle the Backup Settings
Following these steps will inform you about whether your last backup was backed up:
- Under the backup company, choose file.
- The top option under the menu consists of all the information about the time and date of the previous backup.
You can modify backup preferences by following these steps:
- Backup company option in the file.
- Go to the Create Local Backup button.
- Click modify to alter the current backup settings.
- Click Ok if modification is done.
Prerequisites before Fixing QuickBooks Backup Failed Error Message
You can follow these steps before troubleshooting the QuickBooks backup failed error. If QuickBooks is unable to backup error arises because of mistakes in application setup or a deficiency of needed components; follow these points to solve your error quickly.
- When you back up any company file to an external drive, first check the storage on that drive’s availability. You can check the storage’s status from its properties.
- When you back up your files, don’t forget to disable the antivirus, antiwarrel, or any other third-party firewall software. If, for any reason, you fail to do so, run your system in safe mode and solve the error.
- When you backup your file, make sure your company file is in the original company file. If you have saved your company at any other location, try to bring that back to its original company file folder before backing up.
Some Solutions to solve the QuickBooks is unable to backup error
Now that we know why this error occurs and the prerequisites, follow the troubleshooting steps given in this section to resolve the error with ease.
Solution 1. Rebuild and verify tool:
- Since one of the main causes of the backup issues in QB is a damaged company file that lacks integrity, you must repair it. You can use the Verify and Rebuild utility to identify and rebuild the damage in the QB company file data.
- After running this utility, you will be able to fix your company data; then, rerun QuickBooks and check if you can back up your files without errors and issues. However, if you still face the QuickBooks Desktop backup failed error, move to the next solution to address it.
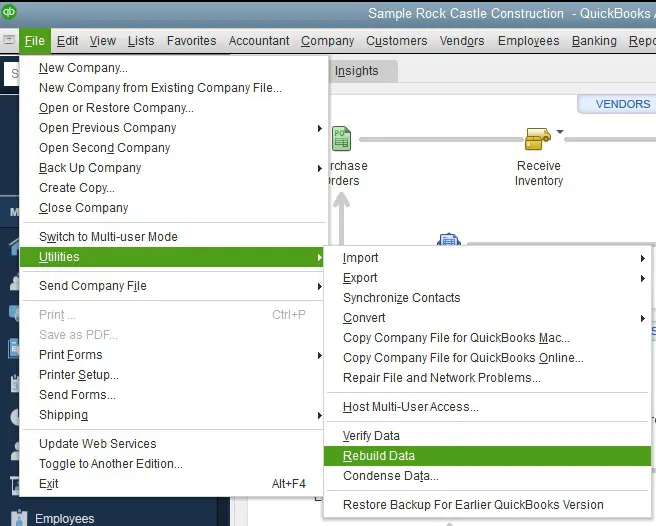
Solution 2. Run the QuickBooks File Doctor Tool
If using the Verify & Rebuild Data tool in the above solution doesn’t help fix the company file problems, you can run the QB File Doctor in the following manner –
- Firstly, start by downloading the recent QuickBooks Tool Hub, then install the program using the onscreen prompts and launch it on your PC.
- Next, move to the Company File Issues section and select Quick Fix My File to run a repair process on your company data.
- If the backup issue persists, move back to the Company File Issues tab and make use of the QuickBooks File Doctor utility to initiate a detailed scan and repair.
After the tool stops, check if your company file is fixed, and you can create its backup without issues. However, if QB backup fails, follow the steps in the next solution to fix it.
Solution 3. Run Anti-Virus Scan
Another way to fix the backup problems in QB is by running an anti-virus scan on your PC in the following manner –
- In Windows settings, you need to click on update and security.
- Click on “Windows Security”.
- Click on “Virus & threat protection.”
- Click on “Scan options.”
- Now, click on “Full scan,” and then you must click on “Scan now.”
Now, just wait for a minute; it may take some time. After the scan process is complete, rerun QuickBooks and try to back up your company files. If QuickBooks is unable to back up, you must update QBDT in the next solution.
Solution 4. Update QuickBooks to the Latest Release
- An outdated QB Desktop can lead to many issues and errors in the application, including backup issues. Thus, you must ensure your QBDT is updated and has the latest features, fixes, and enhancements. If not, you must follow the right steps to download and install the most recent QuickBooks Desktop updates on your PC.
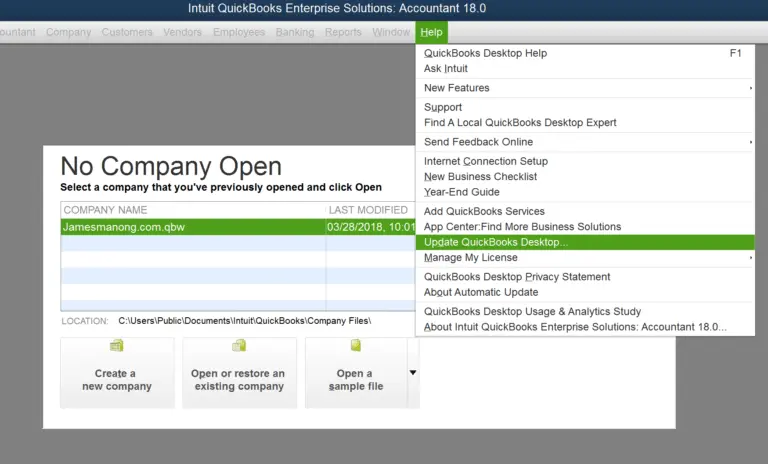
- Reboot the system after it is updated, then reopen QuickBooks software and try to back up company files. If QuickBooks still won’t create the company file backup, you must follow the next troubleshooting solution to resolve the underlying issues.
Solution 5. Try and Rename your Company File
Problems with your company file name, like too many characters, can be another reason why you can’t create a backup. Thus, you must follow the instructions below to rename the company file and stick to the character limit –
- Open your company file.
- Go to the menu.
- Select “My menu,” then you have to click the “pencil” icon.
- Click the left panel and select ‘Contact Information’.
- Go to the ‘Company Information Page’ and change the name.
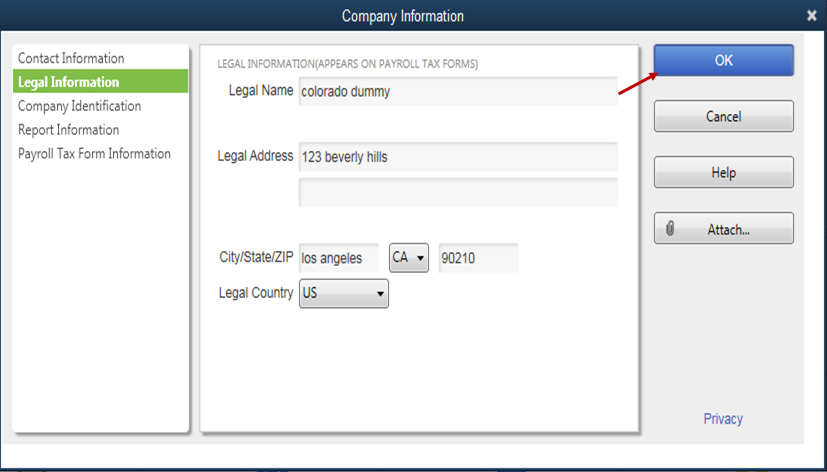
- Make your file name less than 65 characters.
- Click Enter to save your file.
Solution 6. Check Backup Path
An incorrect or unavailable file backup path can cause issues while creating the backup version. Hence, you must review the backup path in the following manner to ensure it is correct –
- Go to Preferences in QuickBooks.
- Now, you need to check the backup directory or path where you want to save backup company files.
- Check whether the path is accessible or not. If not, you can try saving the backup version on a flash drive or an external drive to ensure it is accessible.
Once you have ensured that the backup path is accessible, try creating the company file backup again. Check if the error is resolved; otherwise, move to the next troubleshooting solution to resolve it.
Solution 7. Rename Network Data (.ND) File
The Network Data file is an essential configuration file that must be working correctly to ensure a smooth backup process. If this file is damaged, you must modify its name by using the instructions below to fix it –
- Open File Explorer in Windows and go to this path C:\ Users\ Public\ Public Documents\ Intuit\ QuickBooks\
- The. ND file should have a name similar to your company file.ND extension.
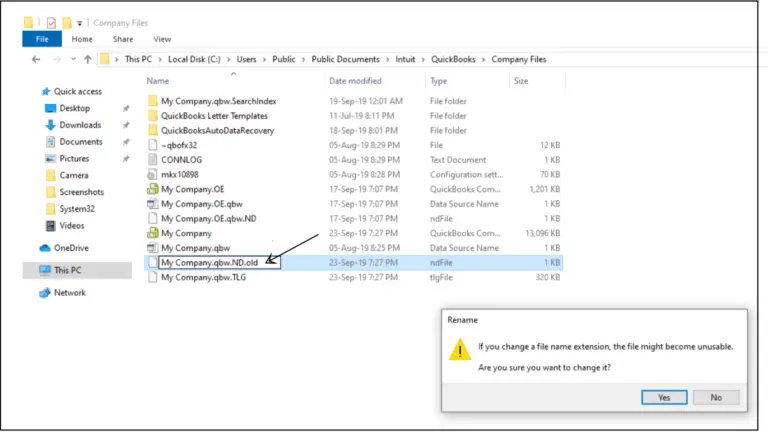
- Right-click on the.ND file and select ‘Rename’.
- Save file with the extension .old.
- If the location of. QBW has changed; copy the.ND file and paste it to the exact location.
Once done, rerun QBDT and try to back up your company files again. If QuickBooks company file backup fails, follow the next solution and perform the given steps to fix it.
Solution 8. Try Opening Another Company File to Check for Underlying Issues
If none of the above solutions work, you must check if issues lie within your QB program. To access a sample file in QB Desktop, you must follow the instructions below –
- Start by navigating to the No Company Open window, then select the Open or Restore an Existing File option and click Browse.
- Further, choose any new company file to open and click Open to access it.
If you are able to open a sample company file, your original file is damaged (see Solution 1 & 2 to fix it). If the sample file doesn’t open, QuickBooks might be damaged, and you need to repair the program using Quick Fix My Program from the QB Tool Hub.
Once done, try running the backup process again to ensure the “QB backup failed” error message is removed. If the backup problems continue to bother you, follow the next solution as an alternative.
Solution 9. Remove the PLIST Files
If you are a QuickBooks Desktop for Mac and Big Sur user, you can try removing PLIST files by using the detailed steps below to fix the backup issue –
- Start by exiting QuickBooks and other open applications, then select the Go menu and click the Option key.
- Select Library, open the Preferences folder, and locate the PLIST files like com.intuit.QuickBooks20XX.
- Finally, move the PLIST files to the Trash to delete them, then empty the trash and restart your computer.
After the files are deleted, check the status of the backup issue to ensure it is successfully resolved.
What types of error message occurs when QuickBooks Backup Failed?
When you try to backup your QuickBooks, you may face these errors on your screen:
- QuickBooks Unable To Backup Company File
- Backup failed
- “Backup Failed: QuickBooks was unable to back up your company file. QuickBooks could not create a disk image.”
- “QuickBooks Backup Failed: QuickBooks was unable to back up your company file. QuickBooks could not copy the company file.”
- “QuickBooks Encountered a Problem Attempting to Backup“
If you are struggling with such an error, this blog can be helpful. Read it thoroughly to learn what causes it, how it is solved, and its symptoms. Here, we have provided in-depth knowledge of ‘QuickBooks unable to backup company file’ errors and how they can be solved quickly and efficiently.
Reasons causing QuickBooks scheduled backup not working error
There are hundreds of reasons why QuickBooks is unable to backup company files. Let’s know what causes this error before finding a solution. Here are some causes listed below:
- Inaccessibility to the storage device.
- An impaired company file may cause the error QuickBooks backup failed.
- The wrong path was chosen to backup company files.
- The company file name is larger than 65 characters.
- Inference of Firewall or antivirus with QuickBooks.
- The error may occur if the storage device for backup does not have enough space.
- Errors due to installation bugs or conflicts with different programs.
- Caused by an outdated QuickBooks desktop.
- A system issue caused QuickBooks cloud backup.
- Use of macOS Big Sur (11.2) may cause an error.
- The company file is corrupted.
- The network data file is damaged.
- The file Company backup exceeded 3 GB.
- Any other program used the company files during the backup process.
- Error caused by internet network connectivity issue.
Symptoms of QuickBooks unable to backup error:
The following points will help you to know the presence of error:
Backup failed Error messages
When an error occurs, QuickBooks displays it with a pop-up message on the screen. These messages are “Backup failed,” “Error creating a backup,” or “Backup unsuccessful.” The message may brief you about the error and make it easy to solve.
Incomplete or missing backup files
If you check the location where QuickBooks saves its backup files, you will see that it is incomplete or missing.
Unexpected interruptions during backup
While processing the backup, you may experience interruptions or crashes in QuickBooks. This may be due to the program’s irresponsiveness, which indicates a backup failure.
A Slow or stalled backup process
If backing up your company files takes longer than usual, it may indicate that the QuickBooks backup failed on Mac.
Inability to restore from a backup
When a user tries to restore any company files from the backup file. QuickBooks denies recognizing or reading that file because it couldn’t backup before.
Event log or audit trail entries
QuickBooks records the status of every process in a log or audit file. When you face any issue, just go through that log or audit file. You will learn the cause of that issue. If any of these issues were raised, you can troubleshoot them by following the solutions mentioned below. Check For these critical pointers before you troubleshoot the QuickBooks backup error.
Conclusion
The solutions provided in this guide are curated to help you resolve the “QuickBooks backup failed” error with ease.
Important key points:
- QuickBooks backup is important because it protects against data loss and business interruptions.
- Some common causes are inaccessible storage, file corruption, long file names, and interference from antivirus and/or firewalls.
- Symptoms include error messages, incomplete backup, slow/failed backup, and inability to restore.
- Troubleshooting solutions include running repair tools, disabling security software, updating QuickBooks, and renaming files.
- Correcting the QuickBooks backup failed error is a significant factor in ensuring that all business financial records and operations remain available and intact. Proactive backup and thorough troubleshooting must be addressed to prevent the general occurrence of this error.
By analyzing the cause and following the step-by-step troubleshooting instructions, businesses can more effectively troubleshoot the QuickBooks Backup Failed error and better protect crucial financial data. Good backup policies remain essential for avoiding disruption and maintaining production efficiency.
FAQs
How to backup QuickBooks desktop?
Choose backup from the file menu.
Click the Backup Company File.
To change the file name, click on the browse button and then indicate the backup location.
Click Save.
Click OK.
How do I do QuickBooks cloud backup?
Open settings.
Click backup company
Click Add Company.
In the dropdown menu, select Search for a company, then choose the company you want to backup.
Click on Next, then click on Connect.
Go for the company that wants to backup.
In the dropdown menu, click on action, then select run all backup.
How do you backup QuickBooks desktop to Flash drive?
First, plug the USB drive into the computer.
Open File Explorer.
Choose your desired file.
Copy the file by CTRL+C.
Click USB drive,
Paste here by CTRL+V.
Where are QuickBooks backup files stored?
QuickBooks keeps its backup file on a hard disk in the folder named “auto backup.” To find your backup files, follow this procedure.
Why can’t QuickBooks find my company file?
It can be caused by many factors, such as the inability to find your company files. If you have renamed or changed the file’s location, it may be due to the deletion of the file or the computer’s loss of connection with the file’s location.
You May Also Read-
QuickBooks Application with Revoked Certificate Issue [Fixed]
Accurate Methods for FreshBooks Conversion to QuickBooks Online
Migrate QuickBooks Desktop to Online Via Recommended Tricks
Migrate from QuickBooks Online to Desktop: QB Migration
Fix QuickBooks Compile Error in Hidden Module Instantly

James Richard is a skilled technical writer with 16 years of experience at QDM. His expertise covers data migration, conversion, and desktop errors for QuickBooks. He excels at explaining complex technical topics clearly and simply for readers. Through engaging, informative blog posts, James makes even the most challenging QuickBooks issues feel manageable. With his passion for writing and deep knowledge, he is a trusted resource for anyone seeking clarity on accounting software problems.
