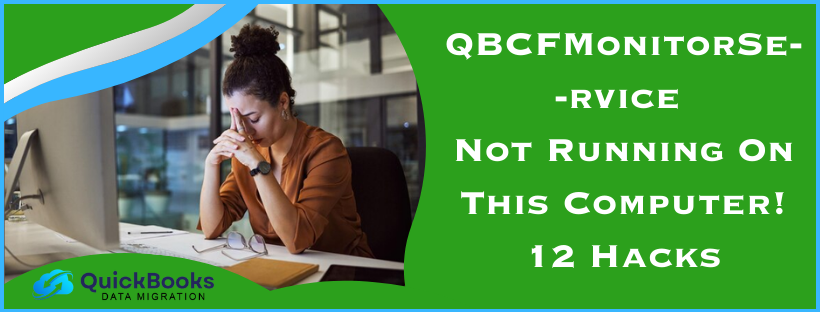Several services work in the background of your system to run and support different QuickBooks operations. Certain program features break down if one or more services stop working. In one such instance, if QuickBooks Database Server Manager fails to run the QBCFMonitorService, you get an error message that reads, ‘QBCFMonitorService Not Running On This Computer’ and multi-user mode stops working. As a result, no user connected to the server can access the company file, which can severely impact regular business operations. In this guide, you will find every possible reason why QBCFMonitorService stops working and what you can do to fix it.
Solutions to Implement When QBCFMonitorService Keeps Stopping
Following the solutions below, you can quickly start the QBCFMonitorService and access the company file in multi-user mode without any interruptions.
Solution 1 – Terminate and Restart the QBCFMonitorService
If QBCFMonitorService is not running, you can try restarting the service. Firstly, terminate the QBCFMonitorService.exe process, then restart the service in the following manner –
- Press the Ctrl + Alt + Del keys to open the Windows Task Manager, then go to the Processes menu.
- Right-click the QBCFMonitorService process, choose the End Task option, then click Yes to confirm.
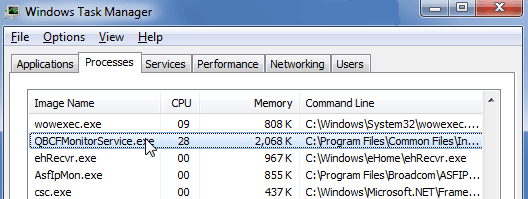
Once done, open the QuickBooks application again, and when the service restarts, check to see if the QBCFMonitorService stops working issue is fixed. However, if the service is still not running, move to the next solution.
Solution 2 – Scan the System for Virus or Malware Infection
If your system is infected by malware or viruses, it can cause problems running the QuickBooks Company File Monitoring Service. Thus, if you are unable to start QBCFMonitorService, run a virus and malware scan on your Windows in the following manner –
- Select the Settings tab from the Windows Start menu, then click the Update & Security option.
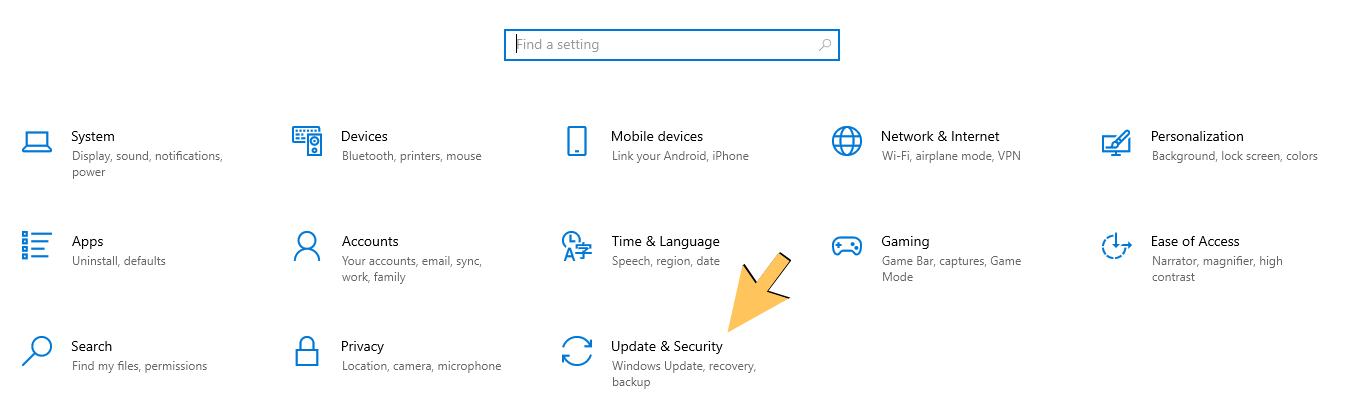
- Next, select Windows Security, click Virus & Threat Protection, and go to the Current Threats section.
- Finally, select Quick Scan (if you use Windows 10, select Scan Now from the Threat History section).
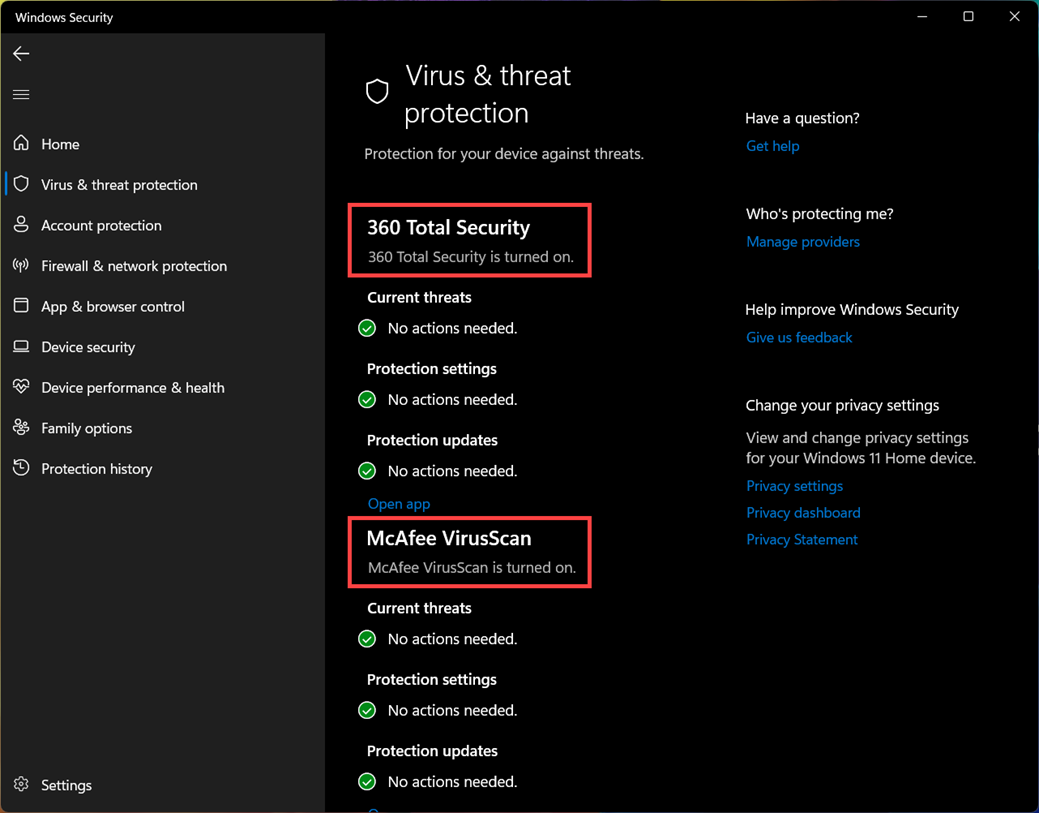
Note: If the scan does not identify an infection in your system, you can try running an advanced scan.
After running the malware scan, rerun QuickBooks and check if the QBCFMonitorService runs properly. If the service still won’t start, follow the next troubleshooting solution.
Solution 3 – Review and Configure QuickBooksDBXX and QBCFMonitorService
You must ensure that the services, namely QuickBooksDBXX and QBCFMonitorService, are running on the server PC. To review and configure the services, implement the following detailed steps –
- Open the Windows Start menu on the server computer, enter “Run” into the search box, and press Enter to open the Run box.
- Next, type “services.msc” into the Run command box and hit Enter,
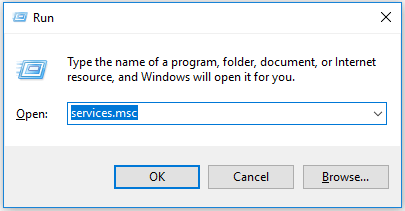
- Then find and double-click QuickBooksDBXX in the list.
Note: The XX in QuickBooksDBXX stands for your QuickBooks version plus 10; for example – QuickBooks 2024 is QuickBooksDB34. - Further, select Automatic for the Startup Type and make sure the Service Status is either Running or Started.
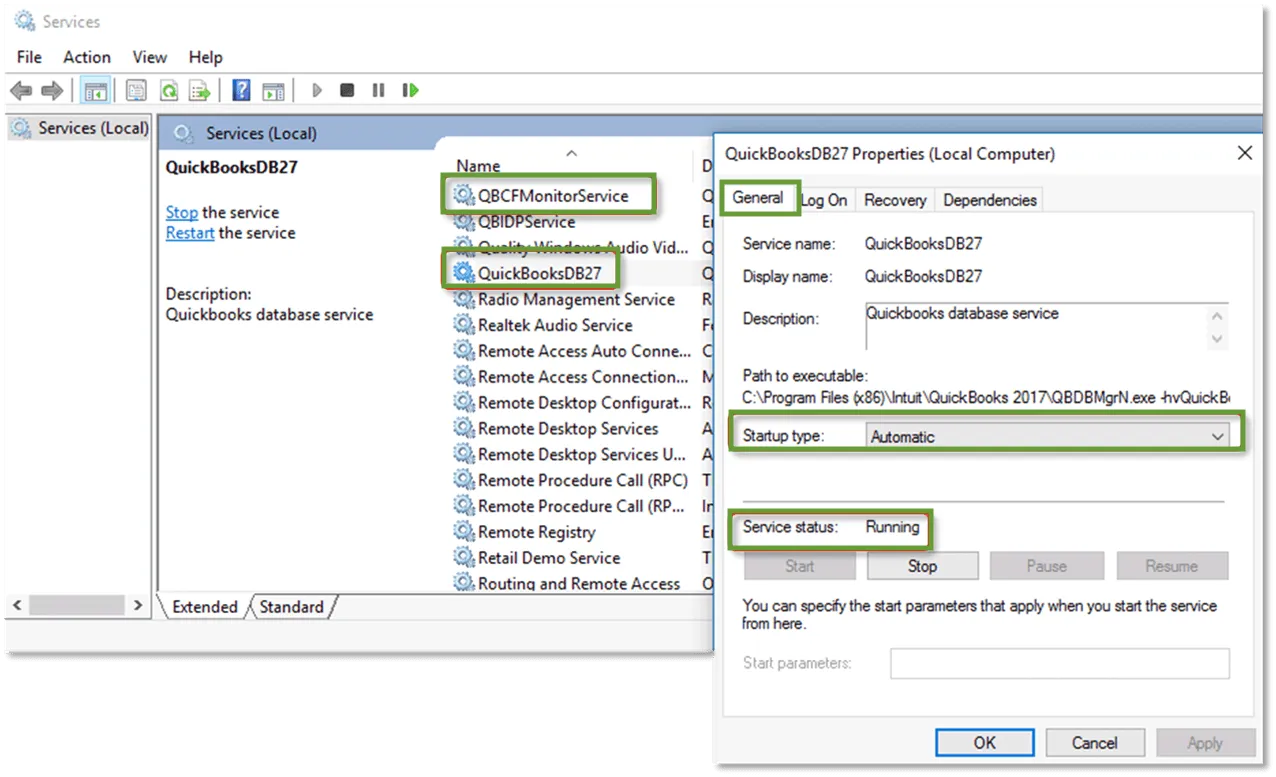
- Select Start if the service is neither, and move to the Recovery tab.
- Now, choose Restart the Service from each dropdown menu, namely First Failure, Second Failure, and Subsequent Failures.
- Select Apply and click OK to save the changes, then repeat these steps for QBCFMonitorService.
After both services are properly configured and started, rerun QuickBooks Desktop. However, if the QBCFMonitorService crashes or stops again, move to the next solution.
Solution 4 – Check the Multi-User Hosting Setup
Only the server PC should host the company file over the network. If the hosting is enabled on the workstations, the incorrect multi-user hosting setup can be why your QBCFMonitorService keeps stopping. To review the hosting setup on the server and workstations, follow the steps below –
- Open QuickBooks on the server, click the File menu, and select the Utilities option to expand the drop-down menu.
- If Host Multi-User Access is an option you can select, the hosting settings are incorrectly set. In this case, select it and enable multi-user hosting.
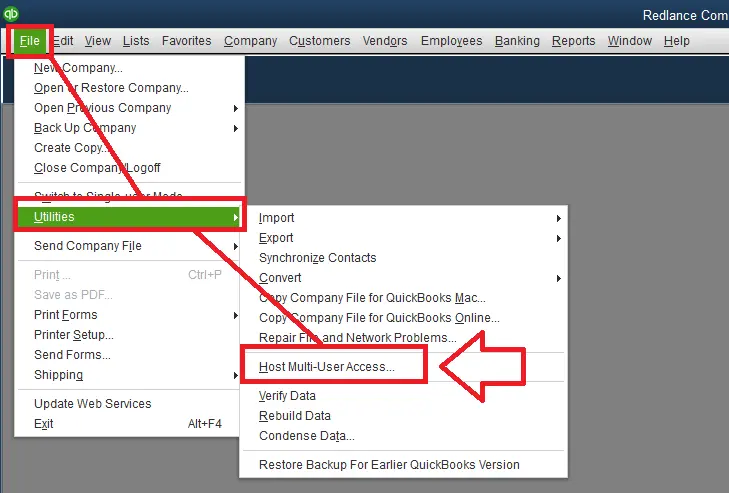
- On the other hand, if you see the Stop Hosting Multi-User Access, the hosting is correctly set, and you don’t need to make any changes.
- Once done, open QuickBooks on each workstation and select Utilities from the File tab.
- If you see the Stop Hosting Multi-User Access option, the workstation is set to host the company file, which needs to be corrected. In this case, select the same to disable the hosting.
- If you see the Host Multi-User Access option, the hosting settings are correct, and you don’t need to make any changes.
Once the hosting settings are properly configured on the server PC and all the workstations, rerun QuickBooks and check if the QBCFMonitorService is running correctly. If the service keeps crashing or stopping, follow the next solution.
Solution 5 – Ping the Server from the Workstation
Network connectivity issues can be a major trigger behind the QBCFMonitorService crashing issue. If the connection between the server and workstations isn’t reliable, the service won’t run, and you won’t be able to access the company file. To test the network connectivity, you can ping the server from the workstation in the following manner –
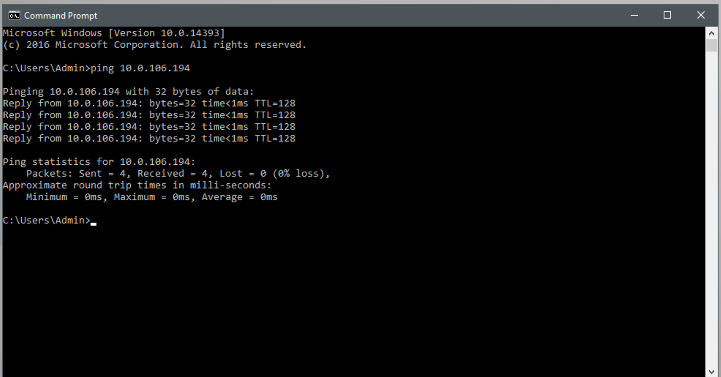
Step 1 – Turn On Network Discovery
The first step is to turn the Network Discovery on in the following manner –
- Open the Windows Start menu on the server PC and workstations and search for “Network and Sharing Center” in the search panel.
- Next, open the Network and Sharing Center and select the Change Advanced Sharing Settings option.
- Finally, ensure the Turn on Network Discovery option is selected in the Network Discovery and File and Printer Sharing sections.
Once done, get the server name by following the next step.
Step 2 – Get the Server Name
You need to know the server name to ping it and test the connectivity. To get the server name, implement the following steps –
- Go to the server PC, then open the Run window by pressing the Windows + R keys.
- Then, type “CMD” in the command box, press Enter, and wait for the black color command prompt window to appear.
- Type “ipconfig/all” and press Enter; then, in the IP Configuration window, note down the “hostname” that appears next to the Host Name.
After the hostname is noted, move to step 3.
Step 3 – Ping the Server
The last step is to ping the server from the workstation by going through the following steps –
- Open the Run command window on the workstation facing the issue, then enter “CMD” into the Run window.
- Press Enter, then enter the command – ping [your server name] and hit Enter again. Make sure to remove brackets from the command while pinging the server.
- Repeat these steps on all the workstations facing issues, then check the status of the data packets.
If you receive all the packets sent promptly, the connection is fine and indicates no issues. However, you need to troubleshoot the network issues in case of packet loss or a very slow reply. Reach out to your IT professional for assistance with the network issues.
Solution 6 – Configure Windows Firewall and Security Settings
A misconfigured Windows firewall might sometimes restrict QuickBooks on the workstation from connecting to the server. This can cause issues while accessing the company file and running essential QB services, leading to the “QBCFMonitorService failed to start” issue. To fix this, you must configure the Windows firewall and antivirus settings and get rid of the restrictions.
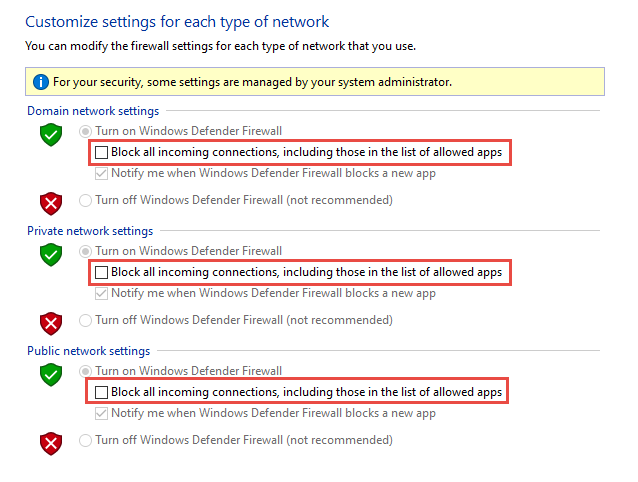
After properly configuring the firewall and antivirus settings, rerun QuickBooks and check if the service is running correctly. Follow the next solution if the QuickBooks Company File Monitoring Service doesn’t run.
Solution 7 – Give Admin Permissions to QuickBooksDBXX and QBCFMonitorService
You might be unable to run QBCFMonitorService due to a lack of proper rights to access the company file folder. Thus, to fix the “QBCF Monitor Service terminated unexpectedly” issue, you must set proper permissions for QuickBooksDBXX and QBCFMonitorService.
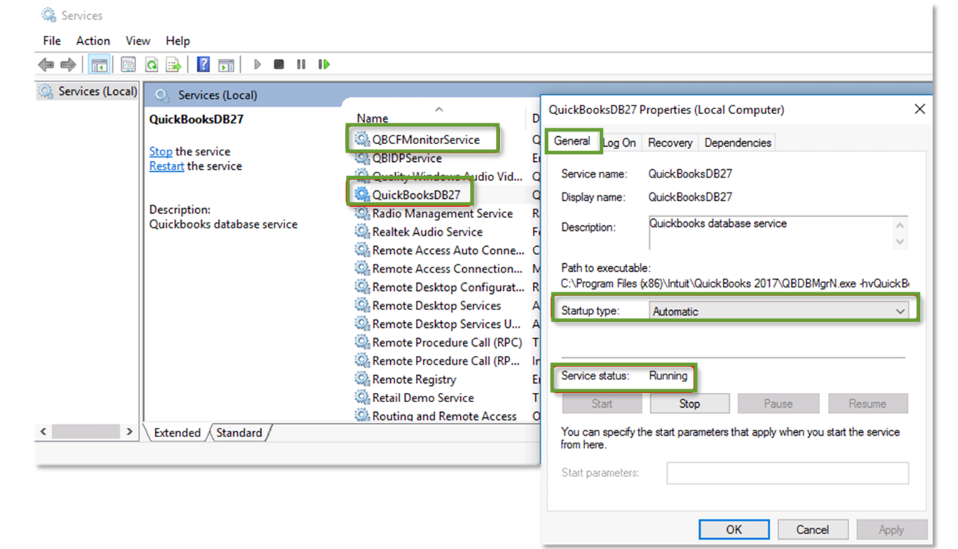
After the permissions are correctly set to share the company file over the network, rerun QuickBooks Desktop in the multi-user mode and check if the service is running. If the QBCF Monitor Service still won’t start or keeps stopping, go to the next solution.
Solution 8 – Update QB Desktop
An outdated QuickBooks can trigger issues while running essential services, like QBCFMonitorService. Download and install the latest QB updates if your QuickBooks Desktop is outdated.

After updating the application, rerun it and check if the service is running. However, if QBCFMonitorService fails to start, go to the next solution.
Solution 9 – Install the Latest Windows OS Updates
A lack of proper updates to your operating system can trigger issues when starting the QBCF Monitor Service. Thus, you need to download and install the latest Windows OS updates in the following manner –
- Firstly, open the Windows Start menu, then go to the Settings tab and select Windows Update.
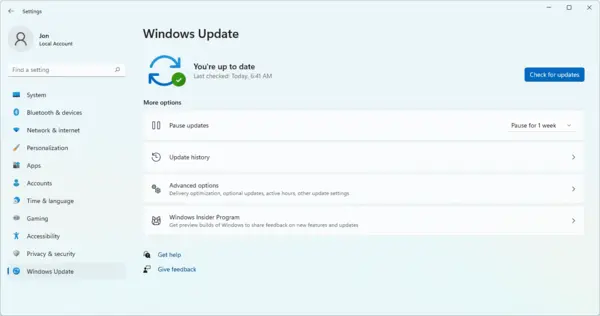
Note: If you use Windows 10, click Update & Security, then select Windows Update. - Click the Check for Updates button, and if updates are available, install them on your PC.
After updating the Windows OS, reopen QuickBooks to check if the QBCFMonitorService is running. If you are still facing QuickBooks Company File Monitoring Service won’t start issue, follow the next solution.
Solution 10 – Repair Your QuickBooks Desktop
You might be unable to start QBCF Monitor Service if your QuickBooks program is damaged or improperly installed. To repair it, you can use the QuickBooks Tool Hub in the following manner –

- You must download and install the latest QuickBooks Tool Hub version, then launch it on your PC.
- Next, move to the Program Problems tab to run the Quick Fix My Program tool. Once the tool stops running and the program issues are repaired, check if the QBCFMonitorService is running.
- If the service is not running, use the QuickBooks Install Diagnostic utility from the Installation Issues menu. Run the tool to initiate a scan to repair issues in the QB installation.
After the tool stops running, rerun QuickBooks and check if issues with the QuickBooks Company File Monitoring Service are resolved. If not, you can install QBDT again by following the next solution.
Solution 11 – Clean Install QuickBooks
If QBCFMonitorService not running on this computer even after the repair, you must reinstall it. When you clean install Quickbooks Desktop, you will have a fresh QB version, which will help you fix the issues in the current version.
After the installation process is completed, activate QuickBooks from the Help menu. Then, run the software and check the status of QBCFMonitorService. If the service keeps stopping, follow the next troubleshooting solution.
Solution 12 – Run the REGEDIT Command
Issues with the Windows registry can be why your QBCF Monitor Service is not running. Thus, you need to create and restore the Windows registry backup in the following manner –
- Press the Windows + R keys to open the Run window, then type “regedit” to open the Windows Registry Editor and press Enter.
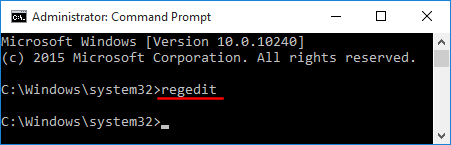
- Go to the File menu, select Export, then enter a name for the backup file in the dialog box.
- Select the location where you want to export the registry file, click Save, and then proceed with the restoration.
- To restore the backup, go to the Run window, type “regedit,” and press Enter.
- Open the File menu, select Import, then in the Import Registry dialog box, browse to the location where you saved your backup and click Open.
After fixing the registry issues, rerun QuickBooks and check if the QBCFMonitorService is running correctly.
Leading Reasons for QBCFMonitorService EXE Application Error
There can be many reasons why the QBCFMonitorService won’t run. Before troubleshooting QBCFMonitorService Keeps Stopping issue, you must understand these reasons for better clarity. The following leading reasons can be why the QuickBooks Company File Monitoring Service won’t start –
- The QBCFMonitorService.exe file might be damaged, corrupted, or missing.
- There are hosting issues, such as the server not configured to host the company files over the network.
- The Windows firewall or an antivirus app might obstruct QuickBooks while trying to host the company file in a multi-user environment.
- Your system may be affected by a virus or malware infection, which can be another reason the QB service is not running.
- The QuickBooksDBXX and QBCFMonitorService might be incorrectly configured or disabled.
- The Windows user does not have proper permissions to access the company file folders or share the company files over the network.
- General connectivity issues between the server and workstations.
- Problems with the Windows registry can also trigger the ‘QBCFMonitorService not running on this computer’ error message.
- If your QuickBooks Desktop is missing the most recent updates released by Intuit.
- Issues with the QuickBooks installation or a damaged QB program can also lead to QBCFMonitorService stops working issue.
- An outdated Windows operating system can also be why the QuickBooks Company File Monitoring Service won’t start.
These are the main reasons why this QBCFMonitorService won’t run. In the next section, we’ll learn how to fix the QBCFMonitorService won’t start issue using simple troubleshooting approaches.
Conclusion
We hope this comprehensive guide helped you resolve the QBCFMonitorService not running on this computer issue.
FAQs
What is the QuickBooks Company File Monitoring Service?
QBCFMonitorService.exe file runs the QuickBooks Company File Monitoring Service (QBCFMonitoringService) and is saved in the QuickBooks installation directory. This service helps users access the company files in a multi-user environment by connecting the workstations to the server PC.
Is it essential to back up company file before troubleshooting when the QBCFMonitorService won’t start?
Yes, creating a company file backup before troubleshooting QBCFMonitorService stops working issue is a crucial step. If your company data is not backed up beforehand, it can lead to a risk of accidental data loss if an issue or error arises while troubleshooting.
How can I access my QuickBooks company file if the QBCF Monitor Service doesn’t start?
If you can’t start the QBCFMonitorService, you can access the company file by moving it from the server to the local PC. This will allow you to open the company file locally, but make sure to run QuickBooks in a single-user mode.
You May Also Read-
QuickBooks Error 15227: Updated Practical Solutions (2025)
Fix QuickBooks Error 6000 83- Can’t Access the Company File
Fix QuickBooks Error 6129 While Opening Company File
Fix QuickBooks Activation Problem with Instant Solutions
QuickBooks Auto Data Recovery- Recover Lost Data with Ease

James Richard is a skilled technical writer with 16 years of experience at QDM. His expertise covers data migration, conversion, and desktop errors for QuickBooks. He excels at explaining complex technical topics clearly and simply for readers. Through engaging, informative blog posts, James makes even the most challenging QuickBooks issues feel manageable. With his passion for writing and deep knowledge, he is a trusted resource for anyone seeking clarity on accounting software problems.