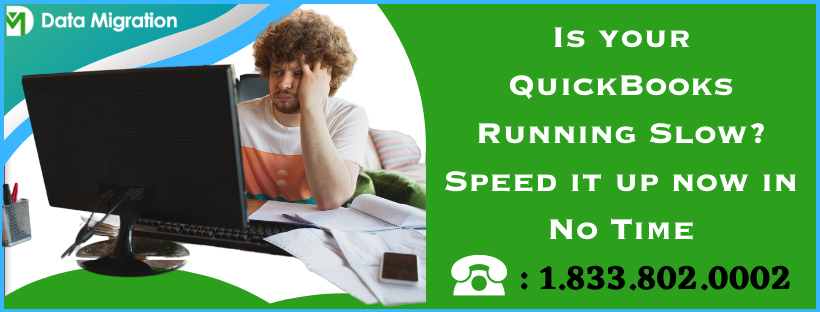Many users report the QuickBooks running slow issue due to multiple reasons, including outdated QuickBooks, damaged QBWUSER.INI file, corrupted hard drive, etc. The issue occurs while using QB Desktop or Online version, or while using the POS functions. Running the QuickBooks Install Diagnostic tool works excellently to resolve this issue. However, if this doesn’t work, go through this blog thoroughly and implement the specific solutions as per your QuickBooks version.
General Solution to Apply If QuickBooks Desktop Running Slow
Increase the Number of Processors on the System.
- Press the Windows + R keys on the keyboard to open the Run Command.
- Enter MSCONFIG in the search box and hit OK to continue.
- A System configuration window will open on the screen; click the Boot tab, and click Advanced Options.
- Check mark the box next to the Number of processors.
- Then, select the maximum number of processors available.
- Lastly, hit OK until you exit the System Configuration window.
Proven Solutions to Fix a QuickBooks Running Slow Issue
Once you have understood the reasons behind this issue, you need to troubleshoot it. Slow performance issues can occur while using QBDT, QBO, or even over a network. We have provided the solutions for each such case below. Move to the next section to understand how to fix the QuickBooks Desktop running slow issues.
Case 1: When QuickBooks Running Slow
If the QuickBooks Desktop is super slow, you won’t be able to run the software and its functions seamlessly. Thus, follow the effective solutions given below to resolve it effectively –
Solution 1 – Download the Recent QBDT Updates

Firstly, make sure that your current QuickBooks Desktop version is updated. An outdated version can cause compatibility problems and might contain general bugs that can be responsible for the slow performance. To update the software to the latest release, follow the steps below –
- Open the Help section in QuickBooks Desktop, select Update QuickBooks Desktop, and click the Update Now option.
- Further, select the Reset Update checkbox, click Get Updates, and wait for the updates to download.
- Once downloaded, relaunch QB and select Install Now to install the updates.
After QBDT is successfully updated, run the functions and check if the slow performance issues are fixed. If your QuickBooks Desktop running slow even after updating it, move to the next solution.
Solution 2 – Modify the QBWUSER.INI File Name
The QBWUSER.INI file stores your QBDT configuration settings, and it is essential for running the software seamlessly. If the file is damaged or corrupted, it can cause the software to crash or experience performance issues. Thus, you need to fix the damage in the file by renaming it in the following manner –
Note: When you change the QBWUSER.INI file name, it erases the list of previously opened company files. Thus, you will need to re-open your company files manually after renaming the QBWUSER.INI file.
- Firstly, access the folder containing the QBWUSER.ini file by going through this navigation path: Users[Your user name]AppDataLocalIntuitQuickBooks [year].If you can’t find the folder, enable the hidden files and folders in your Windows.
- Once found, right-click the QBWUSER.ini file, select Rename, and add .old at the end of the file name (as in QBWUSER.ini.old).
- Next, rename the EntitlementDataStore.ecml file in the same manner, then reopen QuickBooks Desktop.
Now, If QB opens after you rename either QBWUSER.ini or EntitlementDataStore.ecml file, try to open a sample company file. If you can open a sample company but not the original company file, copy the company file to a different local folder and access it from there.
If you can open your company file from the new location, the problem might be a damaged folder or folder permissions. However, if you still can’t open the company file, the file is damaged.
On the contrary, if you can’t open the sample company file or QuickBooks doesn’t start, there are installation issues in the software. Based on the results while opening the sample file, move to solution 3 or solution 4. Perform solution 3 if the company file is damaged and solution 4 if there are installation issues and the software needs to be repaired.
Solution 3 – Use the Verify/Rebuild Data Tool to Repair the Company File
If your company file is damaged or corrupted,you can use the Verify/Rebuild Data utility to fix it. This tool can address the data integrity issues that may lead QuickBooks Enterprise to run very slowly. Go through the steps mentioned below to run this tool –
Step 1 – Use the QuickBooks Verify Data Utility

Firstly, run the Verify Data tool to identify the data damage in the following manner –
- Open Window, select Close All, then access the File menu and click Utilities.
- Select Verify Data and take the following actions based on the results –
- If the Verify Data tool detects no problems with your data, the data is clean, and you don’t need to proceed further.
- If an error message appears after the process, search for it on our site and find out how to resolve it.
- If your data has lost integrity, data damage was found in the company file. To fix this, run the QB Rebuild Data tool.
Step 2 – Utilize the QB Rebuild Data Tool

You can successfully run the Rebuild Data utility to fix the data damage in the following manner –
- In QuickBooks, go to the File section, click Utilities, andselect the Rebuild Data option.
- Now, QuickBooks will ask you to create a backup for the company file. Select OK and create a company file backup before running the rebuild process.
- Select a location to save your backup, click OK, and make sure not to replace another backup file. Then, enter a new name in the File name and hit Save.
- Further, select OK when you get the Rebuild has completed message, then go back to the File menu.
- Select Utilities and click Verify Data again to check for additional data damage, then go through the following actions –
- If the tool finds more data damage, fix it manually by searching for the error(s) in the qbwin.log on the QuickBooks Desktop support site.
- If no additional damage or error is found, restore a recent backup of the company file by selecting Open or Restore Company in the File menu.
Note: Make sure not to replace your existing company file with the backup. Since the backup was created, you’ll need to enter information into your company file again.
After running the tool, rerun QuickBooks and check whether the QuickBooks Enterprise 2019 program still runs slow. If yes, move to the next solution.
Solution 4 – Repair QuickBooks Desktop by Using the QB Tool Hub
If installation problems are found in QuickBooks, you need to run a repair process. Sometimes, slow performance may occur when the QB program is damaged or incorrectly installed. To fix this, use the QB Tool Hub utilities in the following manner –
Step 1 – Download the QB Tool Hub Program

The QuickBooks Tool Hub is an essential utility that has a collection of tools and features. These tools can fix different issues within QuickBooks. To install the QB Tool Hub, implement the steps mentioned below –
- Exit QuickBooks, then download the latest QB Tool Hub version by clicking here, and save the setup file at an easily accessible location.
Note: If you already have the QB Tool Hub installed on the computer, you can find out what version you have by going to the bottom of the Home section. - Next, access the QuickBooksToolHub.exe setup file, then go through the on-screen steps to install the program and agree to the given terms and conditions.
- Lastly, when the installation process ends, open the program by double-clicking the QB Tool Hub icon on your Windows desktop.
Note: If you are unable to locate the QB Tool Hub icon, manually search for “QuickBooks Tool Hub” in the Windows search panel and access the program.
After the program is installed on the system, go through the next step and use the Quick Fix My Program utility.
Step 2 – Use the Quick Fix My Program Utility

The Quick Fix My Program tool helps end the background processes being used by QBDT. This tool is used to fix general program issues that may lead to QuickBooks Online is Running Slow in the following manner –
- Open the QB Tool Hub, then choose the Quick Fix My Program tool from the Program Problems menu.
- Run the tool, and once the process is complete, restart QBDT and access the data file.
Check if you are able to run QB and its functions seamlessly. If your QuickBooks is Running very slow even after fixing the program issues, use the QuickBooks Install Diagnostic tool in the next step.
Step 3 – Run the QB Install Diagnostic Utility

If the Quick Fix My Program tool didn’t help, use the QuickBooks Install Diagnostic tool to run an installation repair. Implement the detailed steps given below to run this utility –
- Open the QuickBooks Tool Hub, navigate to the Installation Issues section, and select the QuickBooks Install Diagnostic tool to run the tool.
- Let the tool fix the installation problems, which can take up to 20 minutes. Once the tool stops running, restart your PC and launch QB, then update the software.
Once done, access the QB functions and check if the slow performance issues are fixed. If QB is still running slow, move to the next troubleshooting solution.
Solution 5 – Review the Windows System Requirements for QB
The Windows OS needs to meet the minimum system requirements to run QuickBooks Desktop. Otherwise, there can be compatibility issues, and QBDT might face slow performance problems. The following minimum system requirements must be fulfilled to run QBDT efficiently:
- Core 2 Duo Intel processor 2.4 GHz minimum or any later version.
- 4 Gigabytes of RAM and 5 Gigabytes of free disk space after installation.
- Optical Drive or connectivity to the internet.
- 1280 x 1024 Screen resolution.
- The US version of Windows must be either Windows 10, 8.1, or 7.
- Installation on a server with compatible servers, such as Windows Server 2016, 2012 R2, 2011, or 2008 R2 SP1.
Once the requirements are met, check if the QuickBooks running slow issues are fixed. If still your QuickBooks is running slow, go to the next solution and reinstall the software.
Solution 6 – Reinstall QBDT
If you are unable to fix the installation problems by using the QB Tool Hub, reinstall the software. A freshly installed version can fix the general bugs and issues in the current version. To install QBDT again, go through the detailed steps mentioned below –
Step 1: Uninstall/Remove QuickBooks Desktop
Firstly, remove QuickBooks from the system by uninstalling it. Before uninstalling QB, back up your files to ensure that there is no accidental data loss in the process. Once done, uninstall QuickBooks Desktop by going through the following steps –
- Firstly, open the Windows Start menu, then search for the Control Panel and open it.
- In the control panel, select the Programs and Features or Uninstall a program option and access the program list.
- Select QuickBooks from the list of installed apps, then click Uninstall/Change, Remove, and hit Next.
Note: If you don’t see the “Uninstall/Change, Remove” option, sign into Windows as an admin user and perform the uninstallation.
After QuickBooks is removed from the PC, install the software again in the next step.
Now, install QuickBooks Desktop on your PC again and activate it. Before installing, make sure the PC meets the minimum system requirements (see solution 5: Review the Windows System Requirements for QB above). Also, make a note of the product and license information of the current QuickBooks version and keep it handy. Then, follow the detailed steps below to install and activate the software successfully –
- Download the QuickBooks setup file from the (CAMPs) or the download site, then save the .exe setup file at an accessible location on the PC.
- Open the downloaded QuickBooks.exe file, follow the given prompts, and accept the license agreement, then click Next.
- Further, enter your product and license numbers and click Next . Ensure that you have an active and reliable internet connection to proceed with the installation.
- Choose Express Install as the Installation Type option, then click Next and select Install.
- Next, once the installation process ends, reopen QuickBooks and proceed with the activation.
- Go to the Help tab and select Activate QuickBooks Desktop, then follow the steps to verify your information.
- Lastly, enter the Product and License Info to complete the registration, and once done, rerun QB.
Once QBDT is installed and activated, perform the QB functions and check the status of the QuickBooks Running slow issue. If the issue persists, move to solution 7 and fix it.
Solution 7 – Verify the QB Company File Size
QuickBooks is Running very slow issue can arise when the company file size is too long. Thus, the company file size should be reviewed and reduced to adhere to QuickBooks’ limits. For this, use the QuickBooks Condense Data utility in the following manner –
- Open the QuickBooks Company File folder, and right-click the company file, then select Properties.
- Check the file size and make sure it adheres to the following limits –
- If you are using QuickBooks Pro, the file size shouldn’t exceed 150 MB.
- If you are using QuickBooks Enterprise, the file size should not be more than 1 GB.
- If your company file size is larger than allowed, use the Condense Data utility.
- Open the QB File menu, then go to the Utilities tab and choose the Condense Data option.
- Checkmark the “Keep all transactions, but remove audit train info to date” option, then hit Next and wait for the “Your company file has been successfully condensed message” to appear on the screen.
- Once the file is successfully condensed, hit Close.
Now, rerun QuickBooks and operate the functions to check the status of the “QuickBooks Enterprise is running slow” issue.
These are the solutions to fix the QuickBooks Desktop Running slow. However, if your QuickBooks POS is running slow, follow the next section to learn about the troubleshooting solutions.
Case 2: QuickBooks Desktop POS is Running Slowly
If your QuickBooks Desktop POS is Running Slowly, go through the following solutions to resolve the issue –
Solution 1 – Update QuickBooks POS to the Latest Version
An outdated QuickBooks POS can face performance issues; thus, ensure that it is updated. Follow these steps to update QBPOS to the latest release –
- Go to the Help menu, select Software Update, and choose Updater Preference.
- Further, open the General tab, click Automatically download updates, then select Notify Me so you can decide if you want new updates when they’re available (optional).
- Lastly, select OK and wait for the update process to complete.
Once POS is updated, rerun the software and check if the slow performance problems are fixed. If not, follow the next solution and ensure proper admin permissions for QBPOS.
Solution 2 – Run the QBPOS Admin Utility
QuickBooks Desktop POS is Running Slowly due to a lack of admin rights. To fix this issue, run the QBPOS admin utility in the following manner –
- Download the utility on your PC by clicking here, then right-click the QBPOSAdminUtility.exe file.
- Select Run as Admin, and once the utility has stopped running, select OK.
Now, rerun QuickBooks POS and ensure that the slow performance issues are fixed.
If you are facing slow performance while running QuickBooks in multi-user mode, follow the next section and fix it.
Case 3: QuickBooks Running Slow in Multi-User Mode
The server computer stores your company files, while the other computers connected to the network can access them in a multi-user mode. But, sometimes, network issues trigger the QuickBooks Running slow on the network issue. You can undertake the following effective solutions and fix the issue –
Solution 1 – Run the QuickBooks Database Server Manager
The QuickBooks Database Server Manager is an essential utility that can help fix the network issues in QB. Before running this tool, install the QuickBooks Tool Hub (see ‘Step 1: Download the QB Tool Hub Program’ of ‘Solution 4: Repair QuickBooks Desktop by Using the QB Tool Hub’ of ‘Case 1: When QuickBooks Desktop 2023 is Running Slow’ above). Then, run the QB Database Server Manager by implementing the steps given below –
- From the QuickBooks Tools Hub, select Network Issues, then click QuickBooks Database Server Manager.
- Further, select Start Scan if you see your company file folder(s). If you don’t, click Browse to find the location of your company file and hit Start Scan.
- The QuickBooks Database Server Manager will repair your firewall permissions automatically, and when the scan finishes, click Close.
- Lastly, open QuickBooks on each workstation, then select the File menu and click Switch to Multi-user Mode. If you use your server computer as a workstation, be sure to switch to multi-user mode on it too.
Once done, perform the functions in multi-user mode and check if the slow performance issues are fixed. If not, run QuickBooks File Doctor in the next step.
Solution 2 – Use the QB File Doctor Utility

QuickBooks File Doctor is another utility of the QB Tool Hub that can fix company file and network issues. Use this tool to resolve the network problems while running QB in a multi-user environment in the following manner –
- Open the QuickBooks Tool Hub, select Company File Issues, and select Run QuickBooks File Doctor. It can take up to one minute for the tool to open; however, if is doesn’t open, search for “QuickBooks Desktop File Doc” and open it manually.
- Choose your company file from the drop-down menu, but if you don’t see your file, select Browse and find your company file to run a repair.
- Select the Check your File and Network option, click Continue, then enter your QuickBooks admin password and hit Next.
Remember, the total scan time depends on the file size and can take around 10-15 minutes. Wait for the tool to run the scan process without interfering. Also, remember that the scan might say that the process was unsuccessful even when the company file and network issues were resolved. Thus, rerun QB and check the status of the issues once the tool stops running.
Then, check if QuickBooks is running smoothly on the workstations and confirm that the slow performance issues are resolved. If not, move to solution 3.
Solution 3 – Review the Hosting Settings on the Server PC
Make sure that the multi-user hosting setup is correctly set on the server PC in the following manner –
- Firstly, open the QuickBooks File tab, go to Utilities, and select the Host Multi-User Access option.
- Select the Multi-User Access tab, then click Add Multiple Users, then create a user account password. This helps protect your QB data from threats.
Once done, rerun QuickBooks, but if the computer with the QuickBooks server is running slow even after reviewing the hosting, move to the next solution.
Solution 4 – Check the Speed through a UNC Path
If none of the above solutions work, use a UNC path to check the speed while running QuickBooks in a multi-user mode in the following manner –
- Press the Windows + E keys and open File Explorer, then find the name of the server.
- Go to the Network Location field, find the mapped drives, like X:\, Z:\, Y:\, etc.
- Find the server system name containing (//) 2 backlashes and note it down on a notepad.
- Further, enter the server system name and shared folder name as \\ServerName\SharedFolder Name, note down this path, and open QuickBooks.
- Select Open or Restore a Company File, then choose a company file and hit Next.
- Now, enter the “UNC path” in the file name field, hit Enter, and then pick the preferred file from the list of the company files appearing on the screen.
Now, check if you are able to access the company files seamlessly. Make sure that the slow performance issues while running QuickBooks in a multi-user mode are fixed.
If you are facing the slow performance problems while using QuickBooks Online, move to the next section and learn about the effective solutions.
Case 4: When QuickBooks Online is Running Slow
Sometimes, slow performance issues might arise while running QBO. If your QuickBooks Online is performing slowly, follow the troubleshooting solutions mentioned below –
Solution 1 – Download Google Chrome Updates
If QuickBooks Online is running very slow, ensure that you have the latest Google Chrome version on your PC. To successfully update Google Chrome, implement the steps given below –
- Open Google Chrome on your PC, then select More from the top-right corner and go to the Help section.
- Next, select About Google Chrome and click Update Google Chrome, then hit Relaunch.
Note: If you are unable to find the “Update Google Chrome” option, you already have the latest version.
The browser will save and automatically reopen the tabs and windows you were using when you restart it. The next time you restart the Google Chrome browser, the updates will be applied. Then, access QBO and check if the slow performance problems are fixed. If the issues persist, move to the next solution and check the system requirements.
Solution 2 – Review the System Requirements for QBO
You need to ensure that your operating system is up-to-date and the system requirements for running QBO are met. Additionally, ensure that you are using a supported browser to run QuickBooks Online. The following operating system, internet speed, and browser requirements must be fulfilled for QuickBooks Online to run smoothly –
Minimum System Requirement and Internet Speed
- Windows PC: Windows 10, Intel Core i3, or a comparable processor (2013 or newer) with at least 2 GB of RAM.
- Mac: OS X El Capitan 10.11 or a newer version.
- Internet connection: 1.5 Mbps.
Supported Web Browsers
- Google Chrome: Version 78 or newer
- Mozilla Firefox: Version 76 or newer. You will need a Firefox PDF plugin to preview and print forms on the Mac operating system.
- Microsoft Edge: version 75 or newer
- Safari: version 12 or newer (Mac only)
- OS 11.1 or newer version
- Safari browser is compatible, but make sure the private must is disabled to allow cookies.
- Other browsers, such as Chrome and Dolphin, might be compatible but aren’t officially supported.
Android smartphones and tablets
- Nougat 7.1.1 or newer
- Chrome browser
- Other browsers, such as Firefox and Opera, might work for QBO but aren’t officially supported.
- Microsoft Edge
Note: QBO isn’t compatible with Linux operating systems, and Internet Explorer is no longer a supported browser for QuickBooks.
Make sure that these requirements are met, then rerun QuickBooks Online. If the slow performance issues persist, move to the next solution and test the internet speed.
Solution 3 – Test your Internet Speed
You can test the internet speed and confirm the connection’s bandwidth. This will make sure that the internet speed is not limiting your QuickBooks Online experience. To run an internet speed test, follow the steps given below –
- Go to Google.com and search “Internet Speed Test,” then select the Run Speed Test option.
- After the test ends, check the results and ensure that the speed is enough to run QBO seamlessly. The minimum internet speed needs to be 1.5 Mbps, and the recommended speed is 3 Mbps or higher.
Once the internet speed rate is fulfilled, rerun QuickBooks Online and check if the slow performance issues are fixed.
Major Causes Why QuickBooks is Running Very Slow
If you are wondering, “Why is my QuickBooks running slow” keep reading this section to know the exact reason behind this issue. You need to learn about these reasons before implementing the solutions. Understanding why this issue arises can help you resolve it with better clarity. The following main causes might be responsible for this QB issue –
- Your QuickBooks Desktop has not been updated to the latest release, leading to compatibility issues.
- Your system does not meet the minimum requirements to run the current QuickBooks version.
- Essential files in QuickBooks, like the QBWUSER.INI file, might be damaged or corrupted.
- The hard drive that stores QuickBooks and QB files might experience bad sectors or might be damaged.
- QuickBooks Desktop is not correctly installed, and the QB program might be damaged.
- Your Windows OS might be damaged, or the system files might be corrupted.
- Your QuickBooks company file might be too bulky, or the file size might not adhere to QB’s limits.
- You might not have the latest Google Chrome version while running QuickBooks Online.
- The Internet Speed might be slower than required to run QuickBooks Online.
- Your QuickBooks POS might be outdated, or you are running the POS function without admin rights, which can lead to slow performance.
- There are network connection issues while running QuickBooks in multi-user mode.
These are the main triggers behind QuickBooks Desktop Running slow Issue. Now, let’s move to the next section to learn how to fix this issue in QBDT.
Conclusion
We hope this troubleshooting guide helps you resolve the QuickBooks running slow issue. These solutions are recommended by experts and can fix slow performance issues in QuickBooks.
FAQs
How can I make QuickBooks faster?
To ensure that QuickBooks is running seamlessly and the slow performance issues are fixed, follow these steps –
Ensure that the internet connection is stable and meets the minimum internet speed required to run QuickBooks.
Choose an SSD server for hosting QuickBooks.
Make sure that the server specifications, like RAM, storage, etc, are upgraded as per the number of users.
If you are using add-ons, make sure they are integrated smartly and efficiently.
How do I clear my QuickBooks Desktop cache?
To clear the cache in QuickBooks, implement these steps –
Open the browser and go to the Tools menu.
Choose Options and go to the Advanced tab, then select Network.
Lastly, go to the Cached Web Content section and hit Clear Now.
Why is QuickBooks Online so laggy?
QuickBooks Online might be laggy when the system requirements are not met. Problems with the internet speed can be another reason why QuickBooks Running slow. Additionally, if your Google Chrome is not updated, it can affect QuickBooks Online’s performance.
Is QuickBooks causing my PC to run slowly?
Sometimes, performance issues in QuickBooks can also impact your computer. Your PC might run slowly when the program doesn’t meet the minimum system requirements or if the QB company file is too bulky.
You May Also Like To Read-
Accurate Methods for FreshBooks Conversion to QuickBooks Online
QuickBooks Application with Revoked Certificate Issue [Fixed]
Expert Fixation QuickBooks Error 1327: Installing Issue
Payroll Service Issues in QuickBooks Desktop [Resolved]
Fix Quickbooks Payroll Update not Working in Windows or Mac

James Richard is a skilled technical writer with 16 years of experience at QDM. His expertise covers data migration, conversion, and desktop errors for QuickBooks. He excels at explaining complex technical topics clearly and simply for readers. Through engaging, informative blog posts, James makes even the most challenging QuickBooks issues feel manageable. With his passion for writing and deep knowledge, he is a trusted resource for anyone seeking clarity on accounting software problems.