The “An Unexpected Error has Occured in “QuickBooks”: Mainframe must be Already Created by Now as this DLL is Demand Loaded” error message can show up when QuickBooks cannot connect with the Integration Manager. This error can occur due to a damaged .NET Framework or QB installation issues, among other possible reasons. This blog explains practical solutions, like repairing QB and the .NET Framework, to troubleshoot this error. So, keep reading this article until the end to get rid of QuickBooks Mainframe must be Already Created by Now as this DLL is Demand Loaded Issue once and for all.
Solutions to Resolve Mainframe must be Already Created by Now as this DLL is Demand Loaded Error
Until this error is fixed, you won’t be able to access the QB Integration Manager. To learn how to resolve the An Unexpected Error has Occured in “QuickBooks”: Mainframe must be Already Created by Now as this DLL is Demand Loaded error, follow the effective solutions mentioned below –
Solution 1 – Repair the Microsoft .NET Framework
A damaged or corrupted Microsoft .NET Framework can be responsible for the QuickBooks event ID 4 Error. To fix the damage, manually repair the .NET Framework by following the step-by-step process below –
Step 1 – Find the .NET Framework
Firstly, you need to locate the .NET Framework by implementing the steps below –
Note: You can repair .NET Framework 4.5, 4.6, 4.7, and 4.8 using the same steps. Remember, the below steps apply only to Windows 10 and newer versions.
- Exit all the open programs, go to the Windows Start menu, and type “Control Panel” in the search box.
- Open the Control Panel, move to the Programs or Features tab, and select Uninstall a Program.
- Lastly, select Turn Windows Features On or Off and find the Microsoft .NET Framework in the list.
After the .NET Framework is located, move to the next step to check the settings for .NET Framework 4.5 (or later).
Step 2 – Review the .NET Framework 4.5 (or Later) Settings
You must review the settings for .NET Framework 4.5 (or later) to check whether the checkbox is marked. Depending on if the checkbox is selected or not, follow the steps given below –
If the Microsoft .NET Framework 4.5 (or Later) Checkbox isn’t Selected –
If the .NET Framework 4.5 (or later) checkbox isn’t marked, follow the steps given below –
- Mark the checkbox to turn on .NET Framework 4.5 (or later), then hit OK to save the changes and restart your computer.
If the Microsoft .NET Framework 4.5 (or Later) Checkbox is Already Marked –
If the .NET Framework 4.5 (or later) checkbox is already selected, perform the following steps –
- Firstly, mark the checkbox to turn off .NET Framework 4.5 (or later) and click OK to save the changes. Ensure the checkbox is not checked again.
- Further, restart your computer and sign into your Windows OS.
- Once signed back into the system, mark the checkbox to turn on .NET Framework 4.5 again.
Once you have reviewed the .NET Framework 4.5 (or later) settings, proceed to the next step to check the settings for the .NET Framework 3.5 SPI.
Step 3 – Check the .NET Framework 3.5 SPI Settings
Depending on whether the .NET Framework 3.5 SPI checkbox is marked or not, undertake the following steps –
If the Microsoft .NET Framework 3.5 SPI Checkbox is not Marked –
If the checkbox for .NET Framework 3.5 SPI is not marked, implement the following step –
- Mark the checkbox to turn on .NET Framework 3.5 SP1, then select OK to save the changes and restart the PC.
If the Microsoft .NET Framework 3.5 SPI Checkbox is Already Selected –
If the checkbox for .NET Framework 3.5 SPI is already checkmarked, follow the below steps –
- Select the checkbox to turn off .NET Framework 3.5 SP1, hit OK, and don’t turn it back on.
- Restart your computer, sign into the Windows OS again, and select the checkbox to turn on the .NET Framework 3.5 SPI.
Note: Contact your IT professional for assistance if you can’t turn the .NET framework on or off or face an error during the process.
After the .NET Framework is repaired, rerun QuickBooks and check if you can access the QB Integration Manager. However, if the QuickBooks event ID 4 error persists, move to the next solution.
Solution 2 – Reinstall the Microsoft .NET Framework
If you can’t repair the .NET Framework in the above solution, reinstall it. To reinstall the framework, follow the steps given below –
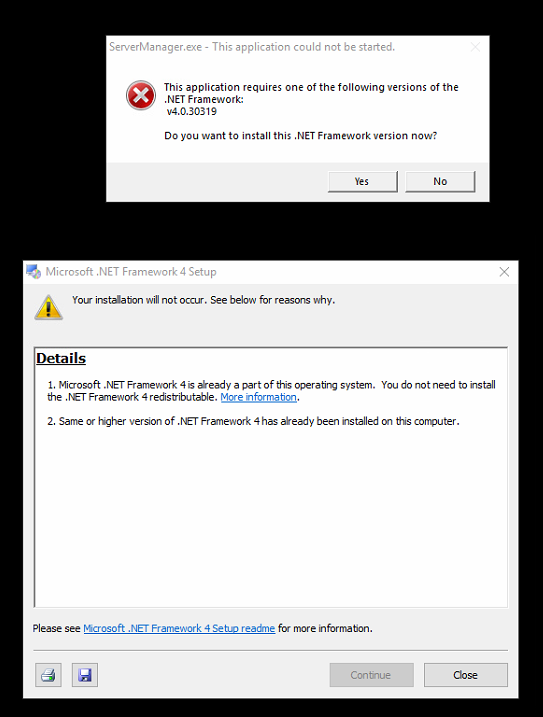
- Open the Run window by pressing the Windows + R keys, then type “appwiz.cpl” in the command box and click OK.
- Next, go to the Programs and Features list, select Microsoft .NET Framework, and click the Uninstall/Change option.
- Let the uninstall process end, then restart your PC and return to the Programs and Features list.
- Select Add/Remove Windows Features from the left side panel, then select the Microsoft .NET Framework in the list.
- Checkmark the first & second boxes, then click OK and follow the on-screen prompts.
- Lastly, download and install the latest Microsoft .NET Framework and restart your computer.
Once you’ve done this, rerun QuickBooks and try opening the Integration Manager again. If you still encounter the QuickBooks Enterprise Integration Manager event ID 4 error, follow the next solution.
Solution 3 – Repair QuickBooks
A damaged QuickBooks program or issues with the installation can be other reasons for the event ID error. To fix this error, you must repair QuickBooks Desktop in the following manner –
Using the Control Panel
To repair QuickBooks Desktop from the Control Panel, follow the steps given below –

- Open the Windows Start menu, go to the Control Panel, and choose the Programs and Features option.
- Choose QuickBooks from the program list, select Uninstall/Change, and hit Next.
- Further, click Repair, hit Next, and click Finish once the process ends.
After QuickBooks Desktop is repaired, rerun the software and check if the “mainframe must be already created by now as this dll is demand loaded” message is eliminated. If not, follow the alternative below and repair QuickBooks using the QB Tool Hub features.
Using QuickBooks Tool Hub
The QuickBooks Tool Hub contains tools and features that can help resolve various QB issues. You can use the QB Tool Hub to run a quick repair by implementing the following steps –

- Firstly, ensure the latest QuickBooks Tool Hub version is installed on your PC, then launch it.
- Go to Program Problems and use the Quick Fix My Program utility to run a quick program repair. Then, check if the issues with QB Integration Manager are fixed.
- If the issues keep appearing, utilize the QuickBooks Install Diagnostic tool from the Installation Issues section to scan QuickBooks for installation problems.
Once QB Desktop is repaired, launch it and check if the issues are resolved. If QuickBooks event ID 4 unexpected error 5 persists, move to the next solution.
Solution 4 – Clean Install QuickBooks
Sometimes, installation issues remain unresolved even after the QB has been repaired. In such cases, you must install a fresh QuickBooks version to eliminate the An Unexpected Error has Occured in “QuickBooks”: Mainframe must be Already Created by Now as this DLL is Demand Loaded issues in the current version. After you clean install QuickBooks Desktop, activate it and check if you can access the Integration Manager.
However, if QuickBooks error event ID 4 keeps appearing, follow the next solution.
Solution 5 – Use the QB Verify/Rebuild Data Tool
You must fix the data damage since a damaged or corrupted company file can trigger the QuickBooks Event ID 4 Unexpected Error 5. To repair the company data, you can run the Verify and Rebuild Data utility. The Verify Data tool helps verify the data integrity problems, and the Rebuild Data tool rebuilds the identified problems in the company data.

After running this utility, open QuickBooks Desktop and check if you can access the Integration Manager. If the QB error message persists, follow Solution 6 below.
Solution 6 – Install Windows OS Updates
You must ensure you are running QuickBooks Desktop on an updated Windows OS. An outdated Windows can cause compatibility problems, preventing QuickBooks from connecting to the Integration Manager. To fix this error, update Windows to the latest release in the following manner –
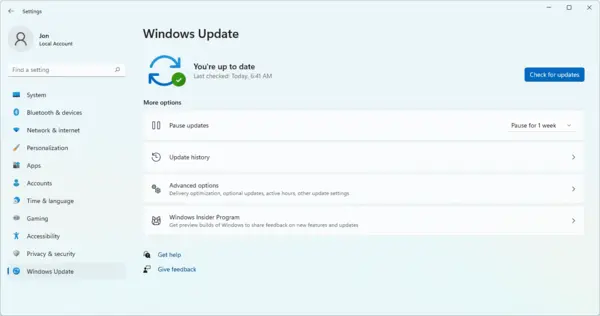
- Go to the Windows Start menu, select the Settings section, and click Windows Update.
- Next, click Check for Updates, and if Windows OS updates are available, install them.
However, if you still encounter QuickBooks event ID 4 error in Windows 10, go to the next solution.
Solution 7 – Fix the Windows Registry Issues
Problems with the Windows registry, like a damaged registry, can be another trigger An Unexpected Error has Occured in “QuickBooks”: Mainframe must be Already Created by Now as this DLL is Demand Loaded Issue. To repair the Windows registry, follow the detailed steps given below –
Step 1 – Run the SFC/Scannow Command
You can use the System File Checker utility on your Windows OS to scan and repair the system files in the following manner –
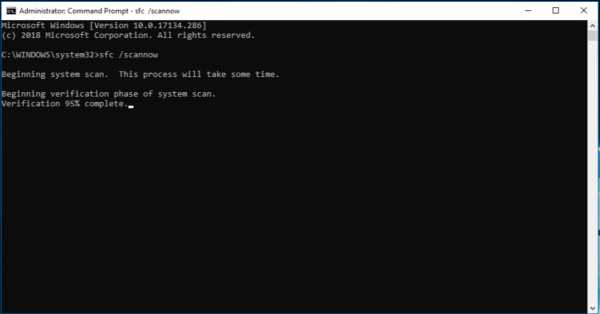
- Press the Windows + R keys to open the Run window, then type “cmd” in the command box.
- Now, right-click the command prompt, select Run as Administrator, and open the Command Prompt window.
- Type “DISM.exe /Online /Cleanup-image /Restorehealth” (keep the space before each “/”), press Enter, and wait for the “The operation completed successfully” message to appear.
- Further, type “SFC/Scannow” in the window, then hit Enter to run the scan.
- Wait for the “Verification 100% complete” message, then type exit and press Enter to close the command prompt window.
If the Integration Manager cannot connect to QuickBooks even after this solution, follow the next step.
Step 2 – Restore the Windows Registry Backup
Another way to fix the registry issues is to restore the Windows registry backup in the following manner –
Create a Manual Registry Backup
To create a Windows registry backup in Windows 11, implement the following steps –
- First, open the Windows Start menu, type “regedit.exe” in the search box, and press Enter.
- If prompted for an administrator password or confirmation, type the password or provide confirmation, then go to the Registry Editor window.
- Now, locate and click the registry key or subkey you want to back up, then move to the File tab.
- Select Export, then in the Export Registry File dialog box, select the location where you want to save the backup copy.
- Finally, type a name for the backup file in the File name field and click Save.
After the registry backup is created, move to the next step to restore it.
Restore the Manual Backup of the Registry
Follow the steps mentioned below to restore the Windows registry backup on Windows 11 –
- In the Windows Start menu, type “regedit.exe” and press Enter to run the command.
- Provide the administrator password or confirmation (if prompted) to open the Registry Editor.
- Now, go to the File menu, select Import, then open the Import Registry File dialog box.
- Lastly, select the location where the backup copy is saved, select the backup file, and hit Open.
After restoring the backup, check if the Windows registry issues are fixed. Then, open QuickBooks and access the Integration Manager to check if the error is resolved.
Leading Causes for An Unexpected Error has Occured in “QuickBooks”: Mainframe must be Already Created by Now as this DLL is Demand Loaded Issue
Various reasons can trigger issues connecting QuickBooks with the Integration Manager. Before you learn how to fix returning NULL QBWinInstance handle error in QuickBooks, learning and understanding why it occurs is essential. The following reasons are responsible for the Integration Manager error in QB –
- Crucial Microsoft components, like the .NET Framework, might be damaged or corrupted.
- Your QuickBooks Desktop program might be damaged/corrupted or incorrectly installed.
- The system has Windows registry issues, which can be another reason why Got Unexpected Error 5 in call to Netsharegetinfo for Path.
- An outdated Windows OS can also be responsible for the QuickBooks event ID 4 error.
- Essential QuickBooks program files might be accidentally deleted from the system.
- Your system is infected by a virus or malware, which can be responsible for this QB error.
- Your QB company file might be damaged or corrupted.
These are the leading reasons for this unexpected QB Desktop error. Let’s proceed to the next section to learn how to fix it with practical solutions.
Conclusion
The solutions in this detailed blog will help you eliminate the “An Unexpected Error has Occured in “QuickBooks”: Mainframe must be Already Created by Now as this DLL is Demand Loaded” error message.
FAQ’s
Can Windows Firewall be responsible for the QB Integration Manager error?
Yes, a misconfigured Windows firewall can create restrictions while using QuickBooks Desktop. You must configure firewall and antivirus settings to remove these restrictions on QB.
How can I run an anti-malware scan to fix QuickBooks event ID 4 error?
One of the reasons for QuickBooks event ID 4 error is malware or virus infection in the system. To fix the error, you can run an anti-malware scan on your Windows OS in the following manner –
-From the Windows Start menu, go to Settings, then select Update and Security.
-Click Windows Security, select Virus & Threat Protection, and go to the Current Threats tab.
-Click Quick Scan (for Windows 10, click Scan Now from the Threat History tab) to run the scan.
What are the signs and symptoms of QuickBooks Integration Manager error?
There are many signs and symptoms to identify QuickBooks Integration Manager error, which are as follows –
-The most obvious symptoms are problems when opening the Integration Manager.
-QuickBooks might start lagging or crashing abruptly while performing general operations.
-Your Windows OS might face performance issues and become unresponsive to mouse and keyboard commands.
-Other background applications might get affected and not function correctly.
You May Also Like To Read-

James Richard is a skilled technical writer with 16 years of experience at QDM. His expertise covers data migration, conversion, and desktop errors for QuickBooks. He excels at explaining complex technical topics clearly and simply for readers. Through engaging, informative blog posts, James makes even the most challenging QuickBooks issues feel manageable. With his passion for writing and deep knowledge, he is a trusted resource for anyone seeking clarity on accounting software problems.
