Are you wondering what is IIF File and how it is indispensable? Consider this in-depth guide and get the necessary answers to all your questions regarding a QuickBooks IIF File.
QuickBooks application is an excellent addition to the accountants’ toolkits as it allows for seamless accounting and bookkeeping tasks. In addition, automation makes it easier for users to streamline accounting operations and simplify tasks. QB enables users to import and export transactions and lists. For that, they use IIF files. Do you wish to know what is an IIF File? Keep reading this blog till the end and understand everything about the files.
What are IIF Files?
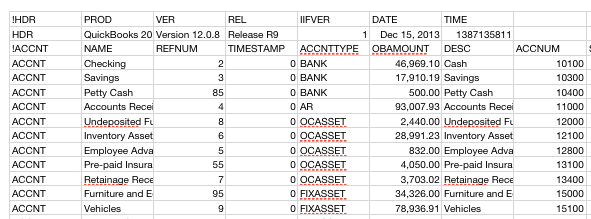
If you know what is a IIF file, it stands for Intuit Interchange Format (.IIF) files. These files are ASCII text and TSV (Tab-Separated Value) files used by QuickBooks Desktop to import or export lists and transactions. These files simplify transferring data to and from different platforms to handle the company records better in QuickBooks.
Importing and exporting the.IIF files in QB Desktop are straightforward because QB Desktop formats the file for you. However, technical complexity arises while creating .iif files from scratch or adopting data from another program. Further, this process becomes highly challenging when the user has no experience formatting delimited text files. These files make entering the information into QB Desktop easier and quicker. Unless large amounts of data are involved, these files can help.
To begin with, what is a QuickBooks IIF File, users must download and install the .iif import kit to save time and boost the results. Sample .iif files are also available for download to practice or utilize as templates to import transactions into QuickBooks.
Read more:- Easy Zoho Migration
Tasks Possible with IIF Files
Intuit Interchange Format (.IIF) files are proprietary cross-platform text files facilitating better QB Desktop company data management. The general tasks users can perform with IIF files are as follows:
- You can export the lists from a QB Company file to import them into another.
- Users may import lists or transactions into QuickBooks from another application.
- You can facilitate exporting lists to and importing data from the QuickBooks Pro Timer.
- Further, sharing data between different QuickBooks editions and platforms like Pro, Premier, Enterprise, or between Mac and Windows is possible.
The specific tasks allowable by what is an IIF File QuickBooks include the following:
- You can edit your lists in bulk.
- Facilitate importing your vendor’s IIF files and updating your costs’.
- You can update other list entries.
- Let the PayPal transactions import to QuickBooks.
- You may copy a budget to a new data file.
- Further, you may also remove a budget before importing multiple budgets.
The IIF Import Kit
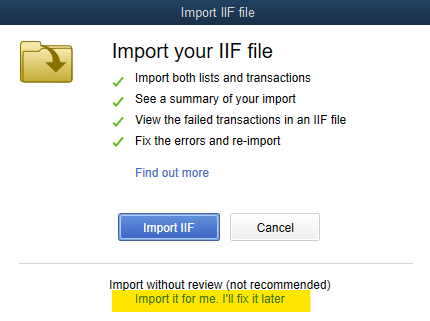
When you avail of IIF files for exporting and importing lists and transactions, you get a QuickBooks IIF Import Kit. It is a QuickBooks reference guide to help you create and work with.IIF import files. The import kit comes with the following components:
- IIF Header Help: Get assistance setting the column headings used to import list data.
- IIF Import Manual: This manual appears in a .pdf document outlining the typical .iif pitfalls and best practices.
- IIF Example Files: This folder holds version-specific .iif transaction examples.
Downloading and Installing the.IIF Import Kit
Here’s how to download and install the.IIF import kit:
- Visit the official Intuit website for the.IIF import kit.
- Download the kit and tap the Save button. The IIF_Import_Kit.zip file will be saved to the desktop.
- WinZip or other compatible file compression utilities can extract the downloaded file contents. These contents will be pulled into a subfolder named.IIF imports kits automatically.
- Access the IIF Import Kit Folder to view its contents.
Details about the Sample IIF Files
Here are some details about using the sample IIF files:
It’s recommended you use a spreadsheet program supporting a tab-delimited format like MS Excel.
- You’ll see the data arranged in columns, which is easier to read and edit.
- If you open your sample file in any other text editor, it will be much more challenging.
Using sample files as templates for your data
- Know what is IIF File format and ensure to use it correctly for successfully importing transactions.
- When you use the sample files as templates, it kickstarts your journey in the right direction.
Only limited error-checking is required when you import files into QuickBooks
- If you use incorrect formatting, you’ll see an error. Otherwise, the data may get imported incorrectly without showing an error in the files.
- Ensure to verify your data carefully after importing to check its accuracy and completeness.
You’ll find the following in every .zip file:
- A complete set of sample IIF files with transaction data only
- A sample company backup file, which helps you restore data in QuickBooks and practice importing transactions.
Further, the downloads have two versions with sales tax differences as follows:
- If you have Sales tax preference ON, you can download iif.zip1.
- If the Sales Tax preference is OFF, download the iif.zip2.
Recommended article:- How to Recover QuickBooks Data
Steps to Download Sample Files
Here’s how to download the sample files:
- Tap the link to your preferred company file on official sources.
- Hit the Save option in the file download window.
- Store the file in a convenient location on your device’s hard drive, like the desktop.
- You can use WinZip or a compatible file compression utility to extract the downloaded file’s contents. Ensure to note into which folder you extract the files to find them easily.
Individual Sample Files: Traits
The Individual sample IIF files have the following characteristics:
- They contain one.IIF file only and a “read me” text file.
- The file has transaction data and the associated list data (account, customer, item, etc.). It shows how to combine various kinds of data in a single IIF file.
- You can practice importing these files with the sample company file backup. You should download the company file individually and restore it in QuickBooks.
| Type of Transaction | Name of the File |
| Bills | bill.iif |
| Paying bills through check | bill_payment.iif |
| Paying bills via credit card | bill_paymentcc.iif |
| Bill credit | bill_credit.iif |
| Cash sales with tax1 | cash_sales_with_tax.iif |
| Cash sales without tax | cash.iif |
| Check affects an account | check.iif |
| Credit card refund | credit_card_refund.iif |
| Credit memo | credit_memo.iif |
| Credit memo plus sales tax charged | credit_memo_with_sales_tax.iif |
| Customer payments | customer_payment.iif |
| Deposits | deposit.iif |
| Estimates | estimate.iif |
| Estimate having charged sales tax | estimate_with_sales_tax.iif |
| Invoice having charged sales tax* | invoice_sales_tax_charged.iif |
| An invoice containing sales tax and group items | groupitem_with_salestax.iif |
| An Invoice with no sales tax ( or sales tax preference off) | invoice.iif |
| Invoice without sales tax and group items | groupitem_without_salestax.iif |
| Item receipts | item_receipt.iif |
| General journal entries | journal.iif |
| Purchase orders | purchase_order.iif |
| Sales tax payments | sales_tax_payment.iif |
| Statement charges | statement_charge.iif |
| Transfers | transfer.iif |
| Sample company file backup having the sales tax disabled | iif_sample_company_file_no_tax.qbb |
| A sample company file backup having the sales tax ON | iif_sample_company_file_with_tax.qbb |
*If the Sales Tax Preference is ON in the company file, download the.IIF file with tax even if you aren’t charging taxes on all the transactions. Type a zero in the sales tax column for transactions without taxes.
Essential Note: Ensure all accounts in the.IIF files are formed in QB before importing. When you import a transaction into an account not created in the QB data file, the account will be started as a new bank account.
Understanding.IIF Headers
The file headers in an.IIF files are important for the program to know how to import the following data type, such as transactions or a customer list. Every header defines a field in the company file specifically. The file headers begin with an exclamation point in rows. There must be a keyword in the first column in the header.
Header Placement
You’ll find the file headers line, usually in the first row in a list import file. In the following instance, for a customer list, the file header line begins with!CUST
| Serial No. | A | B | C | D |
| !CUST | New Cell | BADDR1 | BADDR2 | |
| New Cell | Lever, Johny | Johny Lever | 123 Washington Street | |
| CUST | Cox, Courteney | Courteney Tool Design | 6228 Marine Drive |
Usually, three file header lines occupy the first, second, and third rows in the transaction import file. The following instance is a check transaction in an.IIF file having file headers lines beginning with!TRNS,!SPL, and !E NDTRNS.
| A | B | C | D | E | F | G | |
| 1 | !TRNS | TRNSTYPE | DATE | ACCNT | NAME | CLASS | AMOUNT |
| 2 | !SPL | TRNSTYPE | DATE | ACCNT | NAME | CLASS | AMOUNT |
| 3 | !ENDTRNS | ||||||
| 4 | TRNS | CHECK | 3/3/2020 | Fuel | Gas ArchCo | -70 | |
| 5 | SPL | CHECK | 3/3/2020 | Auto Repair | Ed, Courteney | 10 | |
| 6 | SPL | CHECK | 3/3/2020 | Main Checking | 60 | ||
| 7 | ENDTRNS |
Ways to Use.IIF Headers
It’s crucial to use the correct spellings and place the headers accurately to prevent errors while importing. Moreover, you need not use all the file headers in an.IIF file to import transactions successfully into QuickBooks. Various examples are available in the.IIF import kit for reference. Get more details as follows:
- Tap the QuickBooks Help menu.
- Hit the Search tab.
- Type IIF file format and click the Start Search arrow.
- Choose the Reference guide to import files option.
When exporting a list from an existing company, QB creates an export file header as follows:
| A | B | C | D | E | F | G | H | I | |
| 1 | !HDR | PROD | VER | REL | IIFVER | DATE | TIME | ACCTNT | ACCNTNT SPLITTIME |
| 2 | HDR | QuickBooks Pro | Version 20.0D | Release R6 | 1 | 1/1/2020 | 79323 6785 | N |
Summing Up
We hope this detailed guide regarding ‘what is IIF file’ has helped you understand some crucial points about the file.
FAQs
Are there any import and export limitations for IIF files?
Yes, the limitation exists about exporting transactions from QuickBooks. Importing is possible, but exporting is not. Here are some crucial points:
Only a specific number of list items can be imported.
Transactions do not get linked when you import IIF files.
Importing data in the item’s custom fields is not possible while importing assembly items.
Exporting or importing price levels set up per-item basis isn’t possible.
IIF Files can assist in exporting only the payroll data from Intuit Online Payroll/ Intuit Full Service Payroll to QuickBooks Desktop.
IIF Files cannot be exported from one country’s QuickBooks version to another, for instance, the US to Canada.
When creating an IIF import file, users can’t enter numbers with leading zeroes in MS Excel. However, you can format the column cells Custom as a workaround.
Can you detail the lists and transactions I can import?
Here’s a glimpse into the lists and transactions for import:
Lists
Transactions
Chart of Accounts
Budgets
Employees
Vendor types
Items
Customer and job types
Shipping methods
To dos
Price levels
NotesSales reps
Sales tax codes
Other names
Payment terms
Customers and customer: jobs
Customer messages
Vendors
Payment methods
Classes
Cash sales to customers
Deposits
Credit memos to customers
Account transfers of funds
Invoices
Vendor bills
Cash refunds to customers
Estimates
Account beginning balances
Credit card transactions
Payments from customers
Vendor bill refunds
Credit card refunds to customers
General journal entries
Checks
Purchase orders
How do you copy a budget to a new data file?
Here are the steps to take to copy a budget to a new data file:
Open your first data file and create your budget.
Follow the steps to export the budget to your desktop.
Exit the first data file and visit your second data file.
Execute the steps to import the budget file into the second data file.
Hopefully, these steps will help copy your budget to a new data file successfully.

James Richard is a skilled technical writer with 16 years of experience at QDM. His expertise covers data migration, conversion, and desktop errors for QuickBooks. He excels at explaining complex technical topics clearly and simply for readers. Through engaging, informative blog posts, James makes even the most challenging QuickBooks issues feel manageable. With his passion for writing and deep knowledge, he is a trusted resource for anyone seeking clarity on accounting software problems.
