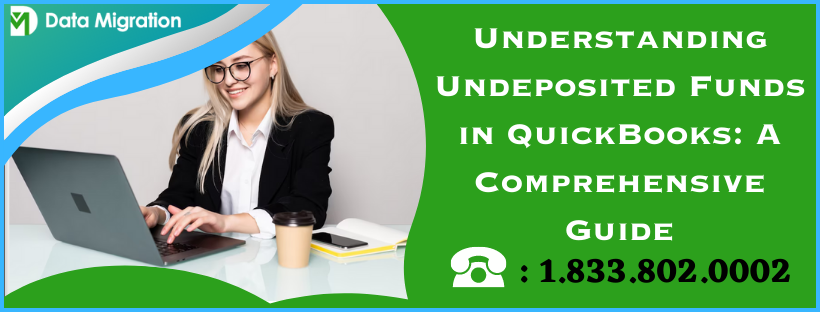The undeposited funds in QuickBooks allow users to equate their QB balance with the bank to ensure straightforward reconciliation. It’s a way to settle the sales and invoice receipts you wish to combine and deposit to the bank. If managing these funds sounds complicated, we have brought this transparent and detailed guide about the funds to assist you in using them correctly.
QuickBooks consider various aspects of its functioning to facilitate users in running their finances effectively. For example, it offers a beneficial feature in matching your bank balance and QuickBooks records by providing an undeposited fund account. Users can utilize this account to ensure their bank and QB accounts stay at the same pace.
If you’re intrigued to learn more about what is undeposited funds in QuickBooks and ways to clear, remove, delete, and use it, we have brought this in-depth guide with detailed insights into all the aspects. So, keep reading till the end to quench your thirst for the topic.
How to Correct Undeposited Funds in QuickBooks?
Usually, the undeposited funds in QuickBooks get cleared when users combine and deposit the money in a bank account. However, some amount may appear in the undeposited funds account upon reconciliation. Users may get baffled about this issue and require adjustments to resolve the problem.
Here are a few steps they can take when encountering a query: how to correct undeposited funds in QuickBooks:
Solution 1: Locate the deposit and reconcile
Tap the + icon, followed by Bank Deposit. You may have a customer payment entered into that account. Yet it would not have been deposited. If you have reconciled already, there must be a deposit. Locate and update it with the customer payment amount. Finally, remove the line item present there and reconcile again.
You’ll need to do the following to correct your undeposited funds account in QuickBooks:
- Go to the “Banking” menu in the proram and select “Make Deposits.”
- In the “Payments to Deposit” window, select the deposit that contains the incorrect entry.
- Click on the incorrect entry to select it, and then click on the “Edit” menu and choose “Delete Line” to remove the entry from the deposit.
- Click “Save and Close” to store your changes and close the “Make Deposits” window. Follow these steps while you learn how to move money from undeposited funds in QuickBooks.
- Go to the “Customers” menu and select “Receive Payments.”
- Select the customer that made the payment previously included in the deposit you edited.
- In the “Receive Payments” window, enter the correct payment information for the customer, making sure to select the accurate deposit account (either the right account or Undeposited Funds, depending on your accounting setup).
- Click “Save and Close” to validate the changes that you have made in the steps above.
After completing these steps, the payment previously included in the incorrect deposit will now be correctly recorded in your Undeposited Funds account. You can proceed to make a new deposit with the corrected payment information.
Solution 2: Match the Deposit to the Payment
Depending on your situation, you may be double-tracking your payments. If a payment has already been created for the invoice, you’ll need to match the deposit and the payment instead of adding the deposit.
The steps involved in this procedure to match the deposit with the payment are as follows:
- Select Banking, then opt for Banking.
- Navigate to the For Review section.
- Pick the downloaded transaction/ deposit, then opt to open it.
- Select the Find Match option.
- Now, opt for the payment and click Save.
Solution 3: Undo the accidentally created transactions
You may have accidentally added transactions to your register while matching them with existing transactions. In such cases, you should learn how to fix undeposited funds in QuickBooks by undoing the transactions. Here are the steps you must take to implement this solution:
- Head to the Banking tab.
- Opt for your Bank or Credit Card account under Bank and Credit Cards.
- Pick the Reviewed tab.
- Locate the transactions entered accidentally into your register.
- Tap Undo on the Action column.
After these actions, you can return to the For Review tab. Now, match the transactions to your existing records.
Solution 4: Offset the Value of a Negative Deposit Via Journal Entry
If you can’t clear your undeposited fund account balance, learn how to zero out undeposited funds in QuickBooks online. Here’s how to create a journal entry and offset the negative deposit value:
- Tap the + New option.
- Choose Journal Entry under Other.
- Type in the Transaction date under the Journal Date field.
- Opt for the Undeposited Funds account in the Account column on the first line.
- Enter the single-line deposit amount in the debit column.
- Pick the bank account in the Account column on the second line.
- Enter the single-line deposit amount in the credit column if it doesn’t emerge.
- Click Save and Close.
Now, look into how to offset the negative deposit value:
- Choose +New.
- Select Bank Deposit under Other.
- Choose the payment and the journal entry you developed.
- The total should come out to zero.
- Opt for Save and Close.
Solution 5: Make the Undeposited Funds Account Active
If you have set the Undeposited Funds as inactive for any reason, you need to reactivate it. QB doesn’t delete the account but makes it inactive to let you access your past data for reporting purposes. Here’s how to reconcile undeposited funds in QuickBooks desktop after activating the account:
- Tap the Gear icon or Accounting menu, then choose Chart of Accounts.
- Click Settings (small gear icon) next to the printer icon.
- Hit the Include Inactive checkbox.
- Look for the Undeposited Funds Account.
- Click Make Active under the Action option.
- Now, review all the associated transactions to make reconciliation quick, easy, and effective.
What Do Undeposited Funds in QuickBooks Mean?
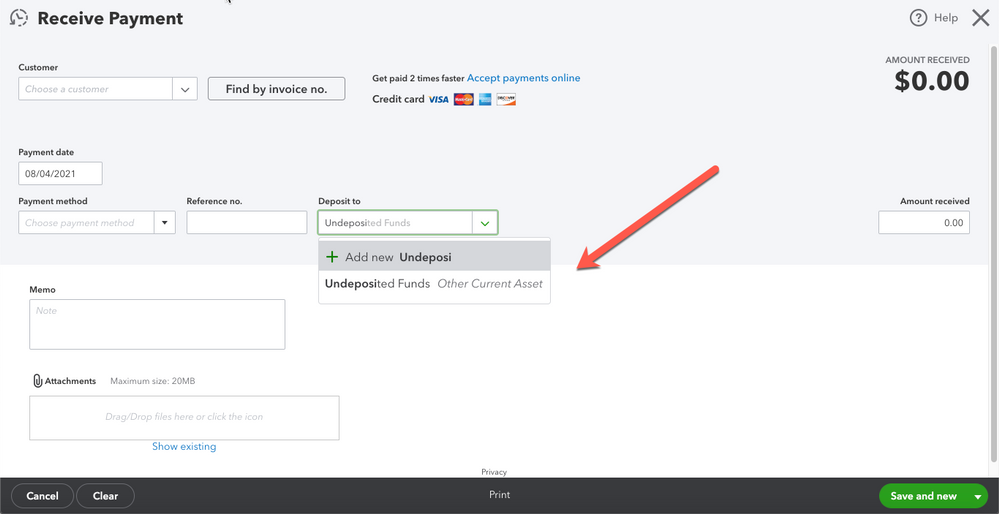
If you’re wondering what are undeposited funds in QuickBooks, these refer to payments you have received from customers but have not yet deposited into your bank account. It can happen when you get payments from multiple customers in a single day or ones you have received but not immediately deposited into your bank account.
Usually, when we deposit funds in a bank, we combine payments from multiple people simultaneously. For instance, you have received $100, $300, $700, and $500 from Mr. A, Mr. Z, Mr. A, and Mr. B, respectively, in a week. Now, when you go to deposit the account in the bank, the bank considers the total of $1600 as your deposit in the real-life checking account.
Thus, using the “Undeposited Funds” account in QuickBooks, you can group multiple payments received from customers and then deposit them into your bank account all at once rather than making individual deposits for each payment. Finally, it helps you save time and simplify your accounting tasks.
Further, clearing what does undeposited funds mean in QuickBooks, this account holds your invoice payments and sales receipts to combine later. It’s like a virtual drawer for your payments until they get deposited in the bank. However, you need not undertake this method if you download transactions directly from the bank.
To use this feature, you must select the “Undeposited Funds” account as the deposit account when recording customer payments in QuickBooks. Then, when you are ready to deposit the funds into your bank account, you can create a deposit transaction in QuickBooks that combines all of the payments you have grouped in the “Undeposited Funds” account. Once you make the deposit, the funds will be removed from the “Undeposited Funds” account and deposited into your bank account.
Thus, your funds will always remain reconciled with this two-step matching process. Now it’s time we learn how does undeposited funds work in QuickBooks.
Read more :- Affordable cloud migration services
How to deposit undeposited funds in QuickBooks?
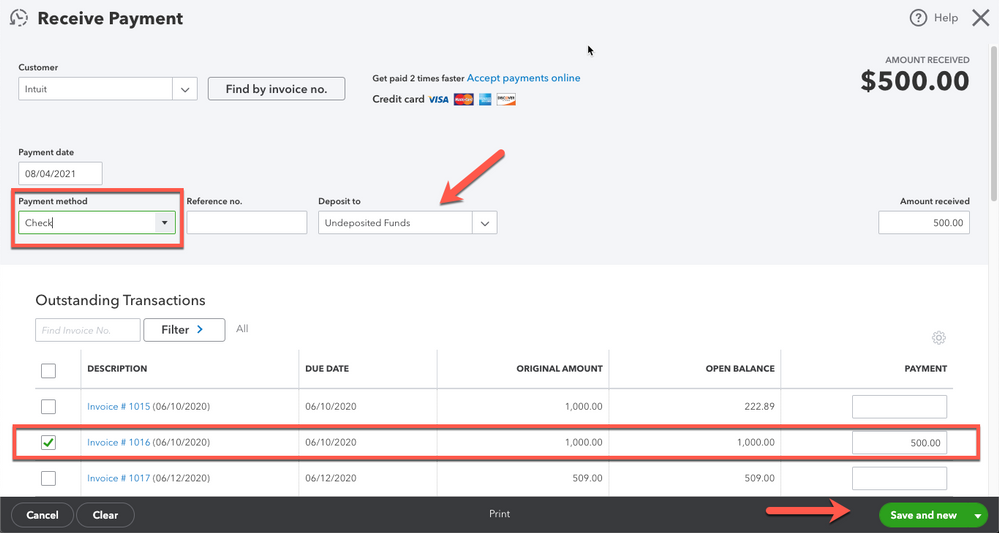
The procedure to put undeposited funds in QB varies on Desktop and Online. So, we’ll understand both processes in detail below:
-
QB Desktop
The following steps will assist you in using undeposited funds in QuickBooks desktop:
Step 1: Put Payments into the Undeposited Funds Account
The primary step involves pooling payments in the undeposited funds account. You can do so by considering the following aspects:
- Payments processed through QuickBooks Payments
QB is responsible for managing everything when you use QuickBooks Payments for Desktop to process invoice payments. Combining payments or moving them to any account is not required.
- Invoice Payments Processed Outside of QB
QuickBooks will put your funds automatically in the undeposited funds account when you follow the workflow for receiving invoice payments. From here, you can move to the second step and deposit undeposited funds in QuickBooks.
- Sales Receipts for Payments Processed Outside of QuickBooks
QuickBooks enters the sales receipt payments into the Undeposited Funds Account by default. Your work is to create a sales receipt and let QuickBooks do the remaining job.
If you wish to choose the account to put the payments into yourself, do the following:
- Head to the Edit menu and tap the Preferences option.
- Tap Payments from the list. Further, go to the Company Preferences section.
- Tap to unmark the Use Undeposited Funds as a default deposit to the account box.
- Click OK.
Now, every time you create a sales receipt, you can opt for the Undeposited Funds or any other account of your choice:
- Choose the Create Sales Receipt option on the Homepage.
- Tap the Customer from the Customer dropdown menu.
- Hit Undeposited Funds from the Deposit To dropdown.
- Fill out the remaining form.
- Hit Save & Close or Save and New.
Step 2: Create a Bank Deposit
When you get the deposit slip in hand, you can enter the bank deposit and combine the payments in your QB app. All the Undeposited Funds account payments will automatically emerge in the Bank Deposit window.
Step 3: Review your Undeposited Funds Account
Finally, it’s time to know how to clear undeposited funds in QuickBooks.
Periodically checking this account will assist you in ensuring transparency and clearing the payments pending for movement:
- Navigate to the Lists menu and select Chart of Accounts.
- Right-tap Undeposited Funds and opt for QuickReport: Undeposited Funds.
- Choose All from the Dates dropdown menu.
- Click Customize Report, then the Filters tab.
- Scroll the Filter List and hit Cleared.
- Click No in the cleared section, then tap OK.
In the Report lists, you’ll find the transactions remaining in the Undeposited Funds account. You can add these payments to a deposit through the second step.
-
QB Online
Now, it’s time we learn how to deposit undeposited funds in QuickBooks Online:
Step 1: Enter Payments into the Undeposited Funds Account
Users only get one Undeposited fund account to group and combine all transactions. You can determine the account to put the funds into when you combine. The following steps explain how you process payments and enter transactions into QB:
Transactions downloaded from banks and credit cards
QB downloads transactions from connected banks and credit cards automatically. There’s no need to combine downloaded transactions or utilize Undeposited Funds since QB already contains information from your bank. Your task is to categorize the downloaded transactions.
Transactions processed via QuickBooks Payments
While clearing undeposited funds in QuickBooks, remember that QB takes care of the invoice payments processed with QB payments. It means you need not put these transactions into Undeposited Funds. However, if you have to combine payments processed outside of QB Payments, you’ll need to manage the steps in the following section:
- Click +New.
- Now, tap Receive payment.
- Opt for the customer from the Customer dropdown menu.
- Click that invoice’s checkbox from where you’re receiving payments.
- Choose Undeposited Funds from the Deposit To dropdown.
- Complete the remaining form.
- Tap any option that suits your needs: Save and Send, Save and New, Save and Close.
Sales Receipts for Payments Processes Outside of QB:
- Hit the +New option.
- Choose Sales Receipt.
- Opt for the Customer from the Customer dropdown menu.
- Click Undeposited Funds from the Deposit To dropdown.
- Complete the details in the remaining sales receipt.
- Now, choose Save and Send, Save and New, or Save and Close, depending on your needs. Hopefully, you will know how to transfer undeposited funds to bank in QuickBooks desktop successfully.
A Tip to Remember:
Review the “Deposit To” field to know where the payments are heading. You need not combine if the bank records a single payment as its deposit. Instead, skip the Undeposited Funds account and put the amount directly into the QuickBooks account.
Step 2: Undertake a Bank Deposit
Record a bank deposit and combine payments in QuickBooks with the in-hand deposit slip. The payments in the Undeposited Funds account emerge in the Bank Deposit window automatically.
Step 3: Undertake the Review of your Undeposited Funds Account
Knowing how to clear out undeposited funds in QuickBooks is critical, and reviewing ensures no pending payments waiting to be deposited remain.
- Head to Bookkeeping or Accounting, then click Chart of Accounts.
- Look for the Undeposited Funds account on the list.
- Choose to View Register.
Now that we have gained enough about using undeposited funds in QuickBooks Desktop and Online let’s know how to clear undeposited funds in QuickBooks Desktop.
What Causes Buildup in the Undeposited Funds Account in QuickBooks?
QuickBooks users may be troubled by a buildup of entries and unmatched records due to an inaccurate undeposited funds account. This situation may arise if users follow incorrect industry benchmarks for the money-in transaction. For example, while you register the payment as the correct income, you may not deposit the money, causing a buildup. You may have added it to any other income account from the specified banking sector of your QB account.
Thus, an uncategorized income and payment stay as undeposited funds. Now, let’s look into ways how to clean up undeposited funds in QuickBooks desktop:
Way 1: Edit the Deposit to Account for the Recorded Payment
Take the following steps to edit the deposit to account for the recorded payment. It will eliminate the transaction that emerges in the bank deposit section:
- Tap Sales on the left panel. Then, click Customers.
- Opt for the customer’s name and search for the payment.
- Alter the account from the Deposit To dropdown list to any bank account on the Receive Payment page.
- Shut down through the Save and Close option.
- You won’t see the payment when you return to the Bank Deposit page.
Way 2: Delete a Reconciled Deposit
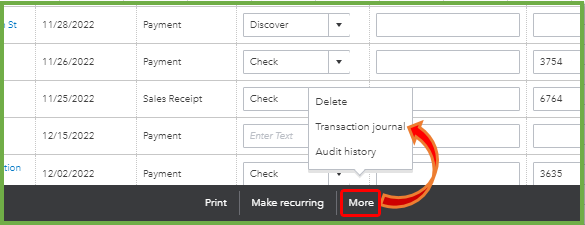
If you’re wondering, can I delete undeposited funds in QuickBooks? Yes, you can. Although deleting a reconciled deposit is a huge deal, it will mismatch the entire load. Nothing will remain intact.
However, if you still wish to delete a reconciled deposit, you need to open your account register and continue from there. The following steps will ensure your books remain accurate, and you can monitor your deposits accordingly:
- Head to the Accounting menu and select Chart of Accounts.
- Look for the account, then tap View Register under the Action column.
- Pick the reconciled deposit to launch its details.
- Opt for the Delete button.
- Tap Yes to confirm the changes.
Way 3: Clean the Undeposited Funds Account
Clear undeposited funds in QuickBooks desktop as it is an important task that helps ensure the accuracy of your accounting records. To clean up your Undeposited Funds account, you can follow these steps:
- Go to the “Banking” menu in the program and select “Make Deposits.”
- Review the list of payments in the “Payments to Deposit” window to ensure that all payments have been properly recorded and assigned to the correct customers and invoices.
- If you find any payments that have not been adequately recorded or assigned, edit or delete the incorrect entries as necessary.
- Once you have reviewed and corrected any errors, select all the payments you wish to include in the deposit.
- Click the “Deposit To” dropdown menu and select the bank account where you want to deposit the funds.
- Enter any additional information about the deposit, such as the deposit date and memo, as necessary.
- Click “Save and Close” to validate your changes and complete the deposit.
After completing these steps, your Undeposited Funds account should be clean and up-to-date. It’s a good idea to regularly assess and clean up this account to ensure the accuracy of your accounting records and help simplify your bookkeeping tasks. Hopefully, you are transparent on how to clear undeposited funds account in QuickBooks.
Way 4: Use a Dummy Account
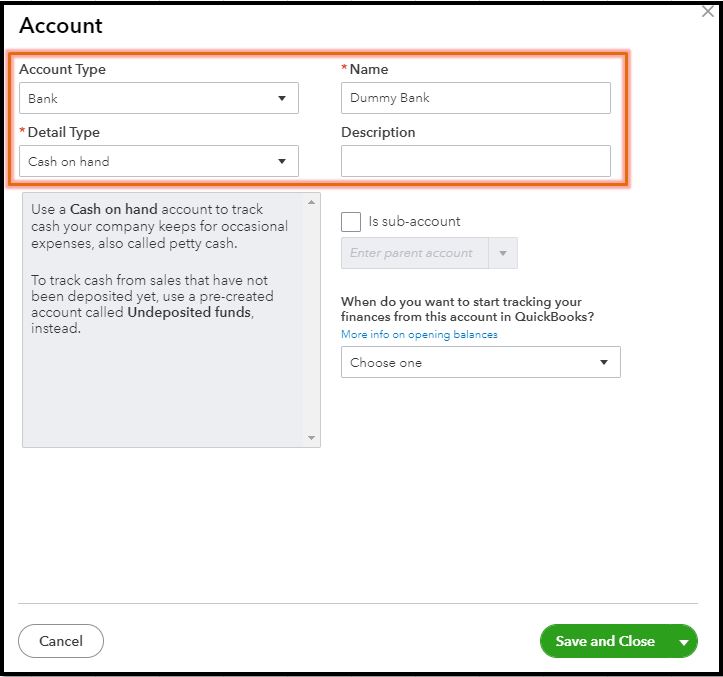
Users can remove the undeposited funds in QuickBooks through the dummy bank account. The dummy bank account helps you learn how to move money from undeposited funds in QuickBooks desktop to a particular bank account directly.
You can shift the amount from a dummy to a real-time account anytime. The steps involved in this process are as follows:
- Launch the QB app and head to the system’s settings.
- Opt for the Chart of Accounts option.
- Click Create New.
- Name the account a Dummy Bank Account.
- After filling in all the details, save the changes.
- Head to the particular tab for bank deposits on the given home page of QB.
- Now, press the dummy account.
- Pick all the payments you wish to clean from the undeposited funds’ account. Then, save this page.
- Now, opt for the Expense option while learning how to move deposit from undeposited funds in QuickBooks.
- Again, choose the Dummy bank account.
- You’ll need to select an active account with income and earnings.
- Tap the Save button and close the screen.
- Opt for the dummy bank account page and see if the balance is zero.
How do I delete a payment from undeposited funds in QuickBooks?
Here’s how to delete a payment from undeposited funds in QuickBooks:
- Navigate to your Chart of Accounts and locate the Undeposited Funds account.
- Right-click and select the Quick Report: Undeposited Funds option.
- Double-tap each transaction you wish to delete to launch them.
- Tap the Delete button, followed by Yes, to confirm its removal.
These steps explain how to delete undeposited funds in QuickBooks desktop.
How to deposit undeposited funds in QuickBooks desktop?
Here’s how to deposit undeposited funds in QuickBooks desktop:
- Tap + New at the top-left corner in QB.
- Choose Bank Deposit under Other.
- Opt for the particular account from the Account dropdown to which you wish to move your funds.
- Tap the checkboxes to select the payments to move.
- Opt for Save and New at the bottom right.
These steps explain how to transfer undeposited funds to bank in QuickBooks.
How to remove undeposited funds in QuickBooks?
How to remove undeposited funds in QuickBooks depends on how these deposits (duplicating the ones hanging) got deposited. For example, did you enter the original deposits directly to the sales/income account instead of the +bank deposit? You can launch the original deposits these transactions were supposed to go to. Then, add the payments and remove the manual line item to the sales/income account.
Or you can make one giant deposit, drop a line, and state your income account with a minus sum of the total deposit to clear them. Your net deposit would come to zero.
Both methods work when you wish to know how to delete a deposit from undeposited funds in QuickBooks. But it would help if you considered the guidance of your accounting professional since these are ancient transactions, and you may be working in a closed books period.
Can I turn undeposited funds in QuickBooks On and Off?
Users can shift back and forth from undeposited funds in QuickBooks. Whether they wish to turn off undeposited funds in QuickBooks or vice-versa, the following steps can help:
- Click the File menu in QB and select Close Company/ Logoff.
- Opt for your company file. Enter your admin name, password, etc.
- Click OK.
- Hit the Edit icon and select Preferences.
- Choose Payments, followed by Company Preferences.
- Mark or unmark the Use Undeposited Funds as a default deposit to account box.
- Hit OK.
Bottom Line
We hope this detailed guide about undeposited funds in QuickBooks allows you to unleash this feature for the best experience.
FAQs
What is the purpose of Undeposited Funds in QuickBooks?
Undeposited Funds in QuickBooks allows you to group multiple payments received from customers and then deposit them into your bank account all at once rather than making individual deposits for each payment. It helps you save time and simplify your accounting tasks.
How do I record customer payments in the Undeposited Funds account?
When recording customer payments in QuickBooks, you can select the “Undeposited Funds” account as the deposit account. It will allow you to simultaneously group multiple customer payments and deposit them into your bank account.
What happens if I don’t properly manage the Undeposited Funds account in QuickBooks?
If you don’t properly manage the Undeposited Funds account in QuickBooks, it can lead to errors in your accounting records and make it difficult to reconcile your bank accounts. Therefore, it’s essential to regularly review and clean up this account to ensure the accuracy of your accounting records and help simplify your bookkeeping tasks.
You May Also Like To Read-
7 Unique Solutions to Fix QuickBooks Error Code 2501
QuickBooks Cannot Communicate with the Company File- Fix it
Resolve Common QuickBooks Issues Using QuickBooks Tool Hub
Getting QuickBooks Error 22304? Here’s How to Fix it!
Is Your QuickBooks Payroll Not Deducting Taxes? Read This

James Richard is a skilled technical writer with 16 years of experience at QDM. His expertise covers data migration, conversion, and desktop errors for QuickBooks. He excels at explaining complex technical topics clearly and simply for readers. Through engaging, informative blog posts, James makes even the most challenging QuickBooks issues feel manageable. With his passion for writing and deep knowledge, he is a trusted resource for anyone seeking clarity on accounting software problems.