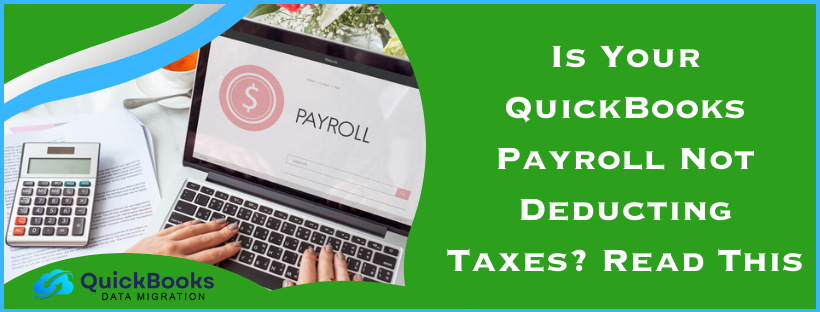Being a QuickBooks user, you might deal with several errors and issues when working with payroll. One such problem you can face is the QuickBooks payroll not deducting taxes. This usually happens while processing the payroll and calculating the taxes. Some of the primary reasons for this issue are an incorrect employee tax setup and missing QuickBooks updates. Coming to troubleshooting solutions, this blog contains effective solutions, like updating QuickBooks and checking the tax setup, to help you resolve the issue successfully.
Solutions to Perform When QuickBooks Payroll Taxes Are Not Being Deducted
Until the “QuickBooks payroll not deducting taxes” issue is fixed, you won’t be able to process the payroll correctly. Thus, after learning why this issue occurs, perform the effective solutions given below to fix it effectively –
Solution 1 – Download QB and Tax Table Updates and Revert the Paychecks
Lack of updates in QuickBooks or an outdated payroll tax table can be the leading reasons why your QuickBooks Pro not deducting payroll taxes. To resolve this issue, first download the latest QuickBooks and tax table updates. Then, you need to revert the paychecks by implementing the following steps –
Step 1 – Update QuickBooks Desktop
To download the most recent QB Desktop updates, follow the detailed steps given below –

- Firstly, run QuickBooks, navigate to the Help section, and select Update QuickBooks Desktop.
- Select Update Now, mark the Reset Updates checkbox, and click the Get Updates option.
- Lastly, once the updates are downloaded, reopen QuickBooks and click Install Now to install the downloaded updates.
After QuickBooks Desktop is updated, move to the next step to download the tax table updates.
Step 2 – Download Payroll Tax Table Updates
Go through the steps mentioned below to download the most recent payroll tax table updates –
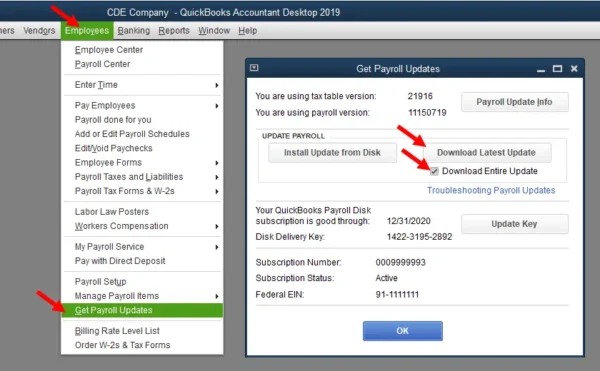
- Open the Employees tab in QuickBooks, then select Get Payroll Updates, and click the Download Entire Update option.
- Next, click Update, and once the download process ends, you will see an informational window confirming the success.
Once the payroll tax tables are updated, go to the next section and revert the paycheck.
Step 3 – Revert the Paycheck
Reverting the employee’s paycheck helps refresh the payroll info and calculate the taxes. To revert the paycheck in QB payroll, go through the following steps –
- Launch QuickBooks, open the Employees tab, select Pay Employees, and click Scheduled Payroll.
- Further, click Resume Scheduled Payroll, then right-click on the employee you wish to undo the changes.
- Next, select Revert Paychecks, then find the yellow highlight indicating the employee has a pending paycheck.
- Click Open Paycheck Detail, enter the payroll details, and hit Save & Close to save the changes.
Note: Remember, if you have already issued the paycheck, you need to void or delete it and start all over again.
After reverting the paychecks, run QuickBooks payroll again and process the paychecks. However, if QuickBooks is not deducting payroll taxes even after following all the steps above, move to the next solution.
Solution 2 – Review Whether the Service Key is Correct
An inactive or expired payroll subscription can be responsible for tax deduction issues in QB Payroll. Thus, review the service key and ensure it is correct. Let’s follow the steps below and review it in the following manner.
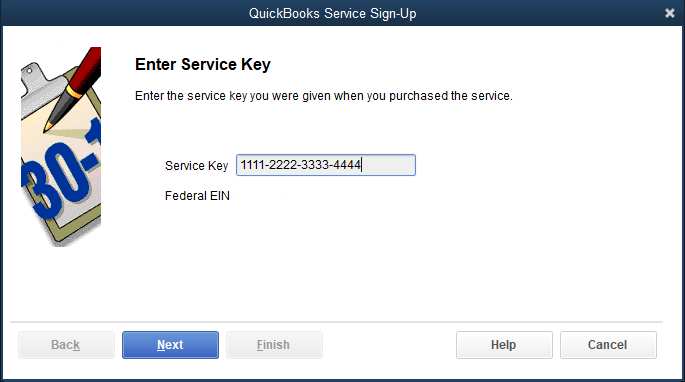
- Firstly, open QuickBooks, then move to the Employees menu and select My Payroll Service.
- Next, select Manage Service Key, then move to the QuickBooks Service Keys page and hit Edit.
- Remove the listed service key, and enter the correct service key, if required.
- Lastly, click Next until Finish appears, and hit Finish.
Once the payroll subscription is activated, rerun QuickBooks and check if still your QuickBooks payroll did not deduct taxes issue. If it persists, move to the next solution and edit the paycheck amount.
Solution 3 – Check the Contribution and Edit the Paycheck Amount
Another way to fix the tax deduction issues in QB payroll is to find out the difference between employee and employer contributions. Then, you can manually edit the paycheck amount to reflect the difference in the following manner –
- Open the QuickBooks Employees menu, select Employee Center, and locate the employee’s name.
- Next, on the Transactions menu, find and open the paycheck, and click the Paycheck Detail button.
- Lastly, edit the paycheck amount and click OK to save the changes.
Alternatively, you can also edit the contribution amount by accessing the employee profile in the following way –
- Launch QuickBooks, then from the Employees menu, click Employee Center, and locate the employee’s name.
- Double-click the name, select the Payroll Info tab, and find the contribution.
- Change the contribution amount, and once done, click OK to save and end the process.
Now, process QuickBooks payroll again and check if the deduction issues are fixed. If they persist, move to solution 4 and check the filing status.
Solution 4 – Check the Employee’s Tax Setup and Filing Status
QuickBooks Payroll Enhanced will not deduct taxes if the filing status in the federal W-4 form is set as “exempt” or “do not withhold.” Hence, to resolve the tax deduction issues, edit the setup and filing status in the following way –
- Move to the QuickBooks Employees tab, select Employee Center, and double-click each employee’s name.
- Next, click Payroll Info on the left and ensure the Pay Frequency is correct.
- Select Taxes, go to the Federal section, and check the Filing Status and Allowances fields.
- Lastly, if the employee’s filing status displays “Exempt” or “Do not withhold,” make the necessary changes and select OK twice.
After changing the filing status, rerun QuickBooks payroll and check if the taxes are being correctly deducted. However, if the issue persists, move to troubleshooting solution 5 and check the employee’s annual limit.
Solution 5 – Review the Employee’s Annual Limit
It is possible that QuickBooks payroll taxes are not being deducted because the employee’s annual limit is reached. To fix this issue, run the tax and wage summary report and edit the annual limit in the following manner –
- Firstly, click Lists, then select Payroll Item List from the top menu, and right-click on the payroll item that you want to change.
- Next, select Edit Payroll Items, then scroll down to the next screen until you can see the Limit Type screen.
- Check if the box at the bottom is correctly set, then take the following actions –
- If the limit is correctly set, the employee’s payroll should stop calculating when the limit is reached.
- On the other hand, if the limit is incorrect, update the limit amount.
- Move to the Limit Type section, then verify that you have chosen the correct option from the following –
- Annual – Restart every year
- Monthly – Restart every month
- One-time limit
- If the chosen option isn’t correct, change the default limit or Limit Type selection to match your preferences, and click Finish to end the process.
Once the annual limit is changed, rerun QuickBooks and process the paychecks to check if the tax deduction issue is fixed. However, if this payroll issue continues to appear, move to solution 6.
Solution 6 – Check the Employee Withholding Report
Incorrect wage or tax information can be why your QuickBooks payroll did not deduct taxes. This issue can be resolved by reviewing the employee withholding report and checking the taxes of all the active employees as follows –
- Click Reports, go to the Employees and Payroll section, and select Employee Withholding.
- Next, select the Customize Report menu, then pick the columns per your requirements.
- Go to the Display List section, click the Items you want to display on your report, then click OK and save the changes.
- Check if your Employees are set up accurately for state, local, and federal taxes, then edit the information.
- Go to the Employee Info window, select the Employee’s Name, and wait for the Employee Information window to appear.
- Further, select Payroll info, click the Taxes tab, and select Federal, state, and/ or Other.
- Lastly, check if the employee is correctly marked for taxes and end the process.
Now, rerun QuickBooks payroll and process the paychecks to ensure the tax deduction issues are resolved.
If the solutions aren’t helping and QuickBooks payroll is not deducting taxes, you need expert guidance. You can contact our team of QDM professionals to get immediate assistance fixing this issue.
Leading Reasons Why QuickBooks Not Deducting Payroll Taxes
Are you wondering, “Why is my QuickBooks payroll not deducting taxes?” Below, we have mentioned the list of reasons responsible for this QB payroll issue –
- The employee’s total annual salary might be more than the salary limit.
- The employee or tax setup in QuickBooks might be incorrectly set.
- Your QuickBooks Desktop’s payroll item setup might be incorrect.
- The current QB Desktop version might be outdated or discontinued by Intuit.
- Your payroll tax tables in QuickBooks Desktop might not be up-to-date.
- The employees do not meet the taxable wage base, and the gross wage of the employees’ last payroll might be too low.
- The payroll subscription in QB might be inactive or expired, which can cause issues while deducting payroll taxes.
- The employee might be set as “Do not withhold” for the federal and state income taxes, and the filing status might not be correctly set.
These are some of the leading causes behind the tax deduction issues in QB payroll. Now, let’s move to the next section and learn how to troubleshoot this issue.
Conclusion
By following the solutions mentioned in this detailed blog, you can fix the tax deduction issues in QB payroll.
FAQ’s
How does QuickBooks Desktop calculate payroll?
QuickBooks Desktop calculates payroll using tax tables. The software calculates each employee’s gross pay, taxes, and deductions at the net income.
How can I record payroll deductions in QuickBooks Desktop?
You can record payroll deductions in QuickBooks Desktop by following the steps below –
– Open Lists, select Payroll Item List, and click the Payroll Item drop-down menu.
– Next, click New, select Custom Setup, then click Next.
– Select Deduction, hit Next, and enter the name of the deduction, then click Next again.
– If required, select or add the plan administrator’s name and the account number, then choose Next.
– Further, select the applicable Tax tracking type, but if dedication is after-tax, click None.
– Select Next three times, then for None tax tracking type, click net pay in the Gross vs. net window.
– Hit Next, and click the Default Rate and Limit Fields blank unless these apply to all of the employees, then hit Finish.
Note: The rate and limit fields will only be added when the item is added to the employee’s profile.
How can I create and start scheduled payroll in QB Desktop?
You can create and schedule QuickBooks payroll by implementing the following steps –
– Open QB Employees, click Pay Employees and select from the check types – Scheduled Payroll, Unscheduled Payroll, or Termination Check.
– Select the appropriate schedule, click Start Scheduled Payroll, then verify – the Pay Period Ends date, Check Date, and QuickBooks Bank Account.
– Select the employees you want to pay, and enter the hours using the grid. If you use the timesheets instead, you’ll see all the employee hours for this pay period already entered.
– Select Open Paycheck Detail to see everyone’s paycheck, then click Save & Next to go to the next employee.
– Click Save & Close, return to the Enter Payroll Information window, and hit Continue.
– Review the Check/Direct Deposit Printing options, then verify the amounts for each employee.
– Lastly, select Create Paychecks, then print paychecks and pay stubs now or later as preferred.
Why is QuickBooks not withholding federal taxes?
If QuickBooks is not withholding federal taxes, then it may be because you have declared an exemption from federal income tax withholding on your IRS Form W-4. Now, you will be required to get authorized for a withholding exemption to claim and prevent federal income tax withholding from your payments.
You May Also Read-

James Richard is a skilled technical writer with 16 years of experience at QDM. His expertise covers data migration, conversion, and desktop errors for QuickBooks. He excels at explaining complex technical topics clearly and simply for readers. Through engaging, informative blog posts, James makes even the most challenging QuickBooks issues feel manageable. With his passion for writing and deep knowledge, he is a trusted resource for anyone seeking clarity on accounting software problems.