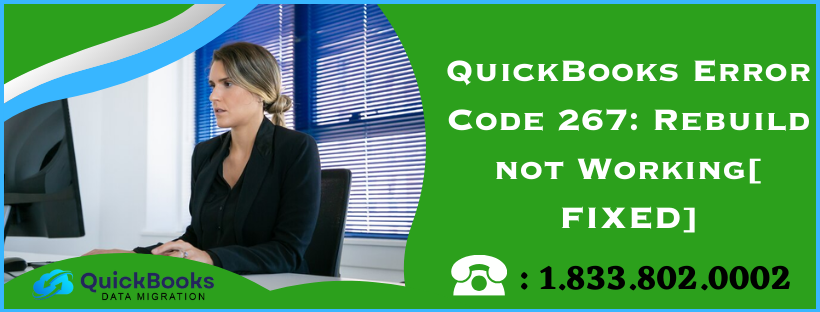QuickBooks error code 267 is an unusual error that is said to have occurred after opening an old invoice to view it. In order to resolve this error, when you run the Rebuild Data utility, it fails to rebuild the corrupted data. When you attempt to run it multiple times, you see QuickBooks error message 267. Coming to the solutions, this blog contains unique and helpful solutions, such as utilizing the Condense Data utility, re-creating an invoice without affecting your bank balance, updating the software, etc, to help you get past the error swiftly. Let’s delve into the blog for more such unique solutions.
General Troubleshooting Solution to Get Past QuickBooks Error 267
The general solution outlined below will help you address the Rebuild not working issue. Let’s have a quick look at the solution below.
Solution 1. Use the Condense Data Utility
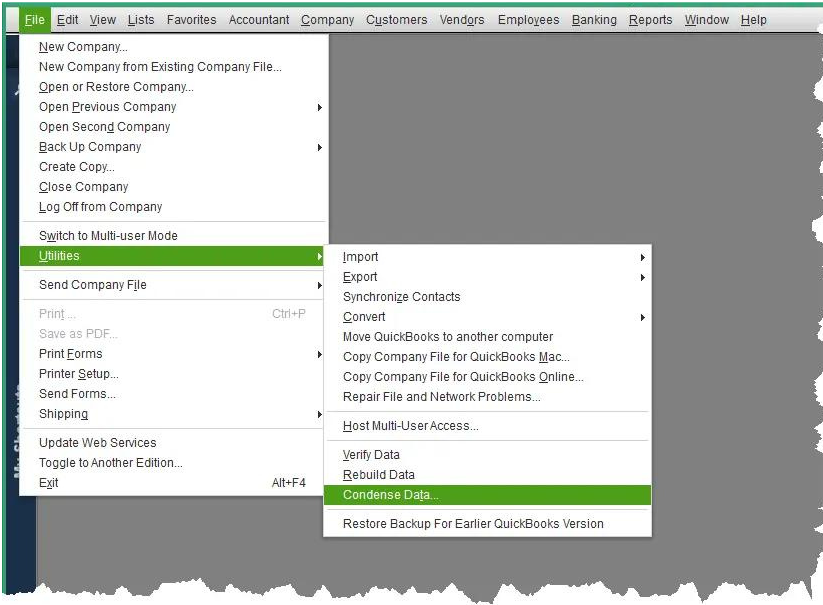
If the QuickBooks Rebuild Data utility is not working,using the Condense Data utility may significantly help resolve the issue. The Condense Data utility streamlines your company file and improves its performance. Let’s follow the comprehensive steps below and learn how to condense data while keeping all transactions.
- Firstly, select the File menu, then choose Utilities.
- Further, select Condense Data and then select Keep all transactions, but remove audit trail info to date.
- Hit Next and let the process complete.
- Select Close to conclude.
Proven Solutions to Counter QuickBooks Error 267 Due to Damaged Invoice
A damaged invoice could be a leading cause of QuickBooks error code 267. In order to get rid of this error, we’ll first delete and then recreate the same invoice. Then, we’ll apply the available credits to pay for it. Afterward, we’ll try to run the Verify and Rebuild Data utility to ensure the error has been overcome. Let’s follow the solutions in the given order for the best result.
Solution 1. Re-create an Invoice without Affecting Your Bank Balance
Before re-creating an invoice, you need to create a credit memo. Let’s follow the detailed steps outlined below for the same.
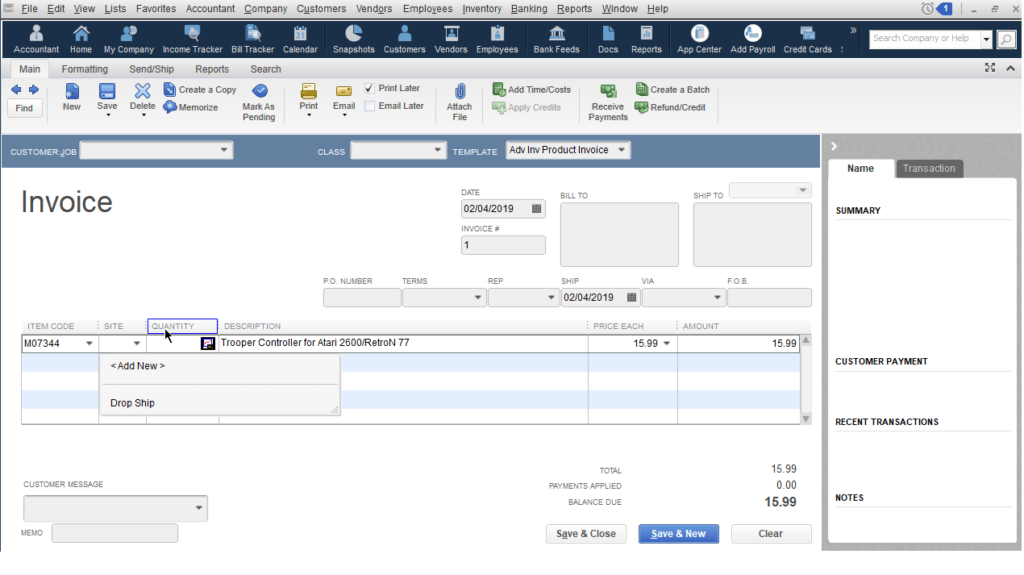
- Select + New menu and then select Credit memo.
- Select the customer’s name from the Customer dropdown.
- Further, enter the product or service under the Product/Service column.
- Also, enter the amount. It should be the same amount you want to mark as paid on the invoice.
- Finally, click Save and close when you are done.
Now, let’s follow the intricate steps below and link this to the invoice.
- Go to the Sales tab and choose Invoices.
- Further, look for the invoice in question and then click to open it.
- Hit the Receive Payment button, and further on the Receive Payment page, ensure that only the selected invoice is what you want to mark as paid.
- Tick the checkbox for the credit memo you created earlier under the Credits section.
- Lastly, hit Save and close when you are done.
If that doesn’t help eliminate QuickBooks error code 267, move to the next solution and use the Verify and Rebuild Data tool.
Solution 2. Run the Verify and Rebuild Data Utility
We all know how crucial a company file is from a business point of view. Data damage or corruption in the company file may put essential stats and information at stake. In the worst case, you may also lose a significant amount of data, disrupting all-important day-to-day financial operations. In order to get rid of this, experts recommend running the Verify and Rebuild Data utility. The Verify Data utility first identifies the issues in the company file. Then, the Rebuild Data utility is used to fix those issues. Let’s follow the intricate steps below and run the tool effortlessly.
Step 1: Verify the Company Data
- Firstly, select Close All after going to the Window menu in QuickBooks.
- Further, move to the File menu, select Utilities, and then select Verify Data.
- Once the verification procedure is finished, you will see the following results:
- QuickBooks detected no problems with your data – This means your company file is good enough to be used. You need not perform any further repair procedures.
- An error message – In case you receive an error message, search for that error on our website and find its precise solution.
- Your data has lost integrity – This means your company file has suffered data corruption and needs to be addressed as quickly as possible.
Let’s assume your company data has lost its integrity; in that case, move to step 2 below and run the Rebuild Data utility to fix the data damage.
Step 2: Run the Rebuild Data Utility

- First, select Utilities from the File menu and then select the Rebuild Data option.
- Now, QuickBooks will prompt you to create a company file backup. This is to ensure that your data is secure from any damage or corruption. Hit OK to confirm that you are ready to create a backup.
- The next step is to choose where you want to save the backup company file. Once you are done with that, select OK. Secondly, ensure that you do not replace the existing backup copy.
- Further, in the File Name text box, give a new name to the backup file and select Save.
- Furthermore, click the File menu again in QuickBooks and select Utilities.
- Next, select Verify Data to check for any additional damage in the company file. You may see the following results:
- If more data damage is found, you will need to fix those errors manually. Search for the error on our website and look for the troubleshooting steps to resolve it effortlessly.
- If you don’t get any errors, consider restoring the recent backup. To do that, go to the File menu and select Open or Restore Company.
What Leads to QuickBooks Error 267
Like typical QuickBooks errors, error code 267 in QB can be triggered for a number of reasons. We have outlined all the reasons below in a very detailed manner. Let’s have a quick glance at the causes one by one.
- A damaged Invoice is the fundamental cause of QuickBooks error 267.
- An incorrect balance on the balance sheet will likely trigger this open sync not working after QuickBooks rebuild data issue.
- In case of missing transactions or items from a data file.
- In case the records on the balance sheet are incorrect.
- Void or wrong entries on the invoices may also trigger QuickBooks Error 267.
- In case any discrepancy gets recorded in financial reports.
Conclusion
In conclusion, we are winding up our blog in the hope that you have certainly gotten rid of QuickBooks error code 267. The solutions you went through in this blog were recommended by our professionals and have successfully resolved this error in most cases.
FAQs
What happens if QuickBooks desktop error 267 is left unresolved?
Encountering unusual errors such as QuickBooks error 267 while working on your company file isn’t ideal because it may result in data damage. Therefore, it is highly recommended that you find a way to fix it as quickly as possible.
Out of the Verify Data utility and the Rebuild Data utility, which tool should be ideally run first for maximum result?
Usually, the Verify Data tool is primarily run to detect the underlying errors in the company file, and then the Rebuild Data tool is run to fix those errors. However, you can still run the Rebuild Data tool first.
What is the leading cause of error code 267 in QBDT?
A damaged Invoice is one of the leading causes that trigger QB error code 267.
You May Also Like To Read-

James Richard is a skilled technical writer with 16 years of experience at QDM. His expertise covers data migration, conversion, and desktop errors for QuickBooks. He excels at explaining complex technical topics clearly and simply for readers. Through engaging, informative blog posts, James makes even the most challenging QuickBooks issues feel manageable. With his passion for writing and deep knowledge, he is a trusted resource for anyone seeking clarity on accounting software problems.