QuickBooks error 7300 is a common error that generally occurs when opening a company file or syncing data. This specific error code results from issues with the Intuit Sync Manager or problems connecting to the server. Keep reading this article to learn about the main causes and practical solutions to fix this error.
This comprehensive article provides relevant solutions for QB error 7300. However, if you aren’t tech-savvy or have time limitations, you can dial +1-833-802-0002 to reach our team of QB experts for immediate guidance on how to fix the error.
What are the Common Causes for QuickBooks Error Code 7300?
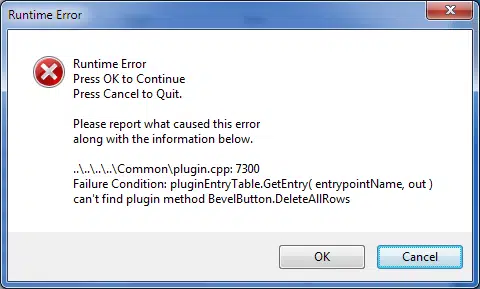
There can be many common reasons why QuickBooks Desktop error 7300 arises. Learning about these reasons will give you clarity about the error and help you in the resolution process. Here is a list of the main causes behind this error code –
- QuickBooks’ connection to the server or the company file is hindered.
- The internet speed might be weak or slow, which can cause data loss while syncing.
- The TLS or SSL settings on your Windows are incorrect, which can cause issues while syncing QB data.
- There are Windows firewall restrictions while connecting to the Internet or Intuit servers.
- The Intuit Sync Manager might not be running correctly due to compatibility issues on your Windows OS.
- The Intuit Sync Manager is unable to integrate with QuickBooks Desktop while opening or syncing the data files due to missing updates in the software.
- Your QuickBooks company file might be damaged or corrupted, or the company file folder might lack proper access permissions.
- Essential files, like the QBWUSER.INI file, might not be running correctly, causing problems with user authentication in the data syncing process.
- QuickBooks is unable to connect to the company file as some folders might be missing from the file path.
- The error can also occur when there are issues with the QB installation process.
Now that we have learned about the main triggers behind this QB error let’s move to the next section to learn how to fix QuickBooks error 7300.
Expert-recommended Solutions to Eliminate QuickBooks Error Message 7300
After learning about the reasons behind this error, you need to know about the solutions to fix QuickBooks error 7300. Until this error is fixed, you won’t be able to sync the data or access the company file in QuickBooks. Thus, follow the troubleshooting solutions mentioned below to eliminate this error once and for all –
Solution 1 – Clear the Sync Settings and Remove Intuit Sync Manager
Since this error primarily arises due to issues with the Intuit sync manager, you can fix QuickBooks error code 7300 by clearing the sync settings and removing the utility from the system. Follow the detailed steps provided below to remove Intuit Sync Manager –
Step 1 – Disable Sync for Each Company
Firstly, you need to clear the company files from Intuit Sync Manager and prevent syncing data in the following manner –
- Right-click the Intuit Sync Manager from the system tray, then select the company one at a time.
- Select the Sync Enabled menu, then access the drop-down menu and choose Disable.
Disable the sync settings for all the companies in the same manner, then open QB and clear the sync settings in the next step.
Step 2 – Clear QuickBooks Sync Settings
The sync settings can be cleared in QuickBooks Desktop in the following manner –
- Open the QuickBooks Help menu, select Manage Data Sync, and choose the Clean Sync Settings option.
- Now, select Yes to confirm the action, then hit OK to end the process.
Once done, remove the Intuit Sync Manager in the next section.
Expert Recommended:- How to Migrate from QuickBooks Online to Desktop?
Step 3 – Remove Intuit Sync Manager from Company Preferences
The last step is to remove Intuit Sync Manager from the QB Company Preferences window in the following way –
- Select the QB Edit menu, then choose Preferences from the drop-down menu, and select Integrated Applications.
- Choose Company Preferences, then highlight Intuit Sync Manager, and hit Remove.
- Now, from the Help tab, select Update QuickBooks Desktop, then go to the Options menu.
- Select Turn Off Automatic Updates, then reboot your PC and relaunch QuickBooks.
Now, move to the next step and rename the Intuit Sync Manager folder.
Step 4 – Rename the Intuit Sync Manager Folder
Once you have stopped the Intuit Sync Manager from syncing and the updates are turned off, the last step is to rename the folder. Follow the steps given below to change the Intuit Sync Manager folder name –
- Open the File Explorer, follow this navigation path – C:\Users\\AppData\Local\Intuit\SyncManager and find the folder.
- Now, right-click the Intuit Sync Manager folder name, click Rename, and add .OLD at the end of the folder name.
- Save the folder name, then remove Intuit Sync Manager from the Windows MSConfig Utility screen (you can consult an IT professional for help).
Once the steps are completed, open QB and check if QuickBooks error code 7300 is eliminated. If the error keeps occurring, move to the next troubleshooting solution.
Solution 2 – Repair the Company File from the QB Tool Hub
A damaged or corrupted company file can cause QB error code 7300 while accessing the data. This error can be fixed by addressing the company file issues in the following manner –
Step 1 – Install the QB Tool Hub
This centralized program contains various tools that can help resolve common QB issues easily. You need to install this program and then utilize its tools to fix the company file problems. Thus, the first step is to install the QB Tool Hub on the PC in the following manner –

- Close QuickBooks, click here to download the most recent QuickBooks Tool Hub version, then save the file somewhere on the PC and access the downloaded setup file.
Note: If you already have a QB Tool Hub version installed in the system, you can find out which version you have at the bottom of the Home tab. - Once the QuickBooksToolHub.exe setup file is launched, follow the on-screen guidelines, agree to the terms and conditions, and install the program.
- Once the program is successfully installed, double-click the QB Tool Hub icon on your Windows and access it.
Note: If you are unable to locate the program icon, you can manually search for “QuickBooks Tool Hub” in the Windows search panel and easily access the QB Tool Hub.
Once done, run the program and use the Quick Fix My File tool in the next section.
Step 2 – Utilize the Quick Fix My File Utility
The Quick Fix My File tool can help fix company file issues in the software. To run this tool, you can implement the detailed steps below –
- Open the QB Tool Hub, then choose Quick Fix My File from the Company File Issues tab to initiate the process.
- Once the tool stops running, hit OK and relaunch QuickBooks Desktop.
Check if you are able to access the company file and if the QuickBooks error message 7300 is eliminated. If the error persists, move to the next step and run QB File Doctor.
Step 3 – Run QB File Doctor from the QB Tool Hub
If the Quick Fix My File tool is unable to fix the company file issues, you can run QB File Doctor in the following manner –
- Firstly, open QB Tool Hub, then move to the Company File Issues menu and select the QuickBooks File Doctor tool.
Note: The tool might take a minute to open; however, if it remains inaccessible, you can manually search for “QuickBooks Desktop File Doc” in the Windows search panel and access the QB File Doctor utility. - Further, choose your company file from the dropdown menu, but if you can’t locate it, click Browse and search to find and choose the company file you want to repair.
- Now, select the Check your file and Network option, hit Continue, and enter the QB admin login credentials.
- Click Next and initiate the repair process then; once the scan ends, rerun QuickBooks and open the company file.
Note: Depending on the file size, the file scan process might take up to 15 minutes. Thus, ensure that you don’t close the tool or interrupt the process. Remember, sometimes the scan may indicate that the process was unsuccessful, even if the company file problems are resolved.
Now, check if the company file access issues are resolved and if error 7300 in QuickBooks is fixed. If the error message isn’t eliminated yet, move to the next solution and reconfigure the firewall and antivirus settings.
Solution 3 – Reconfigure Windows Firewall and Antivirus Program Settings
In order to fix QuickBooks error 7300, you need to ensure that firewall and anti-virus blockages are removed. This is to ensure that QuickBooks has proper access to the internet to sync the data files successfully. Follow the troubleshooting steps given below to configure the firewall and anti-virus program settings –
Step 1 – Run the QB File Doctor Utility
Firstly, ensure that you have run the QB File Doctor tool by following ‘step 3:Run QB File Doctor from the QB Tool Hub’ of ‘solution 2: Repair the Company File from the QB Tool Hub’ above. This tool not only helps fix company file issues but also configures the Windows firewall automatically.
If running the QB File Doctor doesn’t help fix the company file access problems and the error persists, you can manually configure the Windows firewall in the next step.
Step 2 – Configure Firewall Settings to Create QB Exceptions
You can manually configure the Windows firewall settings to allow QuickBooks bypass the firewall restrictions. This can help resolve QuickBooks error 7300 and allow the internet access to sync the QB data. Moreover, removing firewall blockages can also help access the company files seamlessly. For this, create firewall exceptions by implementing the steps mentioned below –
You May Read Also:- How to Convert From FreshBooks Conversion to QuickBooks Online?
Create Firewall Exceptions for QB Ports
Create firewall exceptions for QB ports to remove blockages in the following manner –
Note: If you are using more than one QB Desktop version on the same computer, the firewall configuration needs to be configured for each local version. Moreover, you need to include each year’s (versions) port numbers in the “specific ports” field in point 4 below.
- Access the Windows Start tab and type “Windows Firewall” in the search bar, then open the program.
- Next, navigate to Advanced Settings, right-click the Inbound Rules option, and choose New Rule.
- Further, click Port, then hit Next, and make sure that the TCP option is marked.
- Find the specific ports according to your QBDT version from the list given below and enter the port number in the Specific Local Ports field.
- QuickBooks Desktop 2020 and later: 8019, XXXXX.
- QuickBooks Desktop 2019: 8019, XXXXX.
- QuickBooks Desktop 2018: 8019, 56728, 55378-55382.
- QuickBooks Desktop 2017: 8019, 56727, 55373-55377.
Note: QBDT 2019 and future versions use dynamic ports that are specifically assigned during installation to provide the software exclusive use of a particular port. Thus, if you use any of these versions, find and add the dynamic port number to create exceptions.
- Implement the steps provided below to find the Dynamic Port Number according to your QB Desktop version –
- In the Windows Start search bar, enter “QuickBooks Database Server Manager,” then access the utility and go to the Port Monitor section.
- Now, find your QuickBooks Desktop version, note the Dynamic Port Number, and add it to the port exceptions list.
Note: You can modify the assigned port number (for QuickBooks Desktop 2019 and later versions) by clicking Renew. To renew the port number, move to the Scan Folder tab and select Scan Now, then reset the firewall permissions.
- Once you insert the port number in the list, select Next and choose the Allow the Connection option.
- Click Next, then ensure that all the profiles are marked (if asked), and hit Next again.
- Create a new exception rule named “QBPorts(year),” then hit Finish, and follow this same procedure (step 1 to step 7) to create Outbound Rules.
Note: To create Outbound Rules, implement steps 1 to 7 above as they are, but ensure that you choose Outbound Rules instead of Inbound Rules in Step 2.
Now, access QuickBooks, and if the error code still appears, go to the next section and add firewall exceptions for the executable files.
Create Firewall Exceptions for the Executable Files
QuickBooks executable files (.exe) are used to undertake different tasks and functions. Thus, firewall blockages must be removed by creating exceptions for these files in the following manner –
- Firstly, open the Windows Start menu, type “Windows Firewall” in the search bar, and access the program.
- Further, go to Advanced Settings, right-click Inbound Rules, and then select the New Rule option.
- Click Program, hit Next, then click This Program Path, and select Browse.
- Pick an executable QB file from the list referred to below, then hit Next.
| Executable files | Location |
| AutoBackupExe.exe | C:\Program Files\Intuit\QUICKBOOKS YEAR |
| Dbmlsync.exe | C:\Program Files\Intuit\QUICKBOOKS YEAR |
| DBManagerExe.exe | C:\Program Files\Intuit\QUICKBOOKS YEAR |
| FileManagement.exe | C:\Program Files\Intuit\QUICKBOOKS YEAR |
| FileMovementExe.exe | C:\Program Files\Intuit\QUICKBOOKS YEAR |
| QuickBooksMessaging.exe | C:\Program Files\Intuit\QUICKBOOKS YEAR |
| QBW32.exe | C:\Program Files\Intuit\QUICKBOOKS YEAR |
| QBDBMgrN.exe | C:\Program Files\Intuit\QUICKBOOKS YEAR |
| QBServerUtilityMgr.exe | C:\Program Files\Common Files\Intuit\QuickBooks |
| QBCFMonitorService.exe | C:\Program Files\Common Files\Intuit\QuickBooks |
| QBLaunch.exe | C:\Program Files\Common Files\Intuit\QuickBooks |
| QBUpdate.exe | C:\Program Files\Common Files\Intuit\QuickBooks\QBUpdate |
| IntuitSyncManager.exe | C:\Program Files\Common Files\Intuit\Sync |
| OnlineBackup.exe | C:\Program Files\QuickBooks Online Backup |
- Click Allow the Connection, hit Next, then ensure that all the profiles are selected (if asked), and click Next again.
- Create an exception rule named “QBFirewallException(name.exe), then follow the same steps above (steps 1 to 5) to create Outbound Rules. While creating Outbound Rules for the executable files, ensure to click Outbound Rules rather than Inbound Rules in step 2.
After the exception rules are successfully created, reopen QuickBooks Desktop and check if the Windows firewall blockages are removed. Make sure that you are able to access the company files and sync the data without any errors. However, if you still see the QuickBooks error message 7300, edit the antivirus program settings in the next step.
Step 3 – Configure the Antivirus Software Settings
If you configured your Windows firewall but are still having issues while accessing the company file, review your antivirus settings to ensure proper permissions for QB. The configuration steps may vary depending on the antivirus program. Therefore, you need to perform the specific procedure or follow the specific guidelines depending on the antivirus and edit the settings accordingly. To successfully configure the settings for QB, visit the official website of the antivirus you are currently using or contact your vendor.
Once the antivirus program is configured and restrictions are removed, rerun QuickBooks and access your company file. Also, try syncing the data to ensure that QuickBooks Desktop error 7300 is eliminated. If not, move to the next solution and update the QB software.
Solution 4 – Update QBDT to the Latest Version
If your QB Desktop is not updated, compatibility issues can occur while syncing the data. To resolve these issues, update the software to the latest release in the following manner –
- Launch QuickBooks, then select Update QuickBooks Desktop from the Help section.
- Next, click Update Now, then mark the Reset Update checkbox and hit Get Updates.
- Once the QB updates are downloaded, reopen the software and click Install Now to install the updates, followed by restarting the PC.
Once QuickBooks is updated, check if you are able to access the company files and sync the data successfully. However, if you are still unable to resolve QuickBooks error code 7300, follow the next solution and update the Windows OS.
Solution 5 – Download the Latest Windows OS Updates
Compatibility issues while syncing the QB data can also occur when the Windows OS version is outdated. Follow the steps mentioned below to update the Windows OS to the latest release –
- Firstly, open the Windows Start menu, then click the Settings tab and select Windows Update on the left pane.
- Now, click Check for Updates, then install the available updates, and restart your PC.
Once the Windows OS is updated, rerun QuickBooks and try syncing your data. Also, access the company file and check the status of the error. If you are still unable to troubleshoot QuickBooks error 7300, move to solution 6 and resolve it.
Solution 6 – Troubleshoot Network Connectivity Issues
QuickBooks requires a reliable Internet connection to ensure a seamless data syncing process. Hindrances in network connectivity can develop when the internet speed is low or when incorrect TLS or SSL settings are on your Windows. To fix these issues, troubleshoot the network connection in the following manner –
Step 1- Ensure the Internet Speed is Appropriate
You must review the internet speed, as low speed can cause the data sync process to fail. This may lead to QB error 7300; thus, check the internet speed to resolve it in the following manner –
- Open Google’s homepage on your web browser and type ‘internet speed test’ in the search bar.
- Click Google Search and open the first link from the search results, then run the Internet Speed Test.
- Ensure that the internet speed meets the QB requirements, which lie in the range (or above) of 1.5Mbps minimum and 3.5Mbps on average.
If the Internet Speed is lower than what QB requires, try re-plugging your router to fix the issue. Additionally, check the wire cables for damage or upgrade your network service provider to make sure that the speed is satisfactory.
Once the internet speed is reviewed, move to the next step and modify the SSL and TLS settings.
Step 2- Arrange the TLS and SSL Settings
Windows OS protocols, namely Transport Layer Security (TLS) and Secure Sockets Layer, ensure that the Internet connection is safe and the data transferred through the connection is secure and free from virus or malware infections. However, incorrect TLS and SSL settings may result in internet connectivity issues while running QB. Thus, edit the settings to ensure proper internet connection while syncing the data by implementing the steps below –
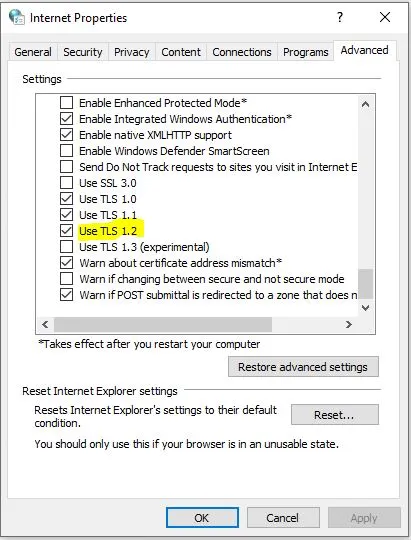
- Firstly, open the Run command by pressing the Windows + R keys, then type ‘inetcpl.cpl’ in the text box.
- Press Enter, access the Internet Properties window, then move to the Advanced tab.
- Go to the bottom of the settings list, mark the Use TLS 1.2 and Use SSL 3.0 checkboxes, and leave all other TLS and SSL checkboxes unmarked.
- Lastly, close the Internet Properties window and relaunch QuickBooks Desktop.
Now, try syncing the data in QuickBooks and try to access your company file again. If you are still unable to get rid of QuickBooks error code 7300, move to the next solution and address it.
Solution 7 – Create a Backup by Running the Regedit Command
Since this company file error may occur when there are issues while accessing the company file, you must create a backup of the company file. For this, run the regedit command and access the registry editor window in the following manner –
- From the Start menu, enter Command in the search box, followed by hitting Enter.
- Press Ctrl + Shift + Enter, wait for the permission dialog box to appear, and click Yes.
- When the black box with a blinking cursor appears, type Regedit and hit Enter.
- Access the Registry Editor window, and select the QuickBooks error 7300-related key that you want to backup.
- Next, choose Export from the File menu and choose a folder to save the backup file.
- Name the file, then go to the Export Range section and ensure that the Selected Branch option is marked.
- Lastly, click Save and save the file with the .reg extension, then back up the QuickBooks-related registry entry.
Once done, rerun QuickBooks and access the company file to check the status of the error code. If the error continues to appear, move to the next solution and rename the QBWUSER.INI file.
Solution 8 – Modify the QBWUSER.INI File Name
The QBWUSER.INI file stores user data, and it is used while running a data authentication process. If this file is damaged or corrupted, it can create issues while syncing the company files. This situation may lead to QB error 7300, which can be fixed by editing the file name in the following manner –
- Open the C Drive of your PC and navigate to this path – Users\Username\AppData\Local\Intuit\QuickBooks20XX and locate the QBWUSER.INI file.
- Right-click the QBWUSER.INI file, then choose Rename and add .OLD at the end of the file name and hit Enter.
- Once the file is renamed, reopen QuickBooks and sync the files again.
Now, check the status of the error code and ensure that it is fixed. However, if the error keeps occurring, follow the next troubleshooting solution and resolve it.
Solution 9 – Clean Install QBDT
If there are problems with the QB installation process, it can also cause issues while syncing the data. Thus, you need to clean install the software to resolve the error in the following manner –
Step 1: Remove QuickBooks from the PC
Before installing a fresh version, you need to uninstall the current version from the PC. To perform the uninstallation process, back up your files beforehand and ensure your data isn’t at stake. Similarly, note the product and license information for the current QuickBooks version and keep it handy. Then, implement the following steps to successfully complete the uninstallation –
- Firstly, access the Windows Start tab, then search for the Control Panel and open it.
- Click Programs and Features or Uninstall a program, then access the program list and choose the QBDT version you want to remove.
- Further, select Uninstall/Change, Remove, then click Next to proceed with the uninstallation.
Note: If you can’t locate the “Uninstall/Change, Remove” option, sign back into Windows as an admin user and undertake the QB removal process.
Once QuickBooks is successfully removed from the system, move to the next step to rename the installation folders.
Step 2 – Edit the Installation Folder Name
After removing QuickBooks from the PC, rename the installation folders manually. This prevents QuickBooks from opening the installation folder while undergoing the reinstallation process. You can proceed with renaming the folders by implementing the steps given below –
- Open the Windows Start menu, search for “File Explorer” in the bar, and access the File Explorer.
- Further, open the folder containing your QuickBooks company files, which is usually the QuickBooks Folder. You can find this folder by navigating to one of the following location paths-
- C:\ProgramData\Intuit\QuickBooks (year)
- C:\Users(current user)\AppData\Local\Intuit\QuickBooks (year)
- C:\Program Files\Intuit\QuickBooks (year)
- 64-bit version C:\Program Files (x86)\Intuit\QuickBooks (year)
- Now, right-click the folder, select Rename, then add “.old” at the end of the folder name, and hit Enter to confirm.
However, if at the time of renaming the folders, you get an error stating, “Access denied when renaming folders,” follow the steps below –
- Right-click on the Windows taskbar, access the Task Manager, and click on the Processes tab.
- From the Name Column header, sort the list, then choose QBDBMgrN.exe, QBDBMgr.exe, QBCFMonitorService.exe, and Qbw32.exe.
- Hit End process for each of them, then select Yes when a warning message stating “terminating a process can cause undenied results…” appears.
Once the folders are renamed, perform the QB reinstallation process in the next section.
Step 3: Reinstall QuickBooks
After QuickBooks is removed and the installation folders are renamed, the last step is to reinstall QuickBooks Desktop. Before running the reinstallation process, ensure that the minimum system requirements are met and the license details are handy. Then, proceed with the following steps to install QB again –
- Firstly, download the QuickBooks setup file for your QuickBooks version from the Customer Account Management Portal (CAMPs) or the download site, then save the .exe setup file.
- Launch the .exe file, follow the given prompts, then accept the license agreement and hit Next.
- Enter the product and license numbers, click Next, and ensure that the internet connection is active to proceed with the installation.
- Choose Express Install as the Installation Type, click Next, then select Install, and wait for the process to complete.
- Further, open QuickBooks and register the register the softwarefrom the Help menu.
- Choose Activate QuickBooks Desktop, follow the given steps to verify your info, and enter the Product and License Info to complete the registration.
Once QuickBooks is successfully installed and activated, open it and try syncing your data again. Then, check the status of QuickBooks error message 7300 to ensure it is fixed.
Conclusion
We hope this detailed article helps you resolve QuickBooks error 7300 with ease. However, if these solutions are ineffective in fixing the error or you are stuck in the troubleshooting process, you can reach out to our team of QB technicians at +1-833-802-0002 to get professional guidance in resolving the error.
FAQS
What is Intuit Sync Manager?
Intuit Sync Manager is an essential program used to sync QuickBooks data with Intuit online servers and other third-party applications. This utility runs in the background on your computer and can easily swap information between a data version and the QBDT database that is saved to Intuit cloud servers.
Can clean installing QuickBooks help fix QuickBooks error 7300?
Yes, clean installing QuickBooks can help resolve QuickBooks error code 7300. However, this solution will only work when this error has occurred due to problems with the QB installation process. This is because installation issues can cause internet access problems and can prevent QB from integrating with other applications. You can run this clean installation by following solution 9 above.
Why do we update QuickBooks or Windows OS to resolve the QuickBooks error 7300?
Outdated QuickBooks or Windows OS may cause compatibility issues while syncing the QB data. Therefore, updating them is essential to avoid or get rid of QuickBooks error 7300.

James Richard is a skilled technical writer with 16 years of experience at QuickBooks Data Migration. His expertise covers data migration, conversion, and desktop errors for QuickBooks. He excels at explaining complex technical topics clearly and simply for readers. Through engaging, informative blog posts, James makes even the most challenging QuickBooks issues feel manageable. With his passion for writing and deep knowledge, he is a trusted resource for anyone seeking clarity on accounting software problems.
