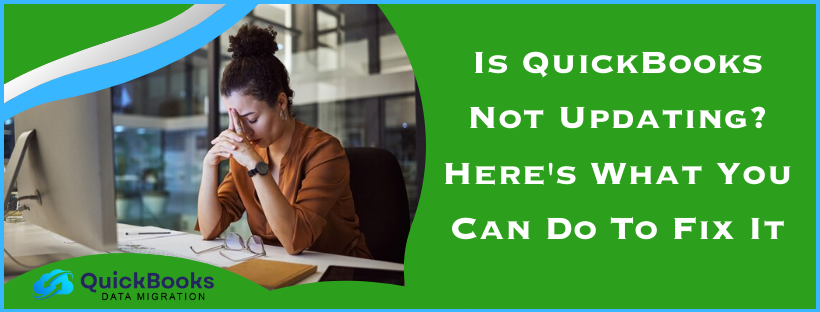You may sometimes be stuck in the QuickBooks not updating issue. This issue in your desktop software can be frustrating. However, it is important to keep the software up to date to install the latest components and software enhancements.
In this blog, we will discuss reasons why you are unable to update QuickBooks Desktop. Moreover, we will take a look at various QuickBooks update errors and guide you through comprehensive steps to resolve such problems.
Expert-Recommended Solutions to Try When You Find QuickBooks Not Updating
Now we will discuss some quick and comprehensive solutions to fix QuickBooks not updating. We have listed them below, one by one, accompanied by detailed instructions to help you carry them out:
Method 1: Check Date and Time
Start by ensuring that the date and time in your system are correct. The wrong set date and time can make your update process late according to your current date.
Therefore, check this setting on your computer. To adjust the date and time, follow the pointers below:
- You can see the clock in the right-hand corner of the Taskbar. Give a right-click on it
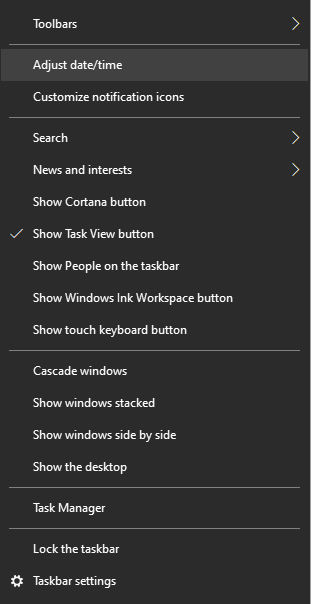
- Choose Adjust Date/Time from the given options.
- Select your time zone in the Drop-down menu.
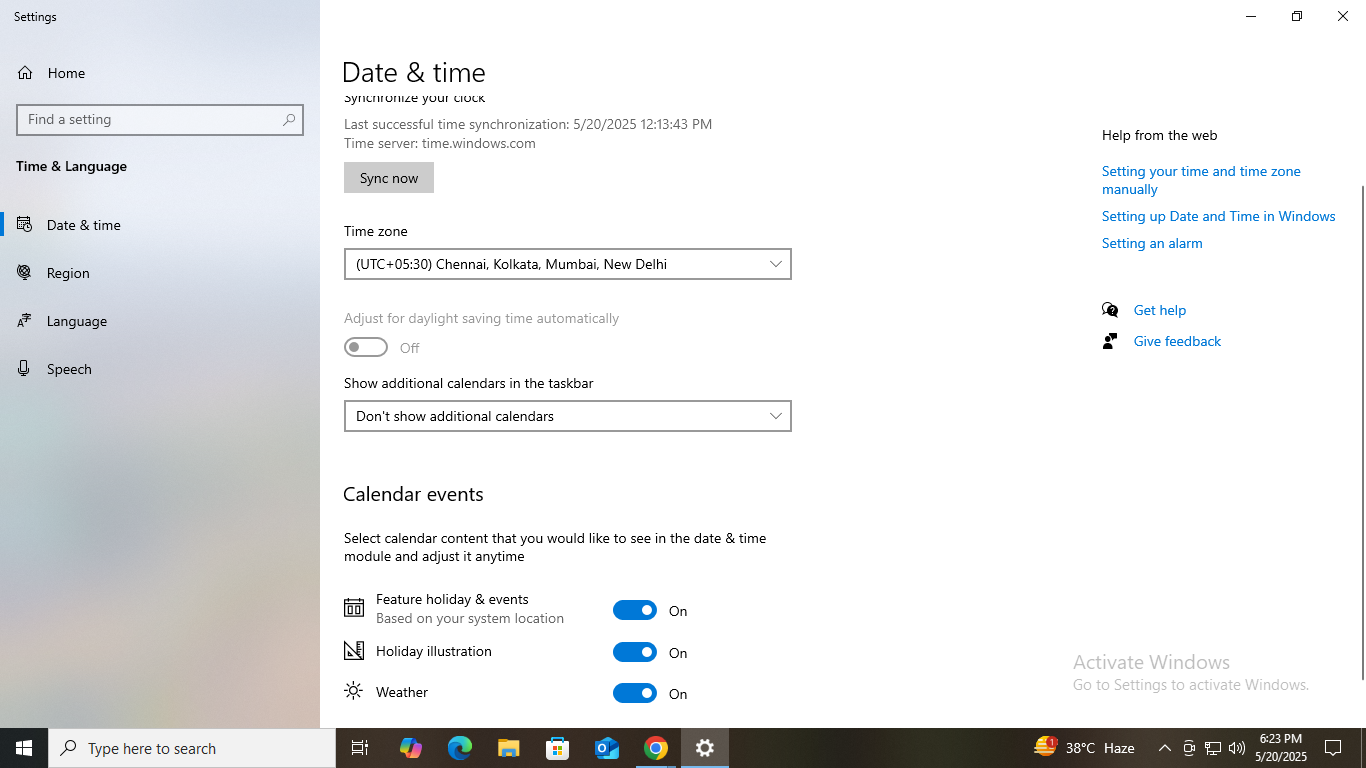
- Finally, close QuickBooks Desktop and re-open it
Now, try again with the QuickBooks software update and check if it is working. If QuickBooks not updating then move to the next method.
Method 2: Update Windows
Windows updates can fix many types of temporary technical glitches, and can often repair the damaged components, such as Microsoft .NET Framework.
You need to install the latest update of Windows on your computer. For that, follow the pointers below one by one:
- Search Windows updates in the Taskbar, near the Start menu.
- Then choose the Check for updates option.
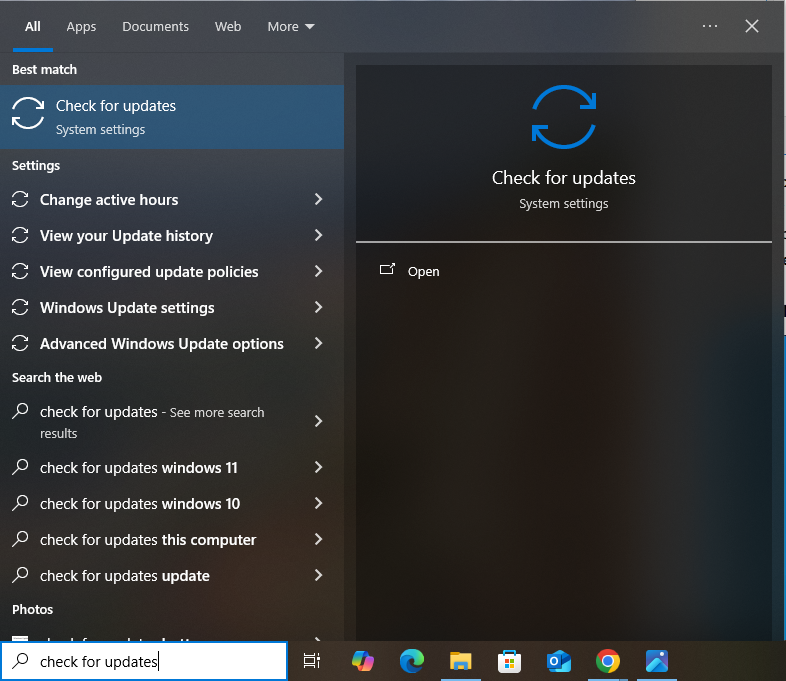
- Wait till Windows is done checking for updates.
- If any update is available, click on the Download and Install button to install the updates.
- After the completion of the Download and installation, restart the computer.
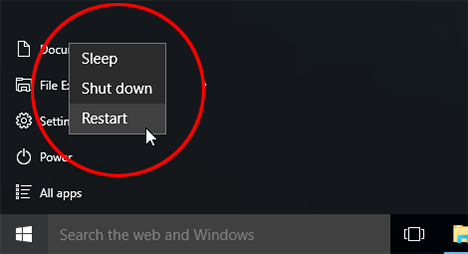
Now, check if the QuickBooks not updating issue is fixed. If you are still having this problem, try the next method.
Method 3: Repair Damaged Program Files in QuickBooks
You should consider fixing the broken or damaged program files.
Here are the steps written below to repair damaged/broken program files:
- Start by closing QuickBooks completely; don’t forget to save your work before closing it.
- First, download QuickBooks Tool Hub. It contains various tools to repair/resolve errors.
- After that, open QB Tool Hub, and select the Program Problems tab.
- Now select Quick Fix My Program. This step will close any running QuickBooks processes in the background and perform a quick repair.
- Go to the Installation Issues tab in Tool Hub and click on QuickBooks Install Diagnostic Tool. This will fix all the corrupted QuickBooks installation files.
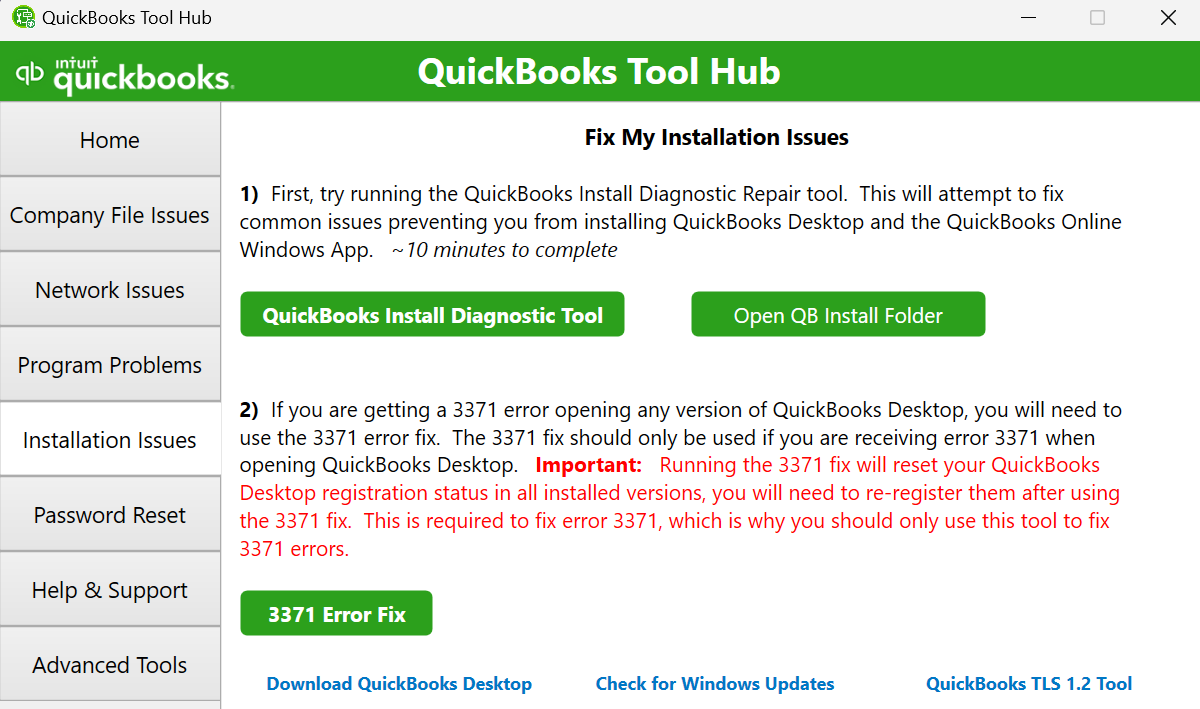
- After following these steps, give a restart to your computer.
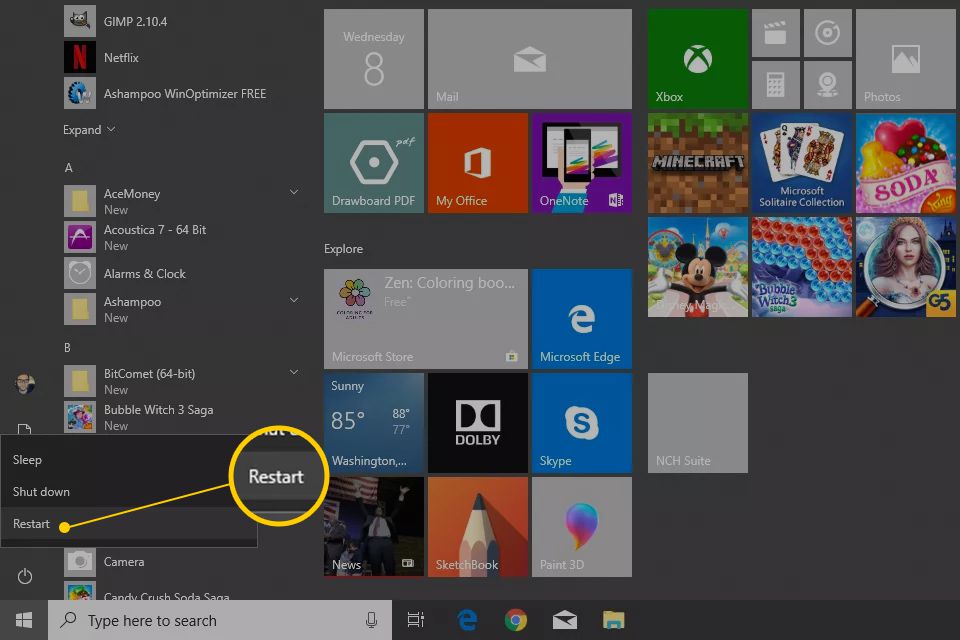
- Now, you can check if the QuickBooks not updating error is fixed or not.
If you continue to face the same problem, remove temporary files.
Method 4: Remove Temporary Files
The possible reason behind your QuickBooks not updating could be low memory or storage. Try to delete some unnecessary data from your computer to make more space available. Here’s how you can make more space available on your hard disk by deleting some temporary files.
We can break this down into two steps.
Step 1. Delete Temporary Files
To make more space in your primary hard disk, you have to remove some of the temporary files. Follow these steps in order to delete these unnecessary files:
- Enter Windows + R to run the window.
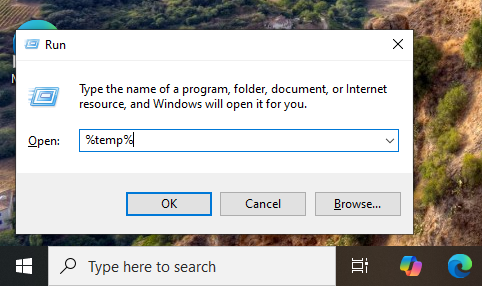
- Then type %temp% and click Enter.
- This step will help you open the Temp folder.
You can highlight all the files by clicking on Ctrl + A and then click Delete to remove the highlighted files.
Step 2. Use the Disk Cleanup
To delete temporary and unnecessary data and fix the QuickBooks Desktop not updating problem, you can use Disk Cleanup. You have to follow the steps below to use the Disk Cleanup:
- Go to the Start menu and search for Disk Cleanup and run it.
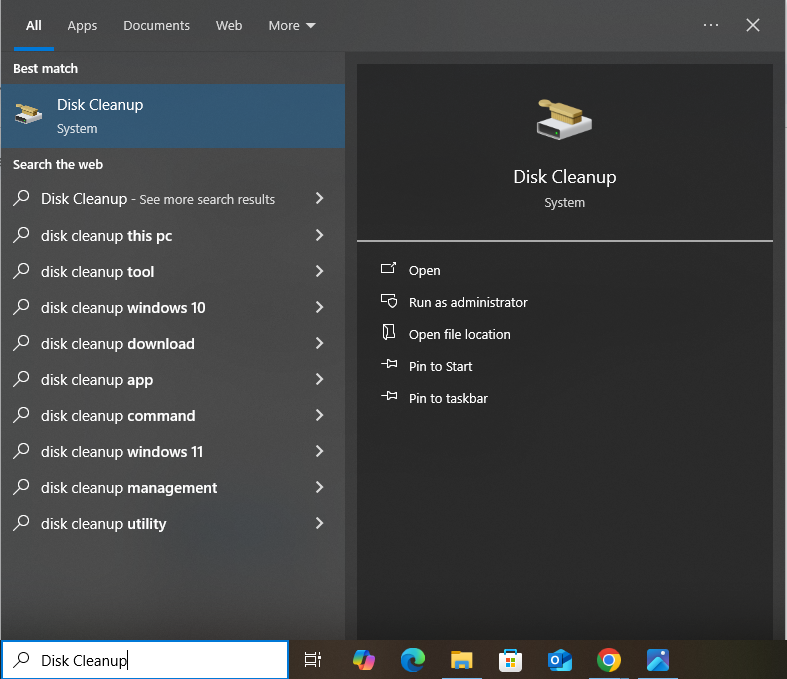
- Now select your primary hard drive (most likely C:)
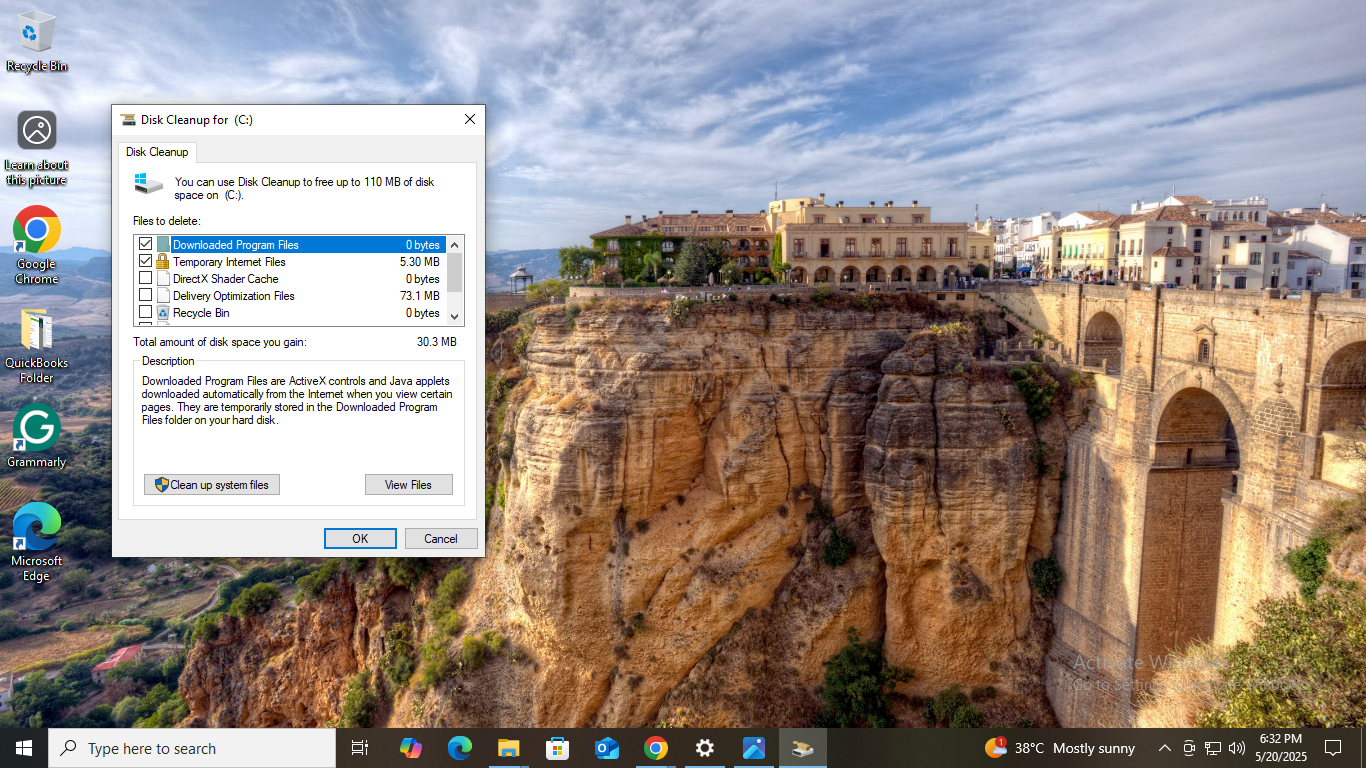
- Select the files you want to remove (most likely temporary files)
- Lastly, select OK and agree on Clean up.
- Now reboot your PC, open QuickBooks, and check for updates.
- Most probably, now you can update the software.
These steps will fix the QuickBooks update problems. Follow these steps to avoid any further mistakes.
Method 5: Install The Digital Signature Certificate
Sometimes, an outdated and corrupt digital signature certificate can be the reason for update errors. Thus, you should update the digital signature certificate to address this.
Follow these steps given below to do so:
- Head to C:\ProgramFiles\Intuit\Quick.
- Then click QBW32.exe and select the Properties option.
- Move to the Digital signature tab and ensure that Intuit is selected in the Signature List.
- After that, select the Details option.
- Click the View Certificate option.
- Choose the Install Certificate option.
- Now, click on the Next tab to see the Finish option on screen.
- Click Finish when it appears on-screen.
- Then you have to restart your system
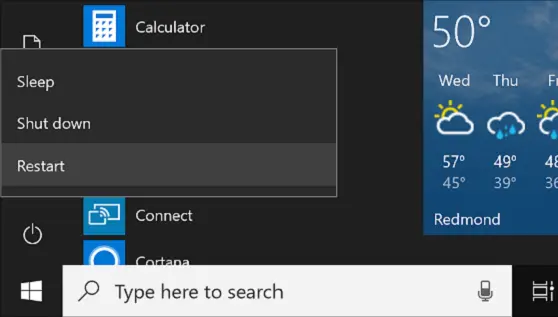
- Finally, open QuickBooks and try to download the update again
If you face a problem, boot your computer in safe mode, as given in the next step.
Method 6: Update in Safe Mode
Boot your computer in safe mode to prevent background processes or third-party programs from interrupting the updates. The following steps will tell you how to download updates in safe mode:
- Start by restarting your system.
- After doing that, tap on the F8 key repeatedly till the Advanced Boot Options appear on-screen.
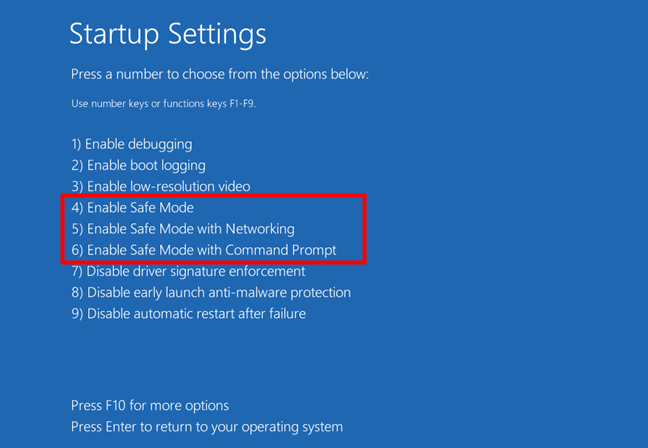
- From the available options, select the Safe Mode With Networking option.
- After selecting it, tap the Enter key.
- Now in safe mode, re-download the update.
- Once done, restart the system in Normal Mode and download it again.
Method 7: Reset Last QuickBooks Update
An incorrect update can be the reason that things are going wrong. You can resolve this problem by resetting the update. To reset the last update, follow these steps in order:
- Open QuickBooks and move to the next solution.
- Head to Update QuickBooks Desktop and select Update Now.
- Ensure that you marked the checkbox for Reset Update.

If this doesn’t help, configure Windows Firewall ports.
Method 8: Open Windows Firewall Ports for QuickBooks
Sometimes, the Firewall/Security settings might prevent QuickBooks from connecting to the server.
In that case, you have to verify that the Internet security and Firewall software are properly configured.
In addition, open ports 80 and 443 to provide access to the following files. To alter these firewall ports and to create exceptions for QuickBooks, follow these steps:
- Hit the Windows logo key on the keyboard to access the Start menu.
- Search field in the Start menu to go to Windows Defender Firewall.
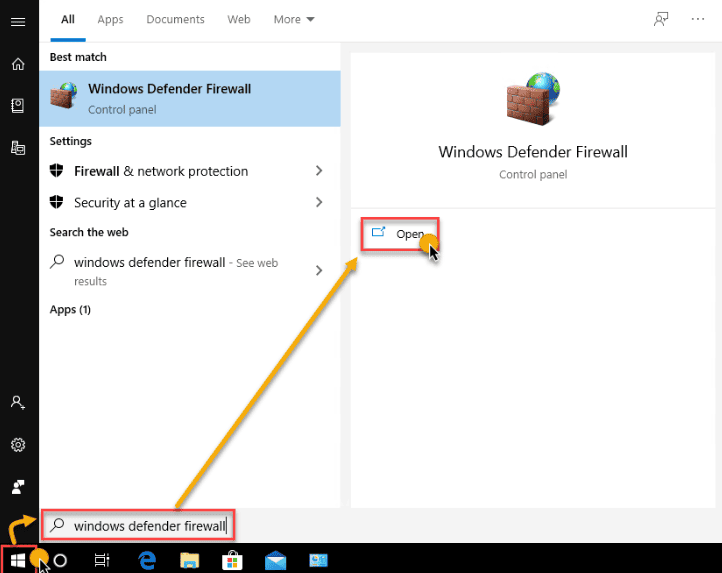
- Select Advanced Settings.
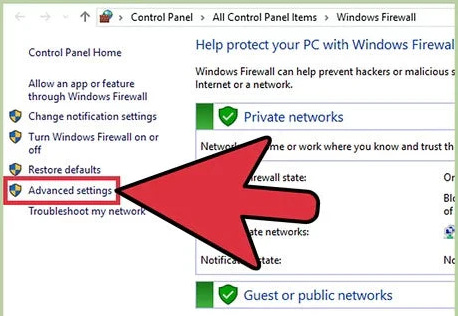
- Then click the right on Inbound Rules.
- Select New Rule to open a new rule.
- Then select the Port and move to the next step by clicking Next
- Select TCP.
- For your specific version of QuickBooks Desktop, enter the important ports.
- Select the port number and click on the Next option.
- Allow the connection and click Next.
- Now you can make a rule and give it a name.
- Click Finish.
Repeat the same procedure for Outbound Rules, selecting Outbound instead of Inbound.
You need to make Windows Firewall exceptions for all QuickBooks programs.
- Press the Windows logo on your keyboard to open the Start menu.
- Navigate to Windows Firewall from the search field.
- Click Advanced Settings.
- Click New Rule to open a new one.
- Right-click on the Inbound Rules.
- Now select Program and go to the next step by clicking Next.
- Choose the Program Path and click on the Browse.
- Select any executable file and move to the Next.
- Allow the connection button and click Next.
- Create a name for the newest rule.
Repeat the same procedure to add exceptions for all the QuickBooks executable files in Outbound Rules.
Finally, restart the computer after following these solutions. Your QuickBooks will be able to update now. In addition, try to run QuickBooks as an administrative user.
Take a Look at These Common QuickBooks Desktop Update Errors
Some update errors in QuickBooks won’t allow you to install the latest security patches and glitch fixes. This can hamper the application’s performance.
Here is a list of common errors related to the scenario of QuickBooks not updating.
- QuickBooks Error 12045: This error generally occurs when you are trying to update your QuickBooks Software. Often, this error indicates the wrong date and time settings.
- QuickBooks Error 12157: An error related to QB Desktop typically occurs due to internet-related issues. It also sometimes indicates problems linked to firewall settings & web connectivity.
- QuickBooks Error 12038: Communication blockage, network-related issues, and third-party software can trigger this error in your QuickBooks Desktop.
- QuickBooks Error 1603: A damaged or corrupted company files in the QuickBooks Desktop could be the reason behind this error.
- QuickBooks Error 15271: When a file can’t be validated because of a corrupted file, company problems, or wrong SSL settings, this error occurs in your software.
- QuickBooks Error PS038: In most cases, this error normally occurs during a payroll update or when the payroll update is stuck.
- QuickBooks Error 12037: Again, the error code 12037 gets triggered during an attempt to download the payroll service updates due to internet issues.
- QuickBooks Error 404: Error code 404 indicates issues with corrupted installation files and network connectivity.
This contains the list of errors related to the QuickBooks Desktop update. You can try implementing the same solutions mentioned in this blog to resolve the issue.
Possible Reasons Why Your QuickBooks Update Not Working
When you find that your QuickBooks is not updating, there are numerous reasons that you can attribute this problem to. Some of the major causes that can trigger this issue are mentioned below:
- Antivirus Interference: Antivirus/Firewall permissions might interrupt QuickBooks from accessing the latest updates.
- Network Issue: A weak internet connection or network timeout might prevent QuickBooks from connecting to the server or downloading the updates. This can lead to interruptions between the software and the servers.
- Multiple Installations: If there are multiple instances of installation of the same QuickBooks Desktop version, the update might run into errors.
- Incorrect Date & Time Settings: The time and date settings might be incorrect on your computer, which can lead to QuickBooks not updating.
- Third-Party Software Interference: Running third-party software in the background can interrupt the update process and result in errors.
These are some primary causes for QuickBooks not updating your system. Now, we will provide you with some major practices and solutions to solve this error.
Final Thought
In this guide, we discussed all the reasons why QuickBooks is not updating. We then saw various ways to help you resolve this problem.
FAQs
Why is my QuickBooks not updating?
There are certain reasons that lead to the problem of QuickBooks not updating.
1. An incorrect Antivirus/Firewall setting or network settings
2. Unstable and weak internet connection
3. Multiple processes are running in the background
4. Corrupted & lost installation file
How long will QuickBooks take to update?
The QuickBooks Desktop updating process will take time, depending on the size of the update. It depends on the length, network speed, system configurations, etc. Ensure that you never cancel the updating process midway and try to let it finish.
How to reset the QuickBooks update?
These are the following steps to reset the update while updating this software:
1. Start by launching QuickBooks Desktop and opening the Help menu.
2. Now select Update QuickBooks Desktop.
3. Click on Update Now.
4. Now choose the box to reset the Update.
How to force QuickBooks to update?
To force QuickBooks to update you have to open the software and log in with your authentic credentials. You will see the Update Now tab. On this page, you can see all the latest updates. Select the updates you want to download and install, and run them. After the download and installation process is completed, restart your computer to access the updated version.
You May Also Read-
Fixing QuickBooks Update Service Pop Up Won’t Go Away Issue
Restore QuickBooks Data Missing after Update with Easy Methods
No Option in QuickBooks Automatic Update Greyed Out [Fixed]
Let’s Update QuickBooks Desktop to the Latest Release
QuickBooks Update Stuck? Try These Updated Solutions

James Richard is a skilled technical writer with 16 years of experience at QDM. His expertise covers data migration, conversion, and desktop errors for QuickBooks. He excels at explaining complex technical topics clearly and simply for readers. Through engaging, informative blog posts, James makes even the most challenging QuickBooks issues feel manageable. With his passion for writing and deep knowledge, he is a trusted resource for anyone seeking clarity on accounting software problems.