The “this company file needs to be updated QuickBooks” issue is a common occurrence among regular QB users. This issue can prevent users from accessing their company files after upgrading the software. A damaged file or a lack of administrative rights can trigger this issue. It can be accompanied by an error message stating, “This company file needs to be updated; please ask your administrator to update the file.” To fix it, you must perform solutions, like using the Verify/Rebuild Data and QuickBooks File Doctor tools. In this blog, we will discuss these solutions in detail to help you resolve the company file update issues with ease.
Effective Steps to Update the QuickBooks Company File
If you want to upgrade your QuickBooks company file to a new version, you can follow the step-by-step process given below –
Step 1 – Prepare Your QB Company File
To update the QuickBooks company file, you must first prepare the file for the update in the following manner –
- Open your original QuickBooks Desktop version and access the company file you want to update.
- Now, press the F2 key to open the Product Information window and look in the File Information tab.
- Lastly, note down where you save your company file on your computer to ensure you have the location handy.
Note: If the company file is not on the local drive, you must move it to the PC’s local drive before running the update process.
Once done, move to step 2 and perform the file update process.
Step 2 – Update the Company File
You can update the QBDT company file to the latest version by implementing the steps given below –
Note: After you update the QB company file, you’ll need to reset the passwords for all the non-admin users to temporary ones. These users can change their passwords to permanent ones when they sign in again.
- Ensure all users sign out of your company file and open your new QB Desktop version.
- Go to the File menu, select Open or Restore Company, and click the Open a company file option.
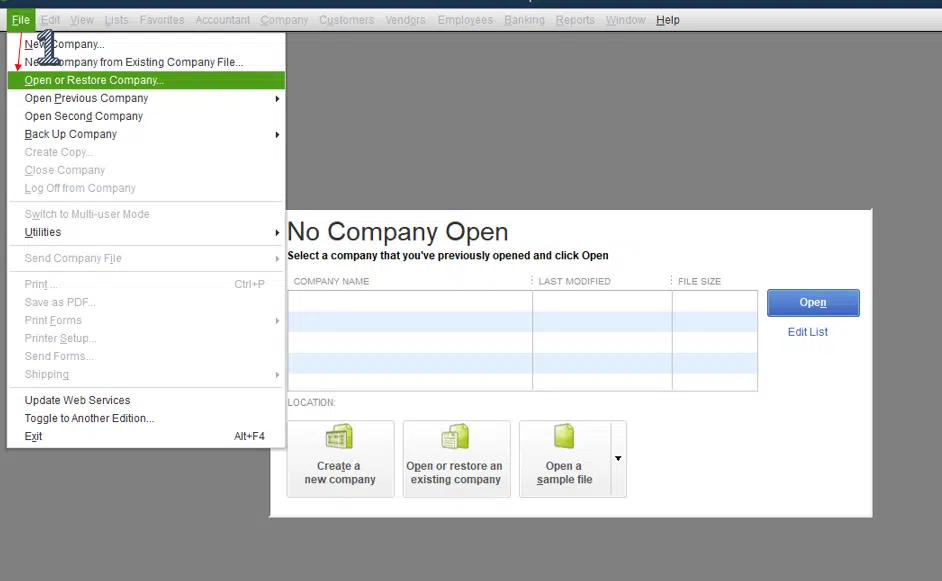
- Click Next, but if you have a backup company file (QBB) instead of a company file (QBW), select Restore a backup copy.
- Find and select your company file, click Open, and sign in as an admin user.
Note: If you can’t locate your company file, open the Windows Start menu and access File Explorer. Then, search for your company file by name or the .QBW file extension and ensure it’s not hidden.
- QuickBooks automatically creates a backup of your existing company file, but if you want to save a backup in a specific folder, select Change this default location.
- Now, select Update Now, and when QuickBooks finishes, click Done.
Note: If the move fails and you can’t access the file, restore the backup version and try again. If the move fails repeatedly, contact customer support for assistance.
After performing these steps, you’ll have an upgraded QB Desktop company file ready. You can now open your company data file in your new QBDT version. However, if you keep your company files on a server, you can move them back to their original location.
Solutions to Fix the QB Company File Needs to Be Updated Error
If you aren’t able to update the company file or the file is inaccessible, there might be some issues in the file. To fix these company file issues, you must follow the troubleshooting solutions given below –
Solution 1 – Use the QuickBooks File Doctor Utility
If your QuickBooks company file is damaged or corrupted, it can cause the “QuickBooks Desktop needs to update your company file” issue. To fix the company file damage, you can use the QB File Doctor utility of the QB Tool Hub in the following manner –
- Download the latest QuickBooks Tool Hub version, install it on your PC, and launch the program.
- Now, move to the Company File Issues tab and run the Quick Fix My File utility to initiate a company file repair process.
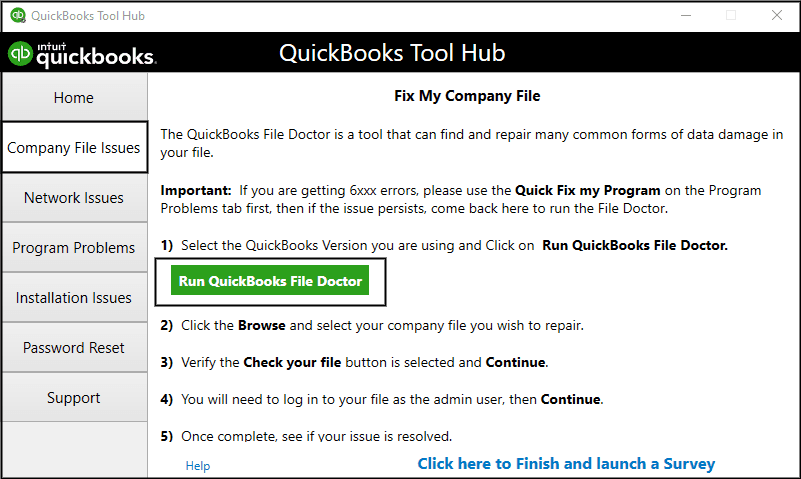
- After the tool stops, access your company file and check if the update message still appears.
- If you still get the “QB company file needs to be updated” message, use the QuickBooks File Doctor tool from the Company File Issues tab.
- Run a company file scan process to identify and fix the file damage, then rerun QuickBooks and access the company file.
However, if you can’t open the file and the company file update issue persists, move to the next solution.
Solution 2 – Use the Verify/Rebuild Data Utility
Problems while updating the company file can occur due to data integrity issues. The Verify and Rebuild Data tool in QuickBooks Desktop helps identify and fix the data integrity problems in your company file. You can verify and rebuild your company data, then try reaccessing the company file.
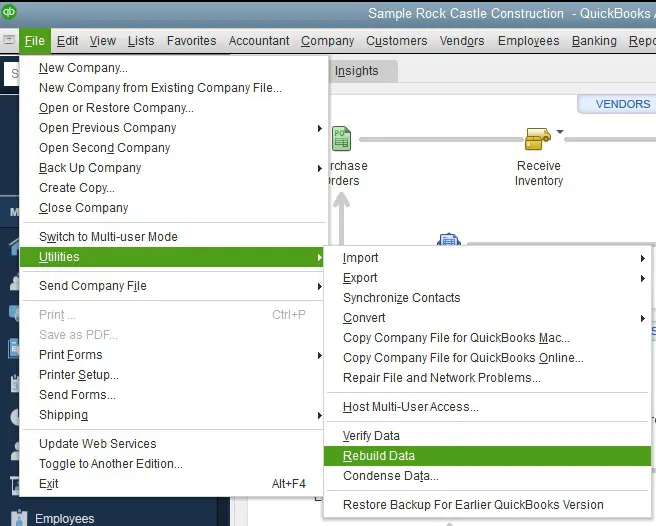
However, if the “QuickBooks file needs to be updated” message still appears, follow the next solution to eliminate it.
Solution 3 – Register the Reboot.bat File Again
If essential program files, like the .DLL and .OCX files, are not running correctly, it can lead to the “QuickBooks company file needs to be updated” error message. The Reboot.bat file in QuickBooks helps re-register these files, which can eliminate the error message. To re-register the Reboot.bat file, implement the following steps –
- Exit QuickBooks and close all other programs, then press the Windows + R keys to open the Run window.
- Type “cmd” in the Run command box, hit Enter and open the command prompt.
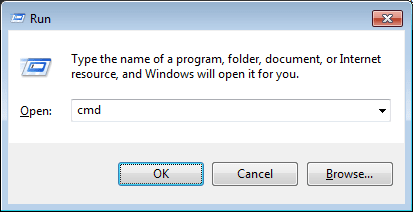
- In the next window, type “cd C:\ Program Files(x86)\Common Files\ Intuit \ QuickBooks,” and hit Enter to run the prompt.
- Now, type “Reboot.bat” and hit Enter to run the file, then wait for the file to be registered.
- Once the file is registered, exit the Command Prompt window and rerun QuickBooks Desktop.
Now, check if you can access the file without errors and issues; otherwise, move to the next solution.
Solution 4 – Move the Company File to Another Location
If you aren’t able to convert the QuickBooks file to a newer version, chances are the company file folder is damaged. To fix this issue, you can move the company file to another location and try accessing it from there.
- Open the folder containing your company file from the File Explorer, then right-click the file.
Note: The usual company file location in QB Desktop is C:\Users\Public\Public Documents\Intuit\QuickBooks20XX\Company Files.
- Select Copy to copy the company file, then paste it on your desktop. To paste the company file, right-click anywhere on the desktop and select the Paste option.
- Once the file is copied to another location, try accessing it from there.
If you can’t access the company file, the file might be damaged (use the Verify/Rebuild Data tool). If the file opens, try to update the company file again, but if update problems persist, move to the next solution.
Solution 5 – Restore the Company File Backup
If repairing the company file doesn’t help fix the damage, you can try restoring the file backup. When you restore the company file backup file, QBDT uses the backup version (.QBB) to create a new company file (.QBW) version. To restore the backup and fix the company file update issues, follow the steps given below –
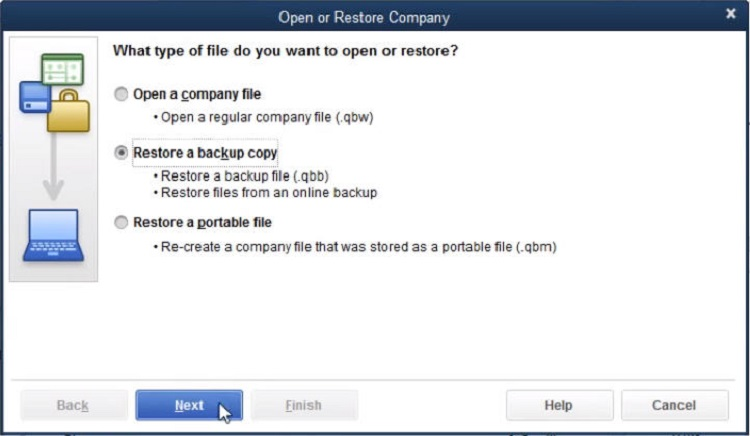
- Firstly, open QuickBooks Desktop, go to the File tab, and select the any option.
- Select Restore a backup copy, click Next, and select the Local Backup option.
- Further, hit Next and browse your PC for your backup company file with the .QBB extension.
- Select a folder/location to save your restored company file, then click Open and hit Save when ready.
Note: If you open the backup in the same folder as your existing company file, you run the risk of overwriting the data. To avoid this, rename your existing company file or the backup version to ensure the names are distinct. Alternatively, you can save the backup in a folder different from the original company file folder to prevent overwriting issues.
- If you receive any messages about possibly overwriting your data, choose the most suitable option and don’t overwrite anything unless you are sure.
After restoring the backup, check if “QuickBooks warning: this company file needs to be updated” is addressed. If the company file update message keeps appearing, follow the next solution to eliminate it.
Solution 6 – Repair QB Desktop
If your QB Desktop program is damaged or its installation is faulty, it can lead to company file issues. Thus, you must repair QuickBooks by using the QB Tool Hub utilities by implementing the following steps –
- Open QB Tool Hub, then select the Quick Fix My Program tool from the Program Problems section and run a program repair.
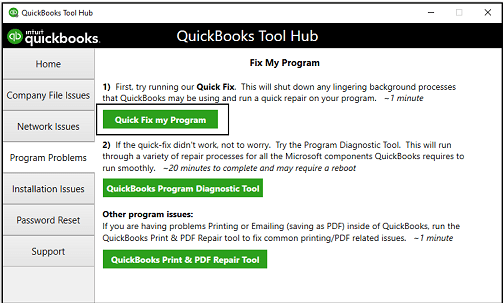
- Once the tool stops, access the company file and check if the “your company file needs to be updated” issue is fixed.
- If the issue persists, move to the Installation Issues section and click the QuickBooks Install Diagnostic tool option to initiate an installation scan.
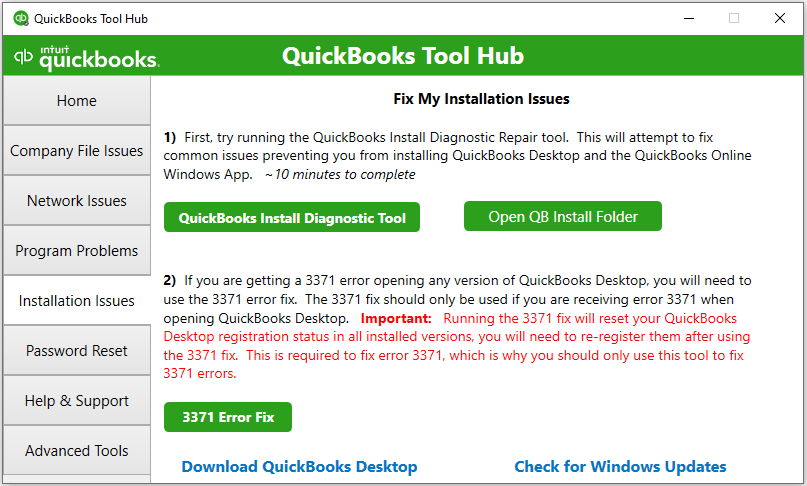
After the tool completes the process, access your QB company file and check if the update problem is fixed. However, if you still can’t update or access the file, follow the next solution.
Solution 7 – Reinstall QuickBooks in Windows Selective Startup Mode
If the QB installation issues persist, you can try reinstalling the software. A fresh QB version will remove all the issues in the current version that might be causing the “this company file needs to be updated QuickBooks” message. You can reinstall QuickBooks in Windows Selective Startup Mode to prevent interruptions from background applications.
After QuickBooks Desktop is reinstalled, try to access the company file again. If you still get the company file update message on your screen, follow the next solution.
Solution 8 – Rename the Company File
If the company file name contains special characters and extra spaces, it can cause the file update error message. To fix this, you must check the company file name and edit it as follows –
- Go to the Company File Folder, right-click the company file, and select the Rename option.
- Check the file name, and remove the special characters, symbols, and spaces, then click Enter to save the changes.
After the file is renamed, try to access it and ensure the company file update message is eliminated.
Main Reasons for the Company File Needs to be Updated Error
There can be many reasons why you are getting the company file update error message on your screen. You must know why this message appears to troubleshoot it with better clarity. Below, we have provided a list of reasons responsible for the “this company file needs to be updated” message in QuickBooks Desktop –
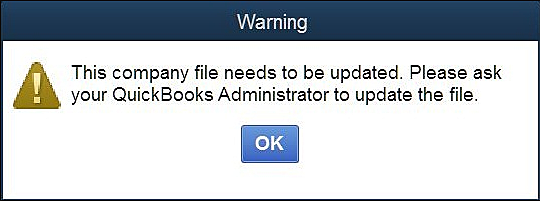
- You are not running QuickBooks as a Windows admin user while upgrading the company file to a newer version.
- Your QB company file might be damaged or corrupted, and the file might face integrity issues.
- The QB company file is already being used by another user connected to the network.
- You are not using the correct method to open the company file, or you are using the wrong extension.
- The company file name might contain special characters, symbols, or extra spaces.
- The file was created on another computer with an older QB version.
- Your QuickBooks company file is stored in a damaged folder or file location.
- The QB Desktop program might be damaged or corrupted, or the installation process might be faulty or incomplete.
- Essential QB program files might not be running correctly or aren’t registered properly.
These are the main causes behind the QuickBooks company file update issue. Now, let’s learn how to undertake the company file update process in the next section.
Conclusion
By performing the troubleshooting solutions given in this blog, you can easily resolve the “this company file needs to be updated QuickBooks” issue.
FAQs
Is it important to back up your company file in QuickBooks Desktop?
Yes, it is essential to back up your QuickBooks company files regularly. You can create a manual backup or schedule the backups automatically. These backups come in handy if there are any issues or errors in QuickBooks that can pose a risk of data damage or data loss.
What are the precautions to take before updating the QB company file?
Before you run the company file update process, ensure the following –
You have taken a recent backup of the QuickBooks company file.
The PC meets the minimum system requirements for the update.
QuickBooks Desktop has been updated to the latest version, and the process has been successful.
You are logged in as an admin user in QB Desktop while updating the file.
Background applications and conflicting programs are not running.
How can I update QuickBooks company files in a batch?
Instead of updating every single company file separately, you can run a batch update process in the following manner –
Go to the Accountant menu, click QuickBooks File Manager, then launch the QuickBooks File Manager.
Enter your username and password, click Batch Upgrade, and select the Clients option.
Lastly, click Upgrade and select the files you want to update to the newer version.
You May Also Read-
QuickBooks Error 1601: Installer is not accessible [Fixed]
QuickBooks Won’t Open Issue: 10 Easy Fixations
Payroll Service Issues in QuickBooks Desktop [Resolved]
Fix Quickbooks Payroll Update not Working in Windows or Mac
Expert Fixation QuickBooks Error 1327: Installing Issue

James Richard is a skilled technical writer with 16 years of experience at QDM. His expertise covers data migration, conversion, and desktop errors for QuickBooks. He excels at explaining complex technical topics clearly and simply for readers. Through engaging, informative blog posts, James makes even the most challenging QuickBooks issues feel manageable. With his passion for writing and deep knowledge, he is a trusted resource for anyone seeking clarity on accounting software problems.
