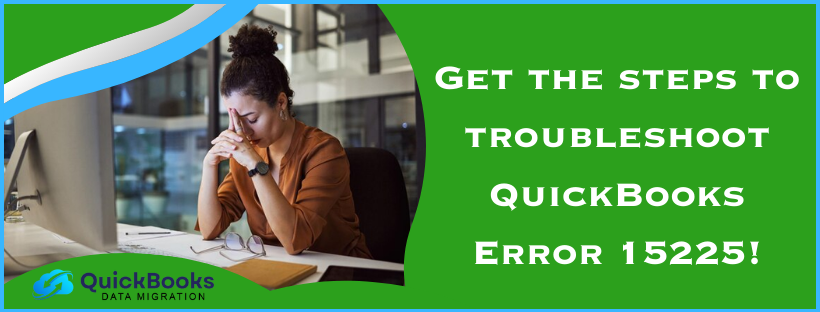This has become a great way to relax today’s business houses since it has made account management considerably easy. Nonetheless, not less than an undisputable fact of silence, such technical mishaps stand out as an inhibitory agent in the hassle-free performance of the software. Not only does it curb adequate use of the software, but even technical glitches like this could also delete some prized data files related to QuickBooks. One of the update errors that the users are facing lately is QuickBooks Error Code 15225.
Let’s learn more about this error, which is mainly noticed during the installation of the latest available QuickBooks updates. We can be comforted because our experts prepared this article to help solve QuickBooks Error 15225.
QuickBooks has its share of technical bugs that can sometimes be a little frustrating to deal with, but here is your short solution guide on solving how to fix QuickBooks Error 15225, which pops up with the message, “The QuickBooks Desktop update did not complete successfully.” So, let’s get started on solving your problem.
Get a backup before proceeding further
Create a backup of your company files to keep your essential files from getting damaged. The process is pretty simple and is important because it prevents data loss. Follow these to get a backup:
- Run QuickBooks Desktop first.
- Launch the accounting software. To open the file, go to the drop-down menu and click Back Up Company.
- Finally, tap on the Create Local Backup option.
What are the troubleshooting methods to fix QuickBooks Error 15225?
Method 1: Run QuickBooks Desktop in Safe mode
One of the practical solutions for most of the error codes of QuickBooks software is to update the QuickBooks software. However, Payroll Error 15225 ruins the update process due to it being one of the multiple walkways toward eradicating it from your computer system. The first option is updating the QuickBooks software through Safe Mode before booting your computer.
Method 2: Add Intuit to Safe Sites
Another way to get rid of QuickBooks Error 15225 is by adding Intuit to the trusted websites list. Instructions:
- Open Internet Explorer and then press Windows + R to run the command.
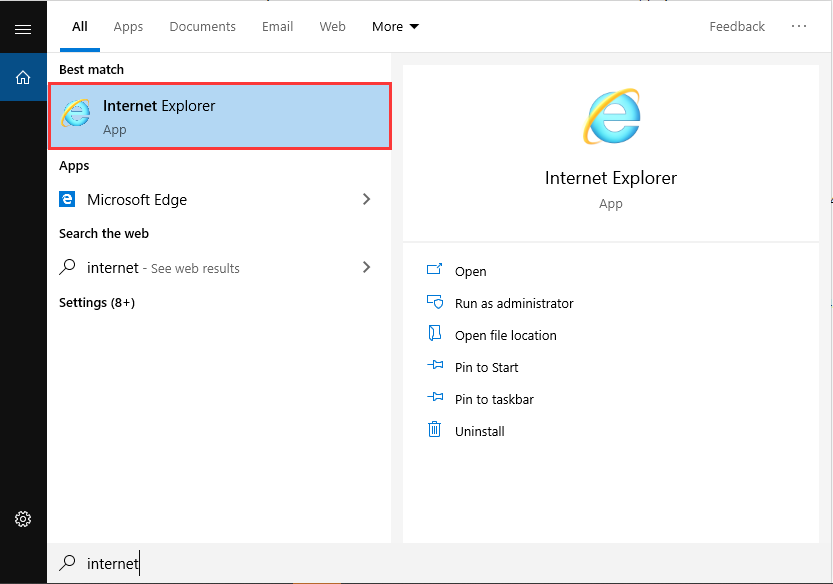
- Now go to Internet Options.
- Then go to the Security tab.
- Click the Sites option, then Trusted Sites.
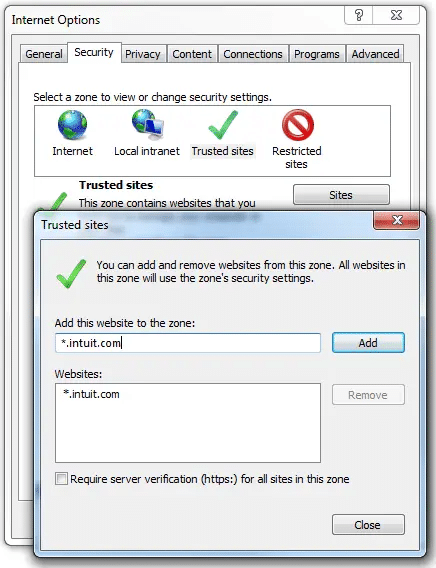
- In there, type in https://www.intuit.com/ for the US version and https://www.intuit.ca/.
- Then you need to add.
- Then you tick mark the All sites in this zone.
- Now, finally, hit OK and choose close.
Recommended to read: How to Resolve QuickBooks Error 1402
Method 3: There Should be Installation of a Digital Signature Certificate
It follows the causes discussed about the requirements that the system demands a digital signature approval of an updated file installation. If QuickBooks update error 15225 occurs, this reflects either the dysfunction of a digital signature or the failure to install it. Follow the steps below to get over it.
- You are required to open the directory where your QuickBooks files are located. To do this, you can right-click on the QuickBooks Desktop icon and then open Properties, followed by tapping the Open File Location.
- From here, you need to search for the QBW32.exe file in this directory.
- When you find the file, right-click on QBW32.exe and then tap on Properties.
- From this window, you need to select Intuit Inc. after tapping on the Digital Signature tab.
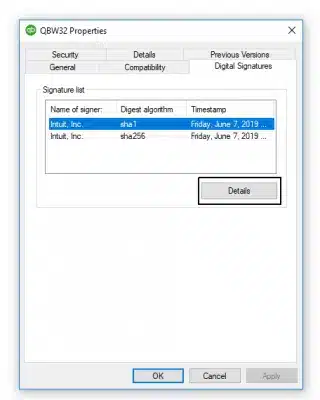
- Now tap on the Details tab.
- Select View Certificate from the options inside the Digital Signature Details window.
- Tap on Install Certificate, which is located within the Certificate Window.
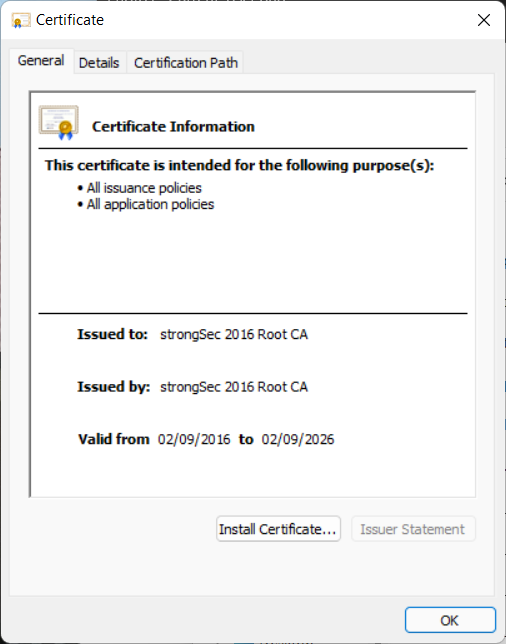
- Turn off Microsoft Defender Firewall by tapping on each type of network, including public networks, private networks, and domains.
- Restart the computer and try once more to open the QuickBooks software and update it one more time to verify that the route solved the issue of QuickBooks error 15225.
Method 4: Do a Clean installation
The Clean install process refers to the complete elimination of QuickBooks Desktop software through either the control panel or the QuickBooks Clean Install Tool. After uninstallation, you will be required to reinstall the software using your license and product keys.
Follow the simple steps below to manually delete the QuickBooks software.
- In the Windows start menu, double-click on the Control Panel icon.
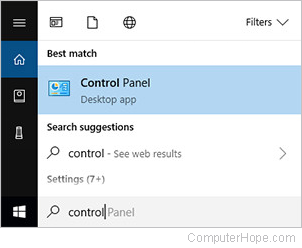
- Or just press the Windows + R key together to bring up the Run command window, and then type appwiz.cpl. Then select Ok to open the Control Panel.
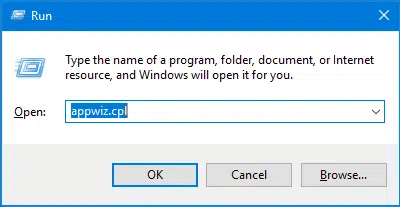
- You should now select QuickBooks after selecting the Programs and Features option.
- Now, click on Uninstall/Change. Then, click on Uninstall or Remove.
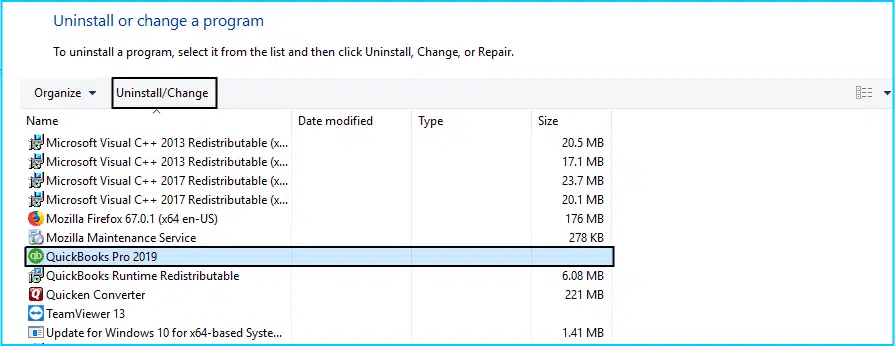
- Next, proceed to the step-by-step removal of the installed accounting software as instructed in the installation procedure.
- After the entire installation procedure has been uninstalled, your computer system may need a restart.
- Install QuickBooks software, and now enter your license and product keys.
- Open the QuickBooks Desktop to see whether the existing problem is fixed.
Method 5: QuickBooks Desktop application repair
If the above methods do not help, you have to repair your QuickBooks Desktop application. This is an alternative way of resolving corrupted QuickBooks Desktop files:
- Pull up the Start menu to get the Control Panel.
- Go to Programs and Features and click on it.
- Now, click QuickBooks and then click Uninstall/Change.
- Click now on the Repair option and begin to repair the QuickBooks application.
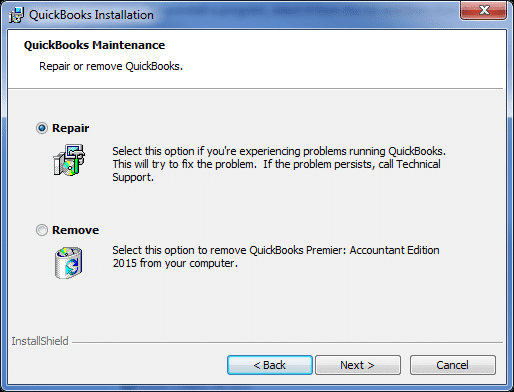
Once the software is complete, restart your system, then launch QuickBooks software to check if it has solved your current problem.
Method 6: Flush the SSL state
You can clear the SSL state as another debugging which will remove some errors associated with QuickBooks due to SSL. Clearing SSL state in Internet Explorer:
- Open Internet Explorer and go to the gear icon, which is in the top right corner of the Internet Explorer page.
- Click on Internet Options.
- Then, go to the content tab.
- Select “Clear SSL state” from the section “Certificates.”
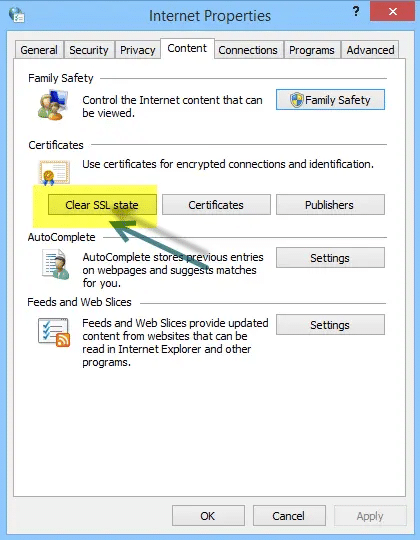
- A confirmation window will appear. Select “OK” to clear the SSL state.
- Close and restart Internet Explorer.
Update QuickBooks or download the payroll update after clearing the SSL state.
Method 7: Disable the Security Settings
In addition to these, another method to solve Error 15225 QuickBooks is to disable the Firewall settings that might be preventing the process of a smooth installation.
- On the QuickBooks window, navigate to the Preferences tab > Security and Privacy tab.
- Open Settings from the Network Protection menu
- Then, Click on Windows Security > Firewall and Network Protection.
- Disable Defender Firewall on all networks and click Domain, then Private, followed by Public Network, and the issue about the Update Error will be sorted.
Read more: How to fix QuickBooks Error 12029
Method 9: Stop the QuickBooks tasks & Upgrade the software
The newest version of any software will provide a maximum efficiency rate compared to an outdated one. Therefore, it is always recommended that the software should be upgraded to avoid any functional bugs.
- Find and right-click each of the running tasks on the Processes tab to end the processes in QuickBooks.
- Once all the tasks are completed, restart the system.
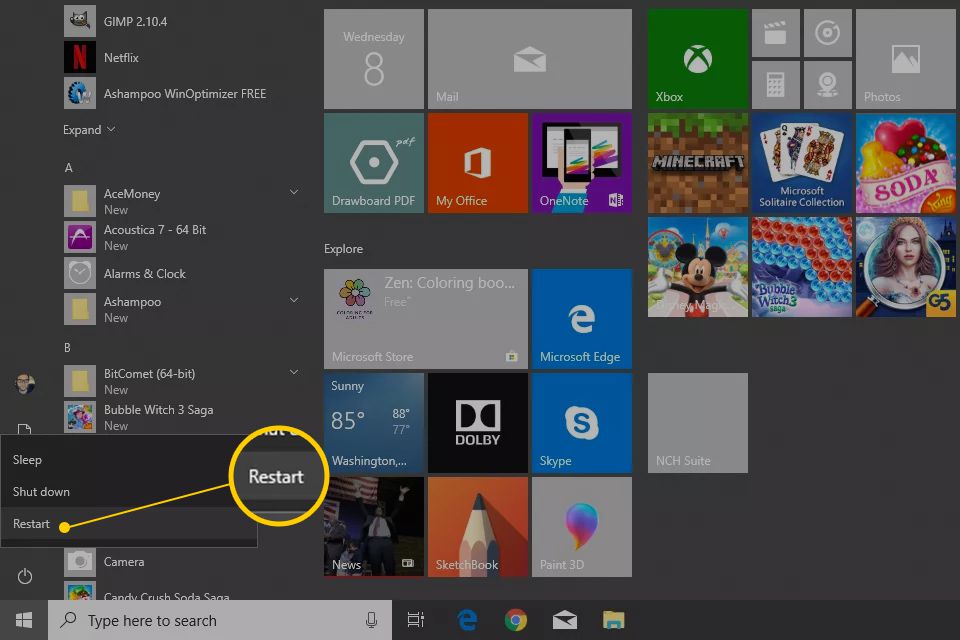
- Open QuickBooks and look for the Help menu.
- Find the option to update QuickBooks through the drop-down menu.
- Enter the necessary information and execute the Update Now option for QuickBooks.
Method 10: Verify your Internet Connection
First, ensure that it’s not only a weird Internet Connection causing this QuickBooks Error 15225 in your book. It is claimed to be one of the leading causes of update failure if simple router restarts resolve your issue. Great job! You can now finish your payroll update.
A brief on QuickBooks Error 15225
The Error 15225 QuickBooks comes up while updating QuickBooks payroll. Most of the time, it is because either Microsoft Edge is outdated or sometimes the digital signatures get invalidated, which leads to a required download of an updated file. Whenever there is an unwarranted installation of files, the functions can crash. We will know what causes these, and it is quite an ordinary runtime with practical solutions to them.
What are the Symptoms of QuickBooks Error 15225?
Most of the QuickBooks Errors exhibit a few early signs before the occurrence of QuickBooks Update Error 15225. Hence, you are advised to check if these signs appear in front of you so that you notice the problem and reach a particular solution:
- In this, the delay time of usual operations increases the buffer time.
- Abrupt blanking of the screen now and then.
- Automatically reload the page once you try an update install.
- Unable to access the Company Files browsing.
- A complete shutdown of Windows or the Desktop.
Why do you experience QuickBooks Error 15225?
This is because knowing the reason for the error, QuickBooks update 15225, makes it much easier to limit the possible solutions for the chosen approach toward your very relevant needs. Bearing in mind your QuickBooks software, find the possible reason it may have in the pop-up error:
- Unauthorized Malware attack.
- QuickBooks File is hacked as a result of a possible downloading user or incomplete installation.
- Lousy Internet connectivity.
- Windows is configured on an outdated version.
- Downloaded update file invalidated digital signatures.
- The firewall is unreachable due to security checks.
Conclusion
Our professionals have provided the necessary procedures for resolving QuickBooks Error 15225.
FAQ’s
How do I fix error 15222 in QuickBooks?
Some of the steps involved in solving QuickBooks Error 15222 include updating QuickBooks as well as all core data files, downloading the digital certificate, scanning using security software for viruses, examining Internet Explorer settings, making use of the QuickBook Tool Hub, or deactivating the Windows Firewall.
How do I fix a corrupted QuickBooks desktop file?
Follow these to fix a corrupted QuickBooks Desktop file:
1. The first step is to navigate to File > Utilities > Rebuild Data.
2. After the rebuilding, go to File > Utilities > Verify Data.
3. If the issue persists, download and run this tool.
4. If nothing works, reach out to QuickBooks Support.
How do I change the default browser in QuickBooks Desktop?
Open your QuickBooks Desktop and click on ‘Edit.’ Under ‘Preferences,’ click ‘Integrated Applications.’ On the tab ‘Company Preferences,’ look for the option ‘Default Web Browser’ and click on the pull-down menu to select your choice of web browser.
How to manually activate QuickBooks Desktop?
To activate QuickBooks Desktop manually, you can do the following:
1. Open QuickBooks
2. Press Ctrl+P on your keyboard
3. Enter your validation code
You May Also Read-
Cloud Migration Services: A Complete Guide to Seamless Transition
Fix QuickBooks Activation Problem with Instant Solutions
Your Guide to Set Windows Permissions to Share Company Files
QBCFMonitorService Not Running On This Computer! 12 Hacks
QuickBooks Auto Data Recovery- Recover Lost Data with Ease

James Richard is a skilled technical writer with 16 years of experience at QDM. His expertise covers data migration, conversion, and desktop errors for QuickBooks. He excels at explaining complex technical topics clearly and simply for readers. Through engaging, informative blog posts, James makes even the most challenging QuickBooks issues feel manageable. With his passion for writing and deep knowledge, he is a trusted resource for anyone seeking clarity on accounting software problems.