QuickBooks Error 12031 blocking the payroll or software updates on your system indicates that the internet connection is hindered. Without a stable internet connection, you’ll encounter recurring errors while executing essential accounting tasks in QuickBooks. Especially while downloading the latest QuickBooks or payroll tax table updates, QuickBooks might instantly crash or stop responding to your commands as soon as the internet connection is lost. The update package might get damaged/corrupted if data losses occur due to network connectivity issues in between the downloads.
On the off chance that QuickBooks error code 12031 keeps appearing on your PC whenever you begin updating the software or payroll service, explore this informative blog to determine its potential causes and relevant troubleshooting methods.
Applicable Techniques to Rectify QuickBooks Update Error 12031 (Updated)
We hope learning about the possible reasons gave you clarity on why the QuickBooks payroll update error 12031 emerged in your QuickBooks. If you still don’t have an accurate idea about the trigger, begin executing the troubleshooting techniques stepwise, as elaborated in the blog. They effectively deal with all the network connectivity issues that terminate the payroll updates in QuickBooks. You can download the QB payroll updates successfully once done applying the following methods-
Solution 1- Prevent QB from Facing Windows Firewall Restrictions
QuickBooks can also fail to download or install the payroll updates if its access to the system files or resources has been blocked by the Windows Firewall, or it cannot access the Internet due to the same. You can give QuickBooks an upper hand against the Windows Firewall restrictions by adding new firewall ports in favor of the software. Ensure QB bypasses the Windows Firewall by applying the following steps-
Step 1- Add QB Firewall Ports
The following procedure will help you add new firewall ports for the entire QB program-
- Type ‘Windows Defender Firewall’ in the search panel on the taskbar and open its settings window from the results.
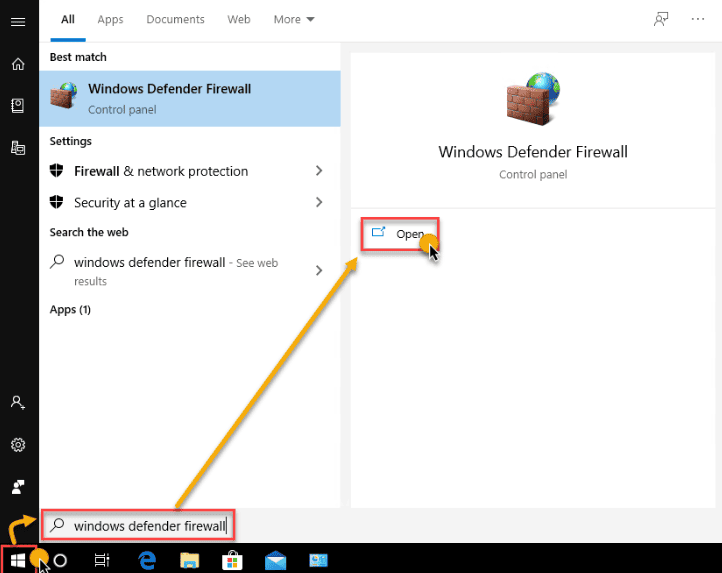
- Tap Advanced Settings in the window and right-click Inbound Rules.
- Click New Rule before selecting the Port option.
- Hit Next and select TCP among TCP & UDP in the next tab.
- Single-click the Specific Local Ports option and type the port numbers in the text field using the following list-
- QuickBooks Desktop 2017: 8019, 56727, 55373-55377
- QuickBooks Desktop 2018: 8019, 56728, 55378-55382
- QuickBooks Desktop 2019: 8019, XXXXX
- QuickBooks Desktop 2020 and newer versions: 8019, XXXX
- Tap Next after entering the port numbers and click Allow the connection before hitting Next again.
- If QB prompts a window, mark all the User Profiles and then tap Next.
- Give the newly created rule any name of your choice and click Finish at last.
- Select Outbound Rules instead of Inbound Rules and repeat this entire procedure to create another rule.
Step 2- Add Exceptions for QB Executable Files
QuickBooks Desktop depends on its executable files (.exe) to function properly. You must safeguard them from the Windows Firewall to avoid any interruptions. Here’s how-
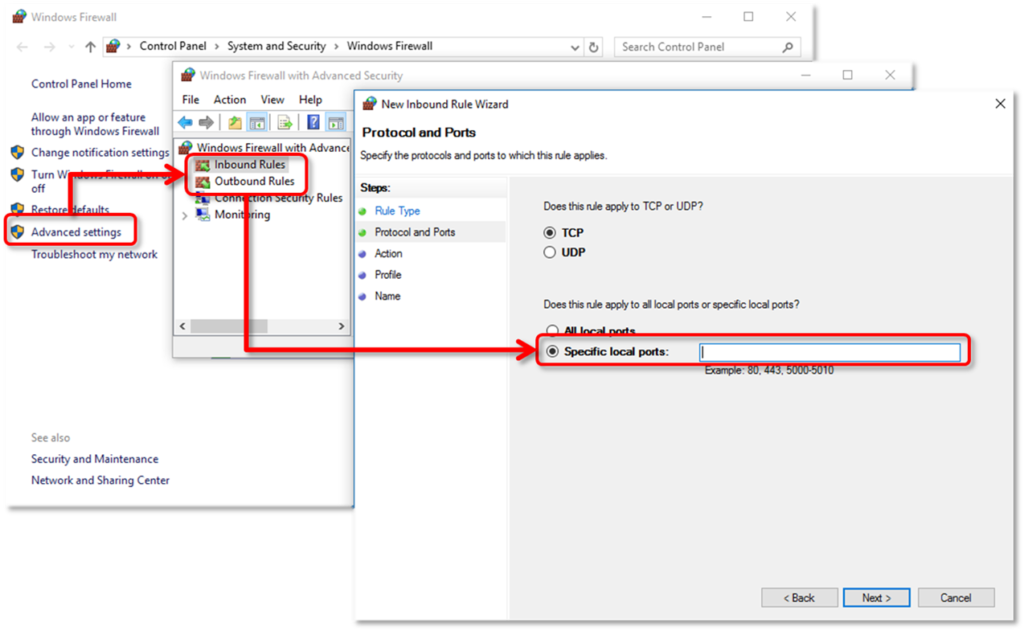
- Launch the Windows Defender Firewall settings window and select the Advanced Settings option.
- Right-click the Inbound Rules option and go with the New Rule option.
- Select Program, click Next, and tap This Program Path.
- Choose one of the executable files from the table below after clicking Browse.
| Executable files | Location |
| AutoBackupExe.exe | C:\Program Files\Intuit\QUICKBOOKS YEAR |
| Dbmlsync.exe | C:\Program Files\Intuit\QUICKBOOKS YEAR |
| DBManagerExe.exe | C:\Program Files\Intuit\QUICKBOOKS YEAR |
| FileManagement.exe | C:\Program Files\Intuit\QUICKBOOKS YEAR |
| FileMovementExe.exe | C:\Program Files\Intuit\QUICKBOOKS YEAR |
| QuickBooksMessaging.exe | C:\Program Files\Intuit\QUICKBOOKS YEAR |
| QBW32.exe | C:\Program Files\Intuit\QUICKBOOKS YEAR |
| QBDBMgrN.exe | C:\Program Files\Intuit\QUICKBOOKS YEAR |
| QBServerUtilityMgr.exe | C:\Program Files\Common Files\Intuit\QuickBooks |
| QBCFMonitorService.exe | C:\Program Files\Common Files\Intuit\QuickBooks |
| QBLaunch.exe | C:\Program Files\Common Files\Intuit\QuickBooks |
| QBUpdate.exe | C:\Program Files\Common Files\Intuit\QuickBooks\QBUpdate |
| IntuitSyncManager.exe | C:\Program Files\Common Files\Intuit\Sync |
| OnlineBackup.exe | C:\Program Files\QuickBooks Online Backup |
- Click Next after you select the file and tap Allow the connection.
- Verify that all the user profiles in the prompted window are marked before clicking Next.
- Create a new rule and provide it with any name of your choice.
- Execute all these steps after replacing Inbound Rules with Outbound Rules.
Step 3- Configure the Antiviruses
There’s always a chance that antivirus and other security programs installed on your system are blocking QB background processes or limiting their functions. To avoid this, you must check the quarantined programs list of your antivirus and remove any QB executable file you see. We recommend using an antivirus from a verified source to prevent problems in QuickBooks. However, keeping the security programs while downloading the QB payroll updates and installing them on your computer will be better.
If QuickBooks faces problems accessing the Internet after adding new firewall ports, check out the next solution.
Solution 2- Arrange your System’s Internet Settings (SSL & TLS) Correctly
Windows OS uses many protocols to safeguard your system’s data from unauthorized access and malware when transferred over the internet. Transport Layer Security (TLS) & Secure Sockets Layer (SSL) are two protocols that keep the internet connection secure. However, strict arrangements of these settings can stop QB from accessing the internet, triggering error 12031 when updating QuickBooks. Set up the settings correctly using the following steps-
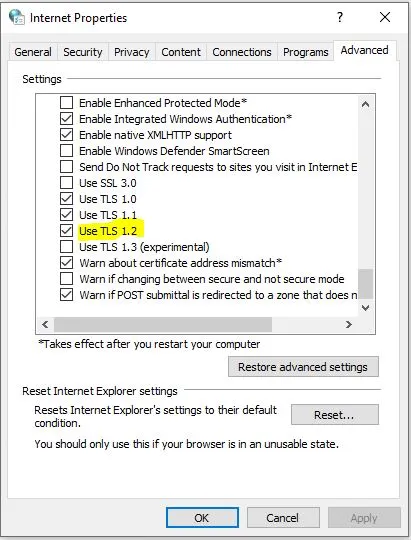
- Press Windows + R simultaneously on your PC to launch the Run command.
- Type ‘inetcpl.cpl’ after clearing the auto-filled text and press Enter to open the Internet Properties window.
- Move to the Advanced tab and check the bottom of the settings list to find TLS and SSL checkboxes.
- Mark the Use TLS 1.2 and Use SSL 3.0 checkboxes with a single click and tap Apply to save the settings.
- Reopen your QuickBooks Desktop and download the payroll updates again.
Note- If marked, unmark all the TLS and SSL checkboxes other than Use TLS 1.2 & Use SSL 3.0.
If the payroll update error emerges again, move to the next solution.
Solution 3- Mark Intuit-Related Websites Safe in the Web Browsers
QuickBooks Desktop might struggle to sync the Intuit servers if the web browsers do not consider the connection to be safe for your system. The payroll updates won’t begin on your QuickBooks, and the process will freeze instantly when Internet access is lost. You can fix the problem by adding Intuit sites as trusted websites to the web browser settings to avoid interruption while exchanging data with the servers. We have mentioned the steps for some of the commonly used QB-supported web browsers-
Safari
You can apply the following steps on your MAC to mark Intuit sites safe in the settings-
- Open the Safari application on your MAC and enter *.intuit.com.
- Press Enter and select the Bookmarks option in the next window.
- Tap Add Bookmark… and click the Add this Page to: in the list.
- Choose Favorites and click Add.
Google Chrome
These steps will help you add Intuit as a trusted site in Google Chrome-
- Single-click the Customize and Control Google Chrome ⋮ (Vertical dots) icon and select Settings in the drop-down.
- Tap the Privacy and Security option and click Site Settings.
- Click the Third-Party Cookies option and navigate to the Allowed to use third-party cookies section.
- Select Add and enter *.intuit.com.
- Save the settings and close Google Chrome.
Microsoft Edge
Intuit can be added as a trusted site in Microsoft Edge using the following steps-
- Single-click the … (Ellipsis) icon and tap Settings in the list.
- Click the Cookies and Sites permissions option (Left panel) and select Manage and delete cookies and site data.
- Go to the Allow section and tap Add.
- Enter *.intuit.com accurately and click Add to save the changes.
If QuickBooks still faces network connectivity issues during payroll updates, move to the next solution.
Solution 4- Use a QB-Supported Web Browser
QB payroll updates can also suffer if the program fails to integrate with the web browser due to incompatibility. QuickBooks is best to use with supported web browsers as you’ll run into numerous compatibility issues if the default web browser on your system is downloaded from an untrusted source. You can rectify the problem by changing the default browser of your Windows as shown below-
- Approach the Control Panel menu by pressing Windows + X and clicking the Settings option.
- Choose Apps and click Default Apps in the next window.
- Run a search for Microsoft Edge or Internet Explorer and single-click on the program name.
- Click Set as Default in the next window and close the Control Panel window after saving the settings.
Tip: All the web browsers mentioned below and their newer versions are QB-supported.
- Google Chrome version 78
- Mozilla Firefox version 76
- Microsoft Edge version 79
- Safari version 12
- Opera version 68 Samsung version 10
Erase Web Browser’s Browsing History and Temporary Files
Web browsers are known to develop issues while surfing websites due to the excessive number of junk files stored in them. QuickBooks might also face problems if the web browser isn’t able to access the Internet during payroll updates. You can rectify the problem by removing the browsing history and all the temporary files using the following steps-
- Open your web browser and navigate to its Browsing History menu.
- Click the option to Clear Browsing Data and single-click the checkboxes for Cookies and other site data, Cached images and files, Passwords and other sign-in data, etc.
- Click the Clear Data option to remove all the unwanted junk files.
- Reboot your computer and try downloading the payroll updates again.
If QuickBooks fails to connect with the Internet after fixing the web browser issues, jump to the next solution.
Solution 5- Consider Running the Verify-Rebuild Utility
QuickBooks Desktop can also fail to provide the desired output if its data is damaged and it can’t run the program files required during the payroll update. An easy way to repair your data is by scanning & rebuilding it using the Verify-Rebuild utility. It is a built-in utility in QuickBooks that helps you avoid issues due to damaged or corrupt data. Run the Verify-Rebuild utility using the following steps-
Step 1- Scan your Data Using the Verify Tool
Perform these steps to scan your entire QB data and find out the issues-

- Navigate to the Window option in QuickBooks and click Close All.
- Access the File menu and single-click Utility in the drop-down menu.
- Click Verify Data and wait until the data is scanned.
- Proceed according to the following messages you receive-
- QuickBooks detected no problem with your data: Your QB data isn’t damaged, and you do not have to take any action.
- Your Data has lost integrity: This message indicates that the Verify Tool found some irregularities in your data that need rebuilding.
Step 2- Repair your Data Using the Rebuild Tool
Rebuild your QuickBooks Data quickly with the help of the following steps-

- Go to your QB’s Help menu and click the Utilities option.
- Tap Rebuild Data and wait until a backup is automatically created before the process begins.
- Click OK when QB notifies that Rebuild has been completed.
- You can rerun the Verify utility to check if any other issues are left.
If QuickBooks malfunctions during the payroll update after running the verify rebuild utility, jump to the next solution.
Solution 6- Install and Run QuickBooks Tool Hub
QuickBooks Error 12031 can also emerge during the payroll update if minor glitches or other internal issues stop the software from functioning appropriately. QuickBooks Tool Hub is a savior when it comes to automatically tackle common issues in the software. You must always have the latest version of the Tool Hub installed on your computer and it must be your first approach to repair QuickBooks or the company file. If you don’t have QB Tool Hub on your system, refer to these steps-
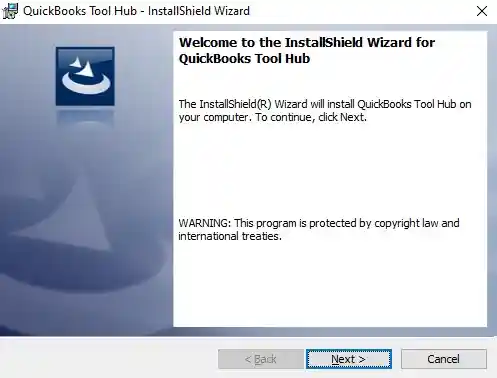
- Visit the official website of QB on a browser and move to the Downloads and Updates page.
- Enter all the information about your QB product asked on the website and download the latest QB Tool Hub version (1.6.0.3) on your computer.
- Double-click the QuickBooksToolHub.exe file and follow the on-screen instructions to extract its components on your system.
- Accept the Software License Agreement and wait until QB Tool Hub is completely installed.
Run the TLS 1.2 Readiness Tool
QuickBooks Tool Hub contains a TLS 1.2 Readiness Tool, which helps to make your system compliant with TLS 1.2 protocols. This helps to prevent network connectivity issues on your QuickBooks during payroll updates. Apply these steps-
- Run the QB Tool Hub and click the Program Problems option.
- Select the QuickBooks TLS 1.2 Tool and click Ok.
- Accept the EULA agreement and click the Run option.
- On-screen instructions will help you run the tool easily.
- Tap Exit when the tool completes.
Run Quick Fix My Program Tool
QuickBooks can also malfunction if it cannot run its background processes or access its program files due to technical snags. These bugs and glitches primarily develop if QuickBooks isn’t installed on your system correctly. You can repair QB Desktop as shown in the following steps-

- Open the QuickBooks Tool Hub and select Program Problems in the drop-down.
- Click Quick Fix My Program and repair QB by running the tool using the directions provided on the screen.
- Restart your computer and try downloading the latest tax table updates in QB.
If QuickBooks Tool Hub doesn’t help fix the issue, move to the next solution.
Solution 7- Adjust the System Clock and Power Management Settings in Windows
You might be unfamiliar with the fact that the Internet Connection on your system can get hindered due to incorrect timings in the system clock. QuickBooks Desktop also stops the payroll updates instantly when the Intuit servers fail to sync the update timings with the system clock. Set your system clock accurately using the following steps-
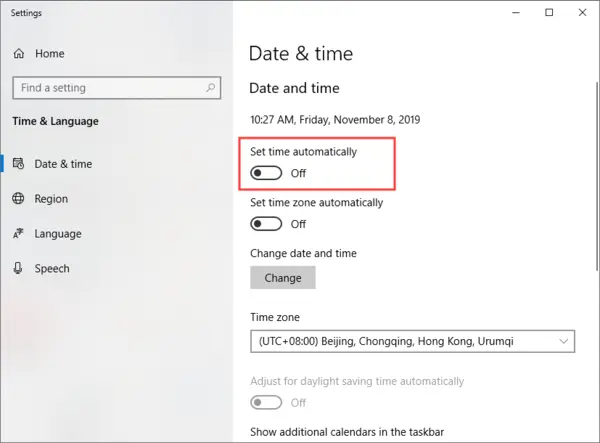
- Right-click the clock given on the Taskbar and select the Adjust Date and Time option in the pop-up.
- Tap Set Time automatically in the settings window or set it manually, whichever you prefer.
- Save the changes.
Arranging Power Management settings
QuickBooks error 12031 can also come up on the screen during payroll updates if the software isn’t allowed to access the system resources. This happens when you are using the power saving mode, which limits the functions of your Windows applications. Here’s the way to configure the power management settings-
- Type ‘Power’ in the search panel and click the Power Options icon in the results.
- In the Power Management Settings window, turn off the power saving, hibernation, sleep, or standby modes.
- Save the settings and try downloading the latest updates in QB again.
All the above-mentioned techniques are the best fixes you can apply if you cannot update QuickBooks error 12031. Once the methods are applied as defined in the blog, you can successfully download and install the payroll updates.
What is Error 12031 QuickBooks?
QuickBooks Desktop requires a stable internet connection on your system to remain in sync with the Intuit servers and exchange data. The software has several accounting tasks that won’t execute if the network connection faces any issues. Error 12031 QuickBooks develops when the software loses its internet access during payroll update or faces lapses in the connection due to low internet speed. It is a connectivity error that won’t allow online tasks in QuickBooks Desktop and poses the biggest threat to payroll or software updates.
The best thing is that your business data (Company File) in QuickBooks Desktop is entirely safe, and you can access it without any problems. However, you cannot use it to perform an online accounting task or download the latest tax table until you remove the error from your system.
Primary Causes of QuickBooks Payroll Update Error 12031 (Updated)
The most significant reason for the occurrence of this payroll update issue in QuickBooks is restricted access to the Internet. There are a large number of factors that can be held responsible for the development of connectivity issues while updating the QB payroll. You must acknowledge that the problems might not only be limited to QuickBooks but there are also possibilities that external PC factors are responsible. We have mentioned all the potential conditions in which the network connectivity issues can develop and block the QB payroll updates-
- All PC applications might suffer problems connecting to the Internet if the TLS or SSL settings aren’t properly configured.
- Wrong Internet settings on your system do not allow QuickBooks to connect with the Internet, considering it unsafe.
- The Windows Firewall has blocked executable QB files, which hinder the software’s functions and prevent it from accessing the Internet.
- Your router or wire cables are damaged, or the Internet speed delivered by your network service provider is too low in comparison to QB requirements.
- Technical glitches in QB or missing program files due to damaged software installation might also act as barriers while connecting to the Internet.
- QuickBooks cannot utilize all the required system resources due to misconfigured Power Management settings on your PC.
- QuickBooks can face trouble connecting to the Internet or running if the OS version is outdated and incompatible.
- The timings on your system clock aren’t accurate, forcing the Intuit servers to break the connection when the update timings cannot be synced.
- The default web browser of your Windows is incompatible with QuickBooks Desktop or cannot toggle between the websites due to excessive junk files.
QuickBooks cannot access the Internet if any of the above conditions develop on your PC, which becomes a major problem during payroll updates.
Summary
We tried to compile all the potential reasons for QuickBooks Error 12031 and put them in a blog to help you figure out the exact reason for its development on your system. Not only that, the blog also provides accurate troubleshooting methods that’ll help you remove the error from your QuickBooks.
FAQ’s
What is error code 12031 in QuickBooks?
QuickBooks error code 12031 appearing while updating the payroll service indicates that the internet access of the program is lost due to some reason. The payroll updates freeze, or your QB might crash when continuous attempts to connect with the Internet fail. You must try fixing the network connectivity issues on your system to avoid facing the QB error while downloading the payroll updates.
What is meant by QuickBooks error 12031?
QuickBooks error 12031 on the screen means the program is no longer connected to the Internet, and the payroll updates have failed. Internal glitches in QuickBooks or incorrect system settings developing the connectivity issues are primary causes for the development of this payroll update issue. You can also encounter this error code if the QuickBooks Desktop updates fail due to internet connectivity problems.
What can I do if I am getting QuickBooks error 12031 updating payroll?
QuickBooks error code 12031 results from lapses in the software’s connection to the servers. We recommend configuring the Windows Firewall, TLS & SSL settings and repairing QuickBooks Desktop to prevent the issue from re-developing. Using QB support web browsers also helps avoid network connectivity issues during payroll updates.
You May Also Like To Read-
Fix QuickBooks Error 6129 While Opening Company File
Fix QuickBooks Error 6000 83- Can’t Access the Company File
Fix QuickBooks Error 1603- Problem Installing Microsoft .NET
Fix QuickBooks Error 15106 by Repairing the Damaged Program
QuickBooks Migration Tool: Guide for Migration (Updated 2025)

James Richard is a skilled technical writer with 16 years of experience at QDM. His expertise covers data migration, conversion, and desktop errors for QuickBooks. He excels at explaining complex technical topics clearly and simply for readers. Through engaging, informative blog posts, James makes even the most challenging QuickBooks issues feel manageable. With his passion for writing and deep knowledge, he is a trusted resource for anyone seeking clarity on accounting software problems.
