QuickBooks error 15102 is a 15XXX error series that occurs when trying to update QuickBooks Desktop or download the latest tax table updates. Consequently, you won’t be able to update QuickBooks or the tax table to its latest release, which is a significant concern. Nonetheless, you need not worry, as we have come up with a series of proven solutions, including installing a digital signature certificate, repairing QuickBooks through Tool Hub’s utilities, clean installing QuickBooks Desktop, and many more that can promptly fix the QuickBooks update error 15102. Let’s delve into this detailed troubleshooting blog now.
Tried and Tested Solutions to Deal with QuickBooks Error Code 15102 (Updated)
Let’s implement the solutions below to fix QuickBooks Desktop error 15102 with minimal effort.
Solution 1: Install A Digital Signature Certificate
Installing a digital signature certificate may help rectify QuickBooks Error Code 15102. Follow the intricate steps below to do so.
- Firstly, navigate to C:\Program Files\Intuit\QuickBooks.
- Further, right-click QBW32.exe, then choose Properties.
- Furthermore, select Digital Signature and verify that Intuit is selected in the signature list.
- Select Details, and hit the View Certificate option in the Digital Signature Details window.
- Select Install Certificate in the Certificate window.
- Hit Next until Finish is displayed on the screen. Then, choose Finish and restart your computer.
- Lastly, open QuickBooks and then redownload the update.
If implementing this specific solution doesn’t help remove error message 15102 in QuickBooks, jump to the next solution.
Solution 2: Repair QuickBooks Through Tool Hub’s Utilities
Let’s repair QuickBooks using Tool Hub’s utilities, such as Quick Fix My Program and Program Diagnostic tool. Follow the instructions as mentioned below.
Step 1 – Download and Install QB Tool Hub
The QB Tool Hub contains essential tools and features to resolve common issues within QuickBooks. Thus, firstly, download and install the latest QuickBooks Tool Hub version by going through the following steps –
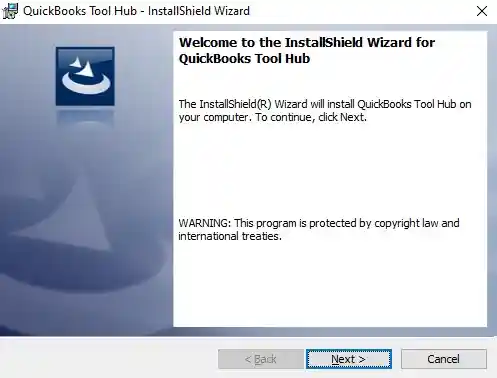
- Close QuickBooks, download the latest QuickBooks Tool Hub version (click HERE to download), and save the .exe setup file to an easily accessible location.
Note: If you already have the QB Tool Hub installed on the computer, move to the bottom of the Home section and find your current program version. If you do not have the most recent (1.6.0.5) version installed, follow the steps below to install it. - Further, open the downloaded QuickBooksToolHub.exe setup file, follow the instructions to install the program, and accept the terms and conditions.
- Once the installation ends, double-click the QB Tool Hub icon on your Windows desktop to launch it.
Note: If you can’t locate the QB Tool Hub icon on the desktop, manually search for “QuickBooks Tool Hub” in the Windows search panel and select it to run Tool Hub
After installing QB Tool Hub, move to step 2 and utilize the Quick Fix My Program tool.
Step 2 – Use the Quick Fix My Program Utility
The Quick Fix My Program tool ends any background processes QuickBooks uses and can resolve general program issues. You can use this tool to repair the QB program in the following manner –

- Launch QB Tool Hub, navigate to the Program Problems tab, and click the Quick Fix My Program tool to open it.
- Next, the tool will run to repair QuickBooks. Once the tool stops running, launch QBDT and access your data file.
Check if you can download the latest QB and tax table updates. If not, move to step 3 below.
Step 3 – Utilize the QB Install Diagnostic Tool
If running a program repair doesn’t fix the issue you are facing, you can run the QuickBooks Install Diagnostic Tool. This tool can help resolve common installation issues –

- Launch the QuickBooks Tool Hub program, then go to the Installation Issues section and click the QuickBooks Install Diagnostic utility.
- Let the tool run a QB installation repair, which can take up to 20 minutes. Then, once the tool stops running, restart your PC and relaunch QuickBooks Desktop.
If none of the tools are helpful, as QuickBooks error 15102 persists, turn to the solution below.
Solution 3: Clean Install QuickBooks Desktop
Clean Installing QuickBooks desktop is one of the most reliable ways to eliminate common QuickBooks errors, glitches, bugs, etc. Secondly, experts also recommend implementing it if general solutions fail to fix any QB errors or issues.
Therefore, let’s clean install QB and check if QuickBooks update error 15102 persists. If yes, move to the solution below.
Solution 4: Download the QuickBooks Updates as an Administrator
If you are not signed in as an admin, you may sometimes fail to download and install the latest QuickBooks and Tax Table updates. Let’s try to download the updates as an administrator by following the intricate steps below.
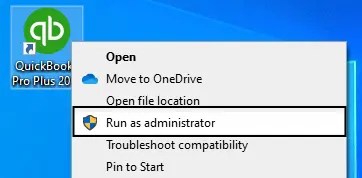
- Begin by closing your company files and then QuickBooks Desktop.
- Further, right-click the QuickBooks Desktop icon, then select Run as Administrator.
- A message,“Do you want to allow this program to make changes to your computer?” will appear on the screen. Hit Yes to continue.
The next step is to download the latest QuickBooks and tax table updates. Let’s follow the steps carefully in the given order.
Update QuickBooks Desktop to the latest Release
If you encounter QuickBooks error 15102, updating the QBDT to the latest release is another reliable alternative. Let’s follow the instructions below and learn how to keep QuickBooks up-to-date.

Check Whether You have the Latest Version
- Open QuickBooks desktop.
- Press F2 or Ctrl + 1 on the keyboard to open the Product Information window.
- Check the current version and release.
Follow the steps below to update QuickBooks Desktop manually:
- Open QuickBooks, and in the No Company Open window, click the Help menu and select Update QuickBooks Desktop.
- Move to the Options tab. Select Mark All, then select Save.
- Go to the Update Now tab and select the Reset Update checkbox.
- When the update is downloaded, close and reopen QuickBooks Desktop. Finally, select Yes to install the update.
- When the installation finishes, restart the computer.
The next step is to download and install the latest payroll tax table updates and see if QuickBooks error 15102 is fixed.
Get the Latest Tax Table Updates in QuickBooks Desktop Payroll
A payroll tax table provides updated, accurate rates and calculations for federal and supported state taxes, payroll tax forms, and e-file and e-pay options. Updating the payroll tax table is essential to stay compliant with state and federal laws. Let’s follow the intricate steps below to do so.
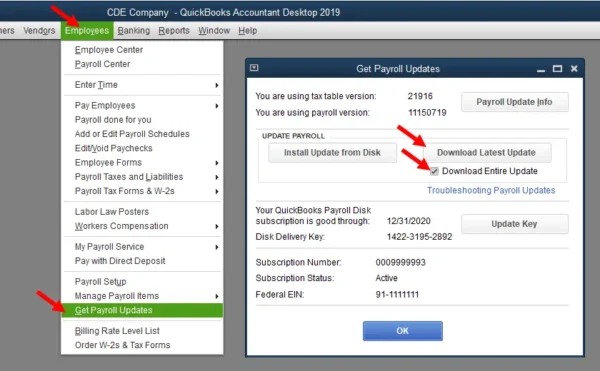
First, move to the Employees tab, then select Get Payroll Updates to continue.
Know What’s Your Tax Table Version:
- Check the number next to ‘You are using the tax table version.’
- Check out the latest payroll news and updates to find out if it’s the correct and the most recent version.
- In order to find more details on the tax table version, select Payroll Update Info.
Get the Latest Tax Table Updates:
- Select Download Entire Update to continue.
- Further, select Update. An informational window appears when the download is complete.
Solution 5: Set up Firewall and Antivirus Settings for QuickBooks
A firewall or antivirus may consider QuickBooks a potential threat and block internet access for specific QuickBooks programs or files. Let’s manually set up firewall and antivirus settings for QuickBooks so that you can download the updates without any hindrance.
If this doesn’t help resolve QuickBooks error 15102, consider trying the next solution.
Solution 6: Enable the QB FCS Service
If QuickBooks File Copy Service (FCS) is disabled, you will likely encounter issues downloading payroll updates. Let’s proceed and enable the QuickBooks FCS service by following the comprehensive steps below.
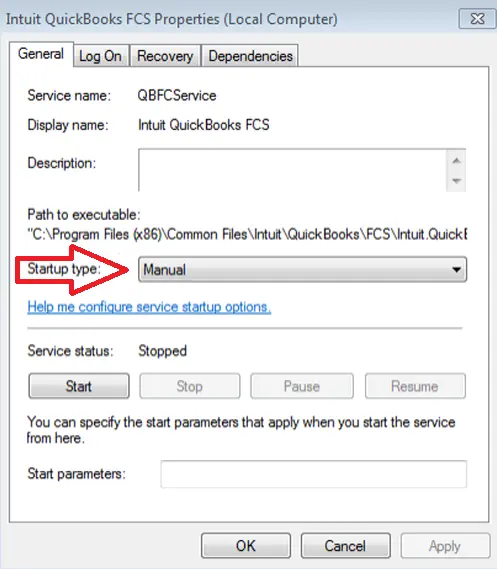
- Firstly, press Windows + R on the keyboard to open the Run box and type COMPMGMT.MSC in the search pane.
- Further, select OK to open the Computer Management window.
- Furthermore, in the Computer Management window, select Services and Applications and then double-click the Services option.
- Next, scroll down the list until you find Intuit QuickBooks FCS, and double-click it.
- Click Startup type, select Manual, and click Apply.
- Lastly, hit OK to conclude the procedure.
If you still can’t get the updates because of error code 15102 in QuickBooks, move to the next solution.
Solution 7: Configure Internet Explorer’s Security Setting
It must be remembered that misconfigured Internet Explorer Security may cause QuickBooks error 15102. In this section, we’ll learn how to configure IE settings by following the comprehensive steps below.
- Begin by right-clicking the Internet Explorer icon and selecting Run as administrator in the drop-down.
- Further, move to the Tools option, then Internet Options.
- Furthermore, select Security, then select Trusted Sites.
- Pick Sites, and from the Add this website to the zone field, enter *.intuit.com and *.qbo.intuit.com to continue.
- Next, ensure that the ‘Require server verification (https: ) for all sites in this zone’ option is unchecked, then close the Trusted Sites window.
- Also, ensure that Enable Protected Mode is unchecked, hit Apply, and then hit OK.
- Lastly, exit IE open.
Different 15XXX Error You Get When Updating QuickBooks or the Tax Table (Updated)
What Triggers QuickBooks Error 15102? (Updated)
Many root causes could trigger QuickBooks update error 15102. Let’s examine each one in detail.
- A missing file or component for payroll updates may halt the download procedure.
- Incorrect configuration of Internet Explorer settings.
- A firewall setting blocking payroll updates in QuickBooks Desktop.
- QuickBooks File Copy Service (FCS) is not enabled, leading to QuickBooks error 15102.
- Unable to verify the digital signature certificate.
- The Shared Download drive wasn’t mapped appropriately.
FAQs
What are other QuickBooks Errors similar to error 15102?
The following error codes are similar to error code 15102 in QuickBooks.
-15102
-15103
-15104
-15105
-15106
-15107
In this blog, we have outlined the list of complete 15XXX series errors similar to QuickBooks error 15102.
Is Internet Explorer still supported by QuickBooks?
Though Microsoft has long discontinued Internet Explorer, you might still need it for QuickBooks if you use Windows 7 or other older versions.
What happens if QuickBooks remains outdated for a long?
If not updated, QuickBooks may become prone to errors, bugs, glitches, etc., that will significantly hamper its performance.
What if I can’t access the admin account to run QuickBooks?
If you are not the system administrator, you can ask the administrator for the admin account admin credentials or create a new account with admin rights.
You May Also Read-
Methods to Rectify the QuickBooks Not Loading Problem
Easy Depositing Undeposited Funds in QuickBooks
Tackle QBmapi64 out of memory error with Practical Solutions
Migrate QuickBooks Desktop to Online Via Recommended Tricks
7 Tested Ways to Tackle QuickBooks Direct Deposit Not Working

James Richard is a skilled technical writer with 16 years of experience at QDM. His expertise covers data migration, conversion, and desktop errors for QuickBooks. He excels at explaining complex technical topics clearly and simply for readers. Through engaging, informative blog posts, James makes even the most challenging QuickBooks issues feel manageable. With his passion for writing and deep knowledge, he is a trusted resource for anyone seeking clarity on accounting software problems.
