You might sometimes find yourself in a tricky situation when QuickBooks desktop keeps crashing and fails to carry out the accounting tasks as desired. This issue isn’t limited to any specific cause and can be encountered randomly when you manage your finances using the software. Intuit has evolved QuickBooks by crafting new software updates to enhance its efficiency, and it exists as the most preferred choice of its users for bookkeeping services.
Despite all the efforts of the developer team, QuickBooks always remains on the brink of developing internal issues as other factors also contribute to the performance of the software. With every passing day, worldwide users report instances like their QuickBooks keeps freezing or closing unexpectedly in between the accounting tasks. We have created this blog to back the users against such unforeseen circumstances that are troublesome while using QB on Windows or Mac OS. If you are also a victim of this issue, the blog will take you through the reasons why QB crashes or freezes abruptly and approaches you can take to be one step ahead of the issues in the future.
Fixes to Implement if QuickBooks Crashes on Startup or QuickBooks Closes Unexpectedly
We know the drastic situation that develops when QuickBooks keeps freezing up or crashes randomly in between monetary tasks. This is considered a severe issue, as QB malfunctioning while processing crucial accounting data can negatively impact the credibility of financial management carried out by the software. To keep you away from the consequences that follow, we have mentioned the best troubleshooting techniques you must use to prevent the software from crashing or freezing under the circumstances mentioned earlier in this blog. The techniques are classified below for you to examine-
Case 1- If QuickBooks Closes When Opening a Company File
QuickBooks Desktop might sometimes fail to open a company file and crash instantly when you try accessing the latest transactions or using the file for accounting tasks. Here are the troubleshooting techniques you must perform if your QuickBooks enterprise closes unexpectedly while accessing the company file in Windows 10 or 11-
Countermeasure 1- Check if the Issues are with QuickBooks or the Company File
Sometimes, QuickBooks keeps freezing up during its launch or whenever you try accessing a company file. This might happen due to internal issues in QB Desktop or damaged company files. The best way to figure out the factor responsible is by opening a sample company file. Refer to the following steps-
- Go to the QB folder stored in the C: drive of your computer and press the Ctrl key on your keyboard.
- Open QuickBooks using its launch icon and do not release the Ctrl key.
- Click Open a sample file.
If QuickBooks or the sample data file fails to open, the issues lie in your QB Desktop. However, if you can open the sample file, continue with the countermeasures to fix the data file and change its location.
Countermeasure 2- Utilize QuickBooks Tool Hub to Repair the Data File
QuickBooks Tool Hub gives you access to several automated tools that work best against common issues that can potentially emerge in the bookkeeping software. The tools can be used to repair the company file as well as internal issues in the software. Here is the correct way to download and use the Tool Hub if QuickBooks keeps crashing in Windows 10 whenever you access a company file-
Step 1- Install QB Tool Hub on Your System
- Download the latest version QuickBooks Tool Hub (1.6.0.3) version and save it in an easily accessible location on your system.
- Double-click the QB Tool Hub installation file (QuickBooksToolHub.exe) and use the directions given on the screen to initiate its installation.
- Agree to the Terms & Conditions and wait patiently until QB Tool Hub is fully installed on your PC.
Step 2- Run Quick Fix My File
- Open the QB Tool Hub after it is installed and click the Company File Issues option on the left.
- Click the Quick Fix My File option and wait until the file is repaired automatically by the tool.
Step 3- Run QuickBooks File Doctor Tool
- After Quick Fix My File stops running, click the Run QuickBooks File Doctor Tool option.
- Tap the Browse option to locate the company files you want to repair and ensure the Check Your File option is selected.
- Sign in to your data file using the admin user credentials and click Continue.
Wait for the File Doctor Tool to finish repairing the data file and open your QB Desktop.
Countermeasure 3- Run the Verify/Rebuild Data Tool on Both Mac and Windows OS
The Verify-Rebuild Data Tool helps you diagnose the issues in the company file and rebuild the file if required. It is an inbuilt utility in QB Desktop, and you don’t have to download it from any external source. Here’s the way to process your data file in the Verify-Rebuild Tool-
Using the Verify Tool in Windows OS
Fetch issues in your company file using the following steps-
- Run your QB Desktop and access its File menu from the top.
- Click Utilities in the drop-down and tap Verify Data in the options list.
- Proceed according to the following scenarios-
- QuickBooks detected no problems with your data- You need not do anything as there are no issues in your data file.
- Your data has lost integrity- There’s damage in the data file, and you need to use the Rebuild Data utility.
Using the Rebuild Tool in Windows OS
Rebuild your company file to fix the damage using the following steps-
- Go to QB’s File menu again and select the Utilities option.
- Click Rebuild Data and tap Ok to create a backup file before rebuilding your company file.
- Choose a location to store the backup file and tap Ok.
- Wait until your data file is rebuilt and tap Ok when the Rebuild has completed message pops up.
- Rerun the Verify Data utility to ensure no issues are left in the company file.
In Mac OS-
If you are an Apple user, use the following steps to run the Verify-Rebuild utility if your QuickBooks for Mac crashes randomly without any symptoms or warning signs-
- Launch QuickBooks for Mac and access the File menu.
- Click the Utilities option and select Verify Data.
- If the tool diagnoses any issues, go to the File menu again and select Utilities.
- Click Rebuild Data and wait until the tool repairs the data file automatically.
- Run the Verify Data tool again to fetch any remaining issues.
Countermeasure 4- Grant QB the Folder Permissions to Access the Company file Location
QuickBooks crashes when opening a company file in Windows 10 if the file’s location is inaccessible to the software. This mostly happens due to a lack of appropriate folder permissions or a damaged file path. You must configure the folder permissions to ensure QB doesn’t face problems accessing the file, as shown in these steps-
- Use the File Explorer (Windows + E) to go to C: Users\Public\PublicDocuments\Intuit\QuickBooks20XX\CompanyFiles.
- Right-click the folder containing your company file and select the Properties option.
- Go to the Security tab, tap Advanced, and select QBDataServiceUserXX.
- Click Edit and mark the Full Control checkbox to select all the permissions at once.
- Tap Allow to grant the permissions and click Apply to save the changes.
Note: You must always keep your company file in its default location (C: Users\Public\PublicDocuments\Intuit\QuickBooks20XX\CompanyFile)to avoid problems accessing it in QB Desktop. In case the file is missing, use the search panel to trace it and bring it back to the specified location.
Countermeasure 5- Configure the Hosting Settings in your QB Desktop
QuickBooks Desktop crashing when switching to single-user mode on the server becomes common if another user has already opened the file in multi-user mode or the Database Server Manager isn’t correctly set up on your system. This mostly happens due to incorrect QB hosting settings (Workstations running in multi-user mode) on your system. Here’s how to fix the QB hosting settings-
- Access QB on all the workstations individually and click the File menu.
- Proceed with Utilities and select the Stop Hosting multi-user Access option to ensure none of the systems run in multi-user mode.
- Go to QB’s File menu on the server and select Utilities.
- Tap the Host Multi-user Access option to ensure the multi-user network setup is correct.
- Reboot your system; you can now easily switch to single-user mode without problems.
Note: If the workstations crash while switching to single-user mode, end the DBSM processes (QBDBMgrN.exe, QBDBMgr.exe) in the Task Manager and try again.
All the above techniques were aimed to ensure your QuickBooks isn’t crashing or freezing due to the company file. Continue reading to fix QB crashes occurring while opening the payroll.
Case 2- If QuickBooks Crashes When Opening Payroll
A vast number of users have reported that their QuickBooks keeps crashing in Windows 11 while using the payroll service. If you are struggling with the same issue, you must know that it mostly happens due to missing payroll updates, expired subscriptions, or an incorrect service key. Continue with the countermeasures discussed below to prevent QuickBooks from crashing while executing the payroll tasks-
Countermeasure 1- Edit your Service Key and Reactivate QB Subscription
QuickBooks Desktop freezes or crashes when sending the payroll if the service key entered in the software is incorrect or Intuit servers fail to validate your payroll subscription renewal. The best way to counter the issue is by re-entering the service key and then reactivating your payroll subscription. Use these steps-
Step 1- Enter the Correct Service Key-
- Open your QB Desktop and go to the Employees menu.
- Select the My Payroll Service option and click Manage Service Key.
- Select the service key and click Remove.
- Tap Yes in the message prompted by the software and click Add.
- Re-enter the service key you received in your registered email and tap Next.
- Fill in the disk delivery key and hit Next again.
- Tap Finish and then OK at last.
If the payroll service status still shows Inactive, reactivate the subscription using the following steps-
Step 2- Reactivate your Payroll Subscription
- Go to the Employees menu in your QB Desktop and select My Payroll Service.
- Click Account/Billing Info and enter your Intuit account credentials to sign in to the Customer Account Management Portal (CAMPs). You can also do this directly using the web by opening the CAMPs page on a browser.
- If the Status of your payroll service is highlighted as Inactive, click Resubscribe.
- Reactivate your payroll service using the instructions given on the screen.
- Wait patiently until your payroll subscription is reactivated and the Status turns to Active.
Countermeasure 2- Download and Install the Latest Payroll Service Updates
QuickBooks keeps crashing in Windows 10 while opening payroll becomes a common issue if you haven’t downloaded the latest tax table updates. This causes the software to crash or freeze instantly when the Intuit servers fail to sync data while sending the payroll. You’ll have to download the latest payroll updates to ensure QB performs the payroll tasks without hindrance. Refer to these steps-
- Access your QB Desktop’s Employees menu and click the Get Payroll updates option.
- Select the Download Entire Update option.
- Tap Update and wait for an informational window to notify you when the download is complete.
- Relaunch your QB Desktop and perform the task that caused the software to crash earlier.
Your QB Desktop won’t crash or freeze while executing payroll tasks after using the above techniques. Let’s continue to the next case where QB crashes or turns unresponsive as soon as you launch it on your PC.
Case 3- If your QuickBooks Crashes on Startup or Freezes Inappropriately
You might also go through a situation where your QuickBooks opens and closes unexpectedly on your system. This might annoy you as QuickBooks won’t start even after several attempts, or it’ll crash a few seconds after running. You’ll be entirely restricted from accessing your data file as the software will not open or crash instantly when you open the company file from the No Company Window. You are suggested to give the software appropriate time to open and avoid clicking its launch icon repeatedly. Execute the following methods-
Countermeasure 1- Avoid Saving the Desktop When Closing QuickBooks
Whenever you launch QuickBooks, it tries to open all the company files that were open when you closed the software last time. Issues while resuming the previously opened windows lead to an instant crash in the software, preventing you from continuing the tasks from where you left off. QuickBooks enterprise will freeze up if you have a large report and many windows that need to be opened automatically.
Step 1- Open your Company File Without Saving Windows
- Launch your QB Desktop and choose your company file in the No Company Open window.
- Press Alt on the keyboard and keep it pressed when you tap Open.
- In case the software prompts you to enter the password, release the Alt key while doing so and press it again after entering the password.
- Tap Ok.
If QB doesn’t freeze and you are able to open the company file, turn off the Save the Desktop when closing preference as discussed in the next step-
Step 2- Don’t Save the Desktop While Closing QB
- Open your QB Desktop and access the Edit menu.
- Click Preferences and select the Desktop View option.
- Tap Don’t save the desktop and hit Ok.
- Reboot QB Desktop and try opening your company file again.
Countermeasure 2- Rename the Damaged QBWUSER.ini file in Windows and Delete .plist Files in Mac
For Windows Users-
QuickBooks Desktop for Windows uses the QBWUSER.ini file during its launch to verify the user accounts authorized to use the software and store the list of all the company files previously opened in the software. In case this file gets damaged, QuickBooks keeps freezing during its launch or crashes abruptly after running for a few seconds. You can tackle the issue by renaming the QBWUSER.ini file as discussed in the following steps-
- Open the File Explorer and click the View option at the top.
- Select Show in the drop-down list and click the Hidden Items option.
- You’ll find the QBWUSER.ini file in one of the following locations-
- C:\Documents and Settings\All Users\Application Data\Intuit\QuickBooks20XX (XX means year).
- C:\ProgramData\Intuit\QuickBooks20XX.
- Right-click the QBWUSER.ini file and proceed with the Rename option in the list.
- Type ‘.old’ at the end of the file as an extension and save it as QBWUSER.ini.old.
For Mac Users-
You might encounter random crashes in your QuickBooks for Mac if the .plist files of the program stored on your system get damaged. These files contain the registered info and the preferences settings you choose in the system applications, including QuickBooks for Mac. In case these files get damaged after a recent update, your QuickBooks for Mac starts crashing frequently. When any unexpected issue develops in QuickBooks for Mac or the software crashes, the Error Catcher comes up on the screen. Delete the .plist files with the help of these steps to fix the random crashes and troubleshoot Crash Catcher along with it-
Step 1- Delete the User .plist Files
- Access Finder on the Desktop and select the Go option in the menu.
- Press the Option key and keep it pressed when selecting Library.
- Go to the Settings folder to search for files with QuickBooks and Crash Catcher in their name.
- Click and drag both the com.intuit.QuickBooks2019.plist and com.intuit.QuickBooks2019.CrashCatcher.plist files to the Trash located on the Dock.
- You can empty the Trash to remove the .plist files from your system.
Step 2- Delete the System .plist files
- Access the Finder menu again and click the Macintosh HD option.
Note: If you can’t locate Macintosh HD, click Settings in the Finder menu and put a tick on disks in the Sidebar tab. - Click the Library option and select the Settings folder.
- Find com.intuit.QuickBooks2019.plist and com.intuit.QuickBooks2019.CrashCatcher.plist files inside the folder.
- Click both the files individually and drag them to Trash.
- Empty the Trash after the files are moved and restart the system.
Countermeasure 3- Ensure QB Doesn’t Get Blocked by the Windows Firewall
QuickBooks keeps crashing in Windows 10 during startup if the Windows Defender Firewall blocks its functions and doesn’t let its background processes run on your system. If the Windows Firewall settings aren’t set according to QB Desktop, the software will face problems during launch, executing its functions, accessing data files, or connecting with the internet/other systems. You can tackle the issue by configuring the Windows Firewall settings to add new firewall ports for QB Desktop. Refer to these steps-
Step 1- Add New Firewall Port Exceptions for QB Desktop
You’ll have to add new firewall ports for all the QB versions installed on your system. QuickBooks can be prevented from getting blocked by the Windows Firewall by adding new firewall ports, as discussed in the following steps-
- Press Windows + X altogether on the keyboard and select the Settings options in the pop-up menu to open the Control Panel.
- Use the search bar in the Control Panel window to open the Windows Defender Firewall with Advanced Security window.
- Select the Inbound Rules option from the left panel and hit New Rule on the extreme right.
- Click Port and tap Next.
- Choose TCP out of the two options (TCP/UDP) in the next window and single-click the text column adjacent to the Specific Local Portsoption.
- Enter the firewall ports according to your QB product using the following list-
- QuickBooks 2017: 8019, 56727, 55373-55377.
- QuickBooks 2018: 8019, 56728, 55378-55382.
- QuickBooks 2019: 8019, XXXXX.
- QuickBooks 2020 and above: 8019, XXXX.
Tip: In QuickBooks 2019 and newer versions, Dynamic Ports are assigned during their installation, and they work as the firewall ports for the programs. You can easily find the firewall ports for the QB version from the Database Server Manager, as shown below- - Move to the Port Monitor tab and enter the details of the QB product you use.
- The Port Number mentioned beside the QB icon are its dynamic ports and can be used as Firewall port exceptions.
Note: It is also possible to change the Dynamic Port numbers using the Renew option. If you decide to change the port numbers, remember to go to the Scan Folders tab and hit Start Scan to reset the Windows Firewall permissions.
- Proceed further by tapping Next after precisely entering the port numbers.
- Hit Allow the connection in the following window and tap Next.
- Ensure all the user profiles mentioned in the software prompt are selected and give the new rule a name of your choice.
- Click Finish and execute all these steps again after choosing Outbound Rules in place of Outbound Rules in Step 3.
Step 2- Add Firewall Exceptions for All the Executable Files of Your QB Desktop
Similar to all the other software, QuickBooks Desktop also has executable files (.exe) that contribute to the seamless operations of the program. You must add firewall exceptions for all the .exe files individually to protect them from the restrictions imposed by the Windows Firewall. Here’s how-
- Press Windows + X and select the Settings option in the list to launch the Control Panel.
- Go to the Windows Defender Firewall and Advanced Security window from the search bar, as you did earlier, and click the Inbound Rules option.
- Tap New Rule on the right and select Program.
- Hit Next and click the This Program Path option.
- Select Browse and use the following table to add one or more QB’s executable files from their respective positions-
| Executable files | Location |
| AutoBackupExe.exe | C:\Program Files\Intuit\QUICKBOOKS YEAR |
| Dbmlsync.exe | C:\Program Files\Intuit\QUICKBOOKS YEAR |
| DBManagerExe.exe | C:\Program Files\Intuit\QUICKBOOKS YEAR |
| FileManagement.exe | C:\Program Files\Intuit\QUICKBOOKS YEAR |
| FileMovementExe.exe | C:\Program Files\Intuit\QUICKBOOKS YEAR |
| QuickBooksMessaging.exe | C:\Program Files\Intuit\QUICKBOOKS YEAR |
| QBW32.exe | C:\Program Files\Intuit\QUICKBOOKS YEAR |
| QBDBMgrN.exe | C:\Program Files\Intuit\QUICKBOOKS YEAR |
| QBServerUtilityMgr.exe | C:\Program Files\Common Files\Intuit\QuickBooks |
| QBCFMonitorService.exe | C:\Program Files\Common Files\Intuit\QuickBooks |
| QBLaunch.exe | C:\Program Files\Common Files\Intuit\QuickBooks |
| QBUpdate.exe | C:\Program Files\Common Files\Intuit\QuickBooks\QBUpdate |
| IntuitSyncManager.exe | C:\Program Files\Common Files\Intuit\Sync |
| OnlineBackup.exe | C:\Program Files\QuickBooks Online Backup |
- After the executable file is selected, click Allow the connection and hit Next.
- All the user profiles displayed in the software prompt must be marked and give any preferred name to the new rule you create.
- Add the executable files again using the same steps after replacing Inbound Rules with Outbound Rules in Step 2.
Step 3- Safeguard QuickBooks Desktop from the Antiviruses on Your PC
QuickBooks Desktop is compatible with nearly all of the antiviruses currently available in the market. However, there are always chances of its executable files getting quarantined by the antiviruses if the security program deems them a risk to your system. If this happens, QuickBooks Desktop 2022 keeps crashing and fails to perform the bookkeeping tasks assigned to it. Access the antivirus portal on your system and check its quarantined list to see if any of the QB’s executable files are blocked. Go through the table above again and remove all the QB files from the antivirus quarantined list. It would be a lot easier to turn off/disable the antivirus whenever you run QuickBooks Desktop on your system.
Step 4- Reboot Your System
After the firewall port exceptions for QuickBooks are added precisely, reboot your system to ensure the changes you made are saved and thoroughly applied.
Countermeasure 4- Manually Configure the .NET Framework and MSXML in Your Windows
Windows Components like .NET Framework and MSXML are used to develop new Windows-supported applications or run existing ones seamlessly on your system. QuickBooks opens and closes immediately or crashes during its launch if the Windows components are partially installed or their settings aren’t correctly configured on your system. You are advised to seek professional help to fix the Windows components, as your operating system might get corrupted if they are not configured correctly. The following steps will help you toggle the Windows Components settings on your system-
Step 1- Configure .NET Framework on Windows 10 and Newer Versions
- First, close all the applications on your system and open theControl Panel (Gear icon) window from the Windows Start menu.
- Click the Programs and Features option and select the Uninstall a program option (Use the search bar if you can’t locate the Programs and Features option.)
- Tap Turn Windows Features on or off and look for .NET Framework in the list.
- Proceed according to the following cases-
For .NET Framework 4.5 & Later
In case the .NET Framework 4.5 (or later) checkbox is unmarked-
- Turn on the .NET Framework (or later) by marking its checkbox with a single click.
- Save the changes using Ok and reboot your system.
In case the .NET Framework 4.5 (or later) checkbox is marked-
- Turn off the .NET Framework (or later) by removing the tick from its checkbox.
- Tap Ok and restart your computer.
- When your system opens, turn on the .NET Framework 4.5 (or later) by marking its checkbox and saving the settings.
For .NET Framework 3.5 SP1
In case the .NET Framework 3.5 SP1 checkbox is unmarked-
- Mark the checkbox with a single click to turn on .NET Framework 3.5 SP1.
- Tap Ok to save the changes you made and reboot your system.
In case the .NET Framework 3.5 SP1 checkbox is already marked-
- Unmark the .NET Framework 3.5 SP1 checkbox with a single click to turn it off.
- Hit Ok to save the changes and reboot your system.
- When the system opens, and you sign in to Windows, turn on the .NET Framework 3.5 SP1 by marking its checkbox.
Note: You can toggle the settings for .NET Framework 4.5, 4.6, (or later) using the same steps. If you think the .NET Framework is damaged, go to the official Microsoft and download it from there.
Step 2- Configuring MSXML
MSXML are Microsoft Services that make it possible for programs created using VBScript, JScript and Microsoft development tools to build new XML-based applications for Windows. You must register the .DLL files of the MSXML to safeguard QuickBooks from random crashes. Here’s how-
If you have a 64-bit OS-
- Single-click the search panel and type ‘cmd.’
- Right-click Command Prompt in the search results and click Run as Administrator.
- Type cd\Windows\syswow64 after the C: prompt.
- Enter regsvr32 MSXML6.dll and hit Enter.
If you have a 32-bit OS-
- Use the search panel to open Command Prompt (cmd).
- Enter regsvr32 MSXML6.dll and hit Enter.
If your QB still crashes and fails to execute its functions efficiently, check out this blog’s next section to discover some additional fixing methods.
General Troubleshooting Solutions to Use if Your QuickBooks Keeps Freezing Up
As we discussed earlier, there can be a whole lot of reasons if your QuickBooks keeps freezing frequently while performing accounting tasks. QuickBooks freezing and turning utterly unresponsive to your commands cannot be just because of the software issues; there are high chances of external PC factors being involved. The techniques elaborated below are compiled keeping all the factors into consideration-
Method 1- Create a New Admin Account in Windows and Mac
Adding New Admin User in Windows
QuickBooks Desktop 2022 keeps crashing or freezing randomly if your Windows account doesn’t have admin privileges or the account gets damaged. This limits the QB functions and might create problems when the program tries to access its program files stored in the system drives. Intuit always recommends using QB with a Windows admin to execute the software functions without any limitations and prioritize the software during the allotment of the system resources. Here’s the correct way to create a new admin account in Windows 11-
- Click the Windows Start button and tap Settings in the pop-up to open the Control Panel.
- Select Accounts and click Family & Other Users/Other Users in the next window.
- Click the Add Account option available adjacent to the Add other user option.
- Select I don’t have this person’s sign-in information and further click Add a user without a Microsoft Account.
- Fill in any desirable username and password for the new account and set a password hint or security questions.
- Click Next.
Grant Administrator Rights to the New Windows Account
The above steps will create a local user account on your system. Use the following steps to change it to administrator-
- Access the Control Panel window from the Start menu and move under Family & Other Users.
- Choose the account owner’s name and click Change account type.
- Select Administrator under Account Type and hit Ok.
- Log out of your current Windows account and sign in again using the admin account you just created.
Adding a New Mac User Account with Admin Permissions
If you are a Mac user, use the following steps to add a new admin user to your system-
- Access the Apple menu and select the System Settings option.
- Click Users & Groups and tap the + icon to add a new user with Administrator privileges.
- Use the credentials of this admin user to sign in to your Mac.
If adding new admin users has no effect and QuickBooks still freezes, check out the next solution.
Method 2- Consider Utilizing the QB Tool Hub
A significant reason for QuickBooks freezing during start-up or while connecting to the internet can be technical snags that result from damaged or partial software installation on your system. The glitches may be minor, but they interfere with the software’s background processes and can cause it to freeze. The automated tools in QuickBooks Tool Hub are useful to tackle such issues as shown in these steps-
Using Quick Fix My Program
- Start QuickBooks Tool Hub on your PC and go to the Program Problems option.
- Click the Quick Fix My Program box and wait for approximately 1 minute until the tools automatically fix the internal issues.
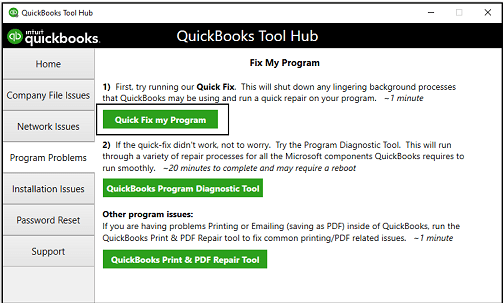
Using QuickBooks Program Diagnostic Tool
- Go to the Program Problems menu in the QB Tool Hub again.
- Click the QuickBooks Program Diagnostic Tool option and wait approximately 10 minutes for the tool to finish the repair.
Using QuickBooks Install Diagnostic Tool
- Access the Installation Issues menu on your QB Tool Hub.
- Select the QuickBooks Install Diagnostic Tool and wait patiently until the tool repairs the software.
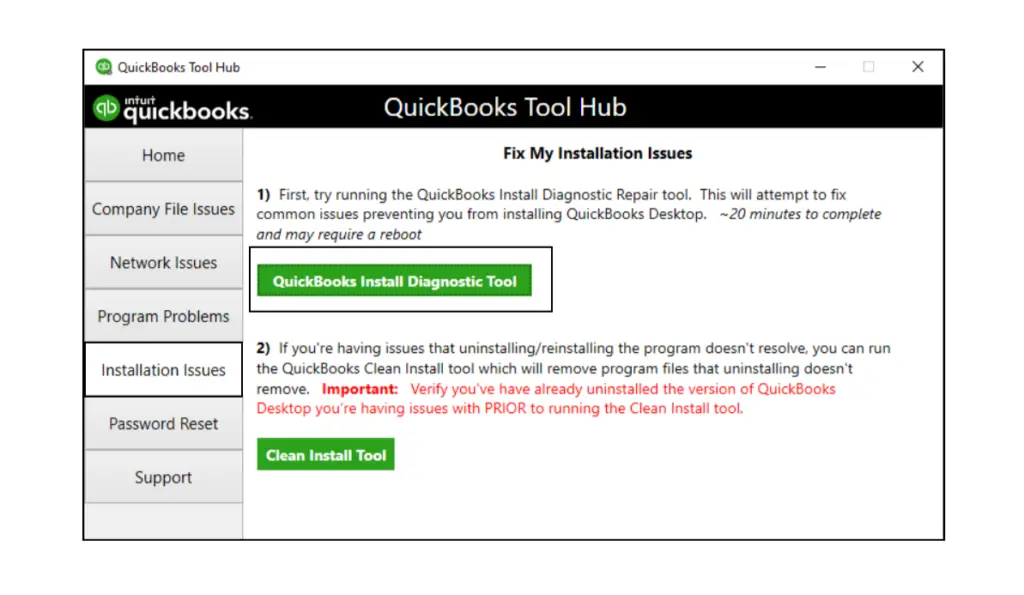
If your QuickBooks Desktop still freezes while running, jump to the next method.
Method 3- Assign Administrator Permissions to QuickBooks Desktop
QuickBooks keeps crashing in Windows 10 if it isn’t allowed to access its program files or utilize the system resources as per requirement due to non-admin permissions. QuickBooks is also liable to crash if other applications on your PC interfere with its background processes and stop them from running. You must assign admin permissions to your QB Desktop to prevent undesirable interruptions during accounting tasks. Here’s how-
- Press the Windows + E keys simultaneously to launch File Explorer and access the QuickBooks folder stored in C: Users\Public\PublicDocuments\Intuit\QuickBooks20XX.
- Proceed with a right-click on the QB launch icon (QuickBooks.exe) and go to Properties.
- Move under the Compatibility tab and single-click the Run this program as administrator checkbox.
- Use Apply to save the changes and reopen QB Desktop.
In case your QB lags or freezes after you run in admin mode, move to the next solution.
Method 4- Fix Common Problems with the Data File
QuickBooks Desktop will instantly halt or turn sluggish if the company file you want to open exists in an unsupported format for the software. It can happen if the file is encrypted/compressed, has invalid symbols or spaces in its name, or its name is too long. Get rid of these problems using the following steps-
Ensure the Company File isn’t Encrypted
- Right-click the data file and click the Properties option in the list.
- Go to the Advanced tab and unmark the Encrypt and Decrypt checkboxes.
- Save the changes.
Edit the Company File Name
- Right-click your data file and tap Rename in the options list.
- Remove invalid symbols like (&, %, $, @, etc.) and spaces before the extension.
- Ensure the characters in the company file name are below the allowed limit and save the data file.
Method 5- Reinstall QuickBooks Desktop
If all of the above techniques fail to fix the QuickBooks keeps freezing up issue, your last resort is to uninstall QuickBooks Desktop and reinstall it on your system. This ensures the freezing or crashing issue doesn’t come up due to damaged software components or program files, as they’ll be reinstalled again on your system. Do not worry about your company file; its data isn’t compromised when you reinstall QuickBooks on your system. Use the following steps according to your OS-
Prepare for QB Installation
Keep the following things in mind while reinstalling QuickBooks on your Mac and Windows OS-
- Download the QuickBooks installation file from the official Intuit website.
- Ensure you have the License Number, registered email, and other info that might be required during reinstallation.
Reinstalling QuickBooks in Mac OS-
Use the following steps to uninstall your QuickBooks for Mac and clean reinstall it on your system-
Step 1- Uninstall QuickBooks Mac Desktop
- Close your QuickBooks and access the Finder menu on the desktop.
- Click Applications and move the QuickBooks icon to Trash.
Step 2- Delete the .plist Files from Your System
- To delete the User .plist file, access the Finder menu and select Library while keeping the Option key pressed.
- Go to the Preferences folder and move com. intuit.QuickBooks20XX to Trash.
- Empty Trash.
- To delete the System .plist file, select the Macintosh HD option in the Finder window.
- Select Library to access the Preferences folder.
- Move the com. intuit.QuickBooks20XX file to Trash.
- Empty the Trash.
Step 3: Reboot Your System After Deleting the .plist Files
After deleting the .plist files from the system, the next step is to reboot your system.
Step 4: Download and Install QuickBooks Desktop for Mac
- Open the QuickBooks Desktop for Mac version file you downloaded from the Intuit website.
- Ensure no other application is running on your system.
- Launch the installer and wait for the QuickBooks Installation window to open automatically.
- Click and drag the QB icon to the Applications folder and open the application using the QuickBooks icon.
- After QB is fully installed, open your company file in the new version (If the current version is an upgrade from the previous one).
- Select Upgrade in the window prompted by the software and tap OK in the next message window.
- Ensure your company file is successfully updated by checking the balances, reports, and accounts for discrepancies.
Reinstalling QuickBooks in Windows OS-
The following steps will help you reinstall QuickBooks Desktop for Windows-
Step 1: Uninstall QB Desktop
- Single-click Windows Start and click the Settings icon in the pop-up to open the Control Panel.
- Click Programs and Features or Uninstall a program (Whichever is available) and select the QB version you wish to uninstall.
- Choose Uninstall/Change, Remove, and select Next afterward.
Note: Sign in with your Windows admin account if the Uninstall or Remove option isn’t visible.
Step 2: Install QB Desktop Again
- Run the QuickBooks.exe file you downloaded from the CAMPs page or the official QB website.
- Follow the directions specified on the screen to begin installing the software and accept the Software License Agreement.
- Tap Next and fill in your product and license numbers.
- Click Next and ensure you have a stable internet connection.
- Select Express as the installation type and click Next.
- Tap Install and click Open QuickBooks after the program is completely installed on your PC.
Step 3: Activate/Register QuickBooks Desktop
- Open your QuickBooks Desktop and go to the Help menu.
- Refer to the on-screen instructions to verify your details and activate your QuickBooks Desktop.
These practical techniques must be applied if your QuickBooks opens and closes immediately, terminating the ongoing bookkeeping tasks. We hope you can acknowledge the reasons why QuickBooks keeps freezing up and that the mentioned techniques effectively eliminate the QB crashing/freezing issue from your system.
Problems you’ll Encounter When QuickBooks Closes Unexpectedly
Intuit has done a marvelous job creating QuickBooks Desktop’s interface and providing them with reliable bookkeeping services. Regrettably, the user experience is ruined when the software starts behaving abnormally and shuts down randomly. QuickBooks Desktop crashing in between accounting tasks might damage data and terminate the ongoing downloads. Even a minor possibility of QuickBooks Desktop Keeps Crashing, Closes, or Freezes under unknown circumstances is a threat to the integrity of the business data you process in the software.
In some instances, QuickBooks opens and closes immediately, due to which you’ll be locked out of your company file and restrained from executing any accounting task in the software. It must be your overriding concern to figure out why the software functions are being hindered and why it cannot perform the bookkeeping tasks as efficiently as before. Until you discover the possible causes and take the appropriate countermeasures, you’ll be left with non-functional QuickBooks on your system, which is a liability for your business.
To make things easier, the next section of our blog covers all the circumstances under which QB starts behaving abnormally and shuts down without any warning or error messages.
Conditions Under Which QuickBooks Keeps Crashing in Windows 10, 11, and Mac?
When you began diving into the matter, you might have encountered several suggestions on different platforms explaining why the QuickBooks app keeps crashing abruptly. In general, there’s no specific cause that you can pinpoint for QB malfunctioning, as many factors come into play when QB runs on a system. It might sound absurd, but even minor issues that seem avoidable can put you in a situation where QB stops working and showcases random crashes. Analyze the undermentioned list of all the conditions that can become a reason for QB freezing or shutting down unexpectedly. We have classified some cases where you might encounter the issue with the hope of helping you track down the exact reason precisely-
Case 1- QuickBooks Crashes When Opening Company File
- Damaged company files can cause QB to crash when it starts or when you try opening/hosting a company file in the software.
- QuickBooks isn’t allowed to access the data file from its location due to a lack of folder permissions.
- The company file exists in an unsupported format (Encrypted/Compressed) or has invalid symbols/spaces in its name, and the software fails to read the file.
Case 2- QuickBooks Crashes When Opening Payroll
- QB shuts down during payroll tasks due to missing tax table updates or incorrect service keys.
- An expired subscription to the payroll service due to missed renewal payment or billing issues.
- Network connectivity issues, when you send payroll, can cause QB to crash in between the process.
Case 3- QuickBooks Crashes on Startup or Freezes
- QuickBooks fails to start or crashes a few seconds after running if the QBWUSER.ini file is missing or damaged.
- Restrictions imposed by the Windows firewall or antivirus on your PC can cause QB to freeze or crash without displaying any error messages.
- QB won’t run in Windows if the .NET Framework or MSXML settings aren’t configured in their favor or the Windows components are damaged.
- QuickBooks Desktop won’t start if your system specifications are too low compared to the software’s minimum requirements to function.
Case 4- QuickBooks Closes Unexpectedly while Performing Regular Tasks
- A damaged or partial installation of QuickBooks on your system can also introduce random crashes or lags in the software.
- QuickBooks won’t function properly if its program files get damaged due to corruption in your system’s hard drive or if the software doesn’t have the required folder permissions to access them.
- A corrupt OS (Windows/Mac) won’t let any application run smoothly on your system, let alone QB Desktop.
- A non-admin or damaged user account on your OS can also impact QuickBooks functions.
We tried including all the possible cases where you encounter QB’s anomalous behavior and defined the reasons behind it. You need not worry if we missed any case, as the troubleshooting techniques we have curated in the blog will help you resolve the QB crashing issue once and for all, irrespective of when and where you encounter it.
Before getting to the counter methods, you must check for the perquisites mentioned in the next section of this blog, as they are also an integral part of troubleshooting.
Prerequisites to Check If Your QuickBooks Keeps Freezing or Crashing
We know you are eager to find accurate ways to keep your QuickBooks away from random crashes, but there are some mandatory pre-checks you have to consider before you apply the counter techniques. All your troubleshooting efforts will be in vain if the basic requirements for the software’s desirable performance aren’t met on your system. The following methods will establish a ground for troubleshooting so that you don’t face problems while applying the techniques we have elaborated further in this blog-
Prerequisite 1- Check QB’s Compatibility with Your PC
All the software out there (including QuickBooks Desktop) requires certain system specifications to run at their full potential. Perform the following steps to reveal your PC specifications and compare them with the QB requirements to ensure the software isn’t failing to run due to compatibility issues-
In Windows 10 or 11-
- Click the Windows Start button on the taskbar and select the Settings option.
- Tap System on the left panel.
- The options (About, Display, Storage, etc.) on the right provide all your system specifications.
QuickBooks Desktop Pro or Premier 2023 and Enterprise 23.0 requirements-
- Operating System- Windows 10 or later version.
- RAM (Workstations)– 16GB on average and 8GB minimum.
- RAM (Server)-
- 1-5 Users: 8 GB
- 10 Users: 12 GB
- 15 Users: 16 GB
- 20+ users: 20+ GB
- Processor- 2.4 GHz minimum.
- Disk Space- 2.5GB for QB, excluding the data files.
- Screen Resolution- 1280 × 1024 with default DPI (Dots per inch) settings.
- Web Browser- Best suitable with Microsoft Edge or Internet Explorer. However, QB also works smoothly with Mozilla Firefox and Google Chrome.
In Mac-
- Go to the Apple menu on your Mac and select System Settings.
- Tap General and click About in the right panel.
- Select System Report.
QuickBooks Mac Plus 2023 requirements-
- Operating System- At least Mac OS X v12.0 (Monterey).
- RAM- 4GB average and 2GB minimum.
- Processor- Intel Core Duo 2 or higher for the server.
- Disk Space- 250MB for QB and additional for data files.
- Hardware- Intel or Apple CPU.
If your system lacks any of these requirements other than the OS version, you have no other option other than upgrading the hardware to avoid crashes in QuickBooks.
Tip: You can always switch to QuickBooks Online if you have issues upgrading the hardware.
Prerequisite 2- Update Your OS
Compatibility issues with the OS are a significant reason why your QuickBooks enterprise crashes on start-up. Use these steps to download the latest updates in Windows and Mac OS-
Windows OS-
- Tap the Windows Start button and click the Settings option to go to the Control Panel window.
- Select the Windows Update option on the left and tap Check for updates.
- Click Download and Install when the latest updates available for your Windows show up.
- Wait patiently until the Windows updates are installed and your system reboots automatically.
Mac OS-
- Go to the Apple menu and select System Settings/System Preferences.
- Click the Software Update option and tap Update/Upgrade when a new available version shows up.
- Fill in your admin password and wait until the Mac updates are fully installed.
Prerequisite 3- Check the Internet Speed on Your System
A stable internet connection is a must for online tasks (Updates, Downloads, emails, etc.) and syncing license info every 14 days (approx.) to verify the subscription. You can find the internet speed on your system using these steps-
- Launch your web browser and access Google’s homepage.
- Type ‘internet speed test’ and click Google Search.
- Click the topmost link and tap Run/Start in the Internet Speed Test tool.
- Wait until the test is complete and check if the internet speed ranges between 3Mbps on average and 1.5Mbps minimum (Higher than 3Mbps is best to avoid connectivity issues).
If the internet speed on your system is low, check the hardware (router, OFC cables) for damage or change your network service provider to achieve better internet speed.
Prerequisite 4- Download the Latest QB Desktop Updates
An updated QB Desktop lets you enjoy the latest features and avoid compatibility issues with the web services and system applications. We know you are facing random crashes in your QB, and updating the software might not be possible. Still, give it a try-
Updates for QuickBooks Desktop in Windows OS-
- Launch QB Desktop and click the Update Available option in the status bar.
- Click Install Now.
- If Update Available isn’t mentioned, go to QB’s Help menu and select Update QuickBooks Desktop.
- Select the Update Now option and tap Get Updates.
- Relaunch QB Desktop and tap Yes when the software prompts to install the updates.
Note: Click Reset Updates in the Update Now tab to remove all the existing updates and select the Mark All checkbox in the Options tab to download the payroll and other service updates, too.
Updates for QuickBooks in Mac OS-
- Go to the QuickBooks dropdown and click Check for updates.
- Tap Install Update if a new version is available and click Install and Relaunch when prompted.
- Wait until QuickBooks for Mac opens automatically after the updates.
Update QuickBooks server for Mac-
- Access the QuickBooks [year] Server option adjacent to the Apple logo.
- Click Check for QuickBooks Server Updates and tap Install Update.
- Select Install and Relaunch.
Tip: If you face problems downloading/installing the in-product updates, go to the Downloads and Updates page on the QuickBooks website to download them directly from the internet.
After ensuring all the pre-conditions given above are satisfied, you are now set to apply the troubleshooting techniques to fix the QuickBooks Desktop Keeps Crashing, Closes, or Freezes issue.
Summary
This blog assists you with gaining profound knowledge of why QuickBooks Desktop Keeps Crashing, Closes, or Freezes issues on your PC. The blog discusses in-depth details of the possible conditions that provoke this QB issue coupled with the counter methods that work as remedies for the problem. Frequent crashes in QuickBooks Desktop might seem a common issue, but the problems that come along are sure to make you suffer.
FAQs
Why is QuickBooks kicking me out, and how will I get affected due to the random crashes in the software?
QuickBooks generally crashes or freezes randomly due to internal issues that escalate and entirely block the software’s functions. It is difficult to determine when and why QB might treat you with a sudden malfunction that affects ongoing accounting tasks. Your company and backup files are entirely safe, but you might lose any unsaved data if QuickBooks crashes while recording transactions. Updates might instantly fail, or the update file might get corrupted if QB malfunctions and stops during downloads
Is there a Tool Hub available for QuickBooks Desktop for Mac?
Unfortunately, there is no QuickBooks Tool Hub available for Mac OS, and even if you try downloading the version available on the internet, it is in a .exe format, which isn’t supported in Mac OS. However, Mac users still get the Verify-Rebuild utility which can easily repair the company file in case it gets damaged or corrupted. Similar to Windows OS, you can access it from the File menu in QuickBooks Desktop for Mac.
What are the best ways to deal with frequent crashes in QuickBooks Desktop for Mac?
The absence of QuickBooks Tool Hub in Mac OS keeps the users away from the convenience of running automated tools to deal with everyday issues. If you are a QuickBooks Desktop for Mac user, we suggest running your system in Safe Boot mode to avoid compatibility issues with other applications on your system. Use these steps-
1. Shut down your system.
2. Press and hold the Shift key when you press the Power button.
3. When the desktop opens, run your QB, and it won’t crash.
4. Restart your system to get back to normal mode but do not press any key along with the Power button.
Another way to deal with crashes in QB Desktop for Mac is deleting the .plist files stored in the Library. Access the Finder menu and go to the Settings folder to remove the .plist files from your system.
You May Also Like To Read-
Unique solutions to easily eliminate QuickBooks error 1317
Easy Troubleshooting methods to get rid of QuickBooks Error 80070057
QuickBooks Error code 6189: A Troubleshooting guide for Amateurs
Essential Ways to Counter and Remove QuickBooks Error 15240
Resolve Common QuickBooks Issues Using QuickBooks Tool Hub

James Richard is a skilled technical writer with 16 years of experience at QDM. His expertise covers data migration, conversion, and desktop errors for QuickBooks. He excels at explaining complex technical topics clearly and simply for readers. Through engaging, informative blog posts, James makes even the most challenging QuickBooks issues feel manageable. With his passion for writing and deep knowledge, he is a trusted resource for anyone seeking clarity on accounting software problems.
