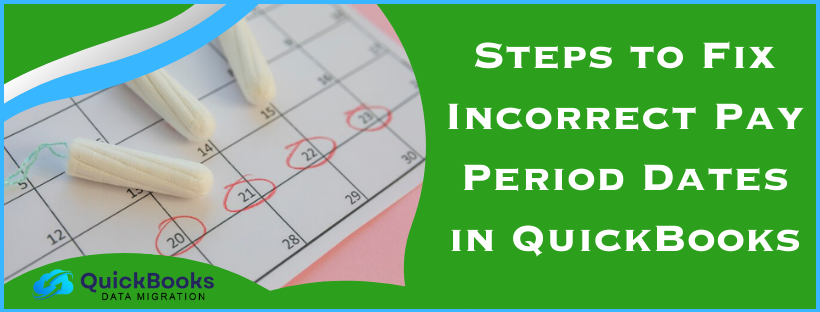Incorrect pay period dates in QuickBooks payroll are a common issue that can result in critical payroll processing, taxes, and wage calculation errors. One or more such issues can seriously impact your business reputation and lead to legal actions. Thus, resolving this issue becomes of utmost importance, which you do by editing the pay period dates, managing the payroll schedules, and recreating the paycheck. In this article, we will discuss the steps to fix the pay period date issues in QuickBooks Desktop and Online, so keep reading until the end.
Fix Incorrect Pay Period Dates on Paychecks in QuickBooks Desktop
If your QuickBooks pay period is wrong, you can perform the detailed steps given below and edit the dates on the paychecks –
QuickBooks Desktop Payroll Assisted
If you use QuickBooks Desktop Payroll Assisted, you can only edit the pay period dates on paychecks that aren’t sent on Intuit. If you have already sent the paychecks with the wrong pay period date, enter the correct period in the memo field.
Edit the Memo on Paychecks that are Sent to Intuit
Follow the steps given below to edit the memo on sent paychecks –
- Open QuickBooks, go to the Employees menu, and select the Edit/Void Paychecks option.
- Now, enter the Paycheck Date in the show paychecks from and through.
- Select the paycheck that has the incorrect pay period, then go to the Memo field, and enter the correct pay period dates like, “Correct pay period 10/01-10/15.”
- Further, select Save & Close, then hit Yes to save the changes.
- Lastly, repeat these steps for additional incorrect paychecks in QuickBooks payroll.
Change Pay Period Dates on Paychecks that aren’t sent to Intuit
For unsent paychecks, edit the pay period dates in the following manner –
- Navigate to the Employees menu in QuickBooks and click Edit/Void Paychecks.
- In the show paychecks from and through, enter the paycheck date, and select the paycheck that has the incorrect pay period.
- Now, select Paycheck Detail, and in the Review Paycheck window, enter the correct pay period dates.
- Select OK, click Save & Close, and hit Yes to record the changes in the paycheck.
- Select Yes to save the changes, then repeat the same steps for additional incorrect paychecks.
Once done, try to send your payroll info and direct deposit paychecks to Intuit.
QuickBooks Desktop Payroll Basic, Standard, Enhanced
If you use QuickBooks Desktop Payroll Basic, Standard, and Enhanced, adjust the pay period dates on paychecks by following the steps below –
- Launch QuickBooks, go to the Employees section and click Edit/Void Paychecks.
- In the show paychecks from and through, insert the paycheck date, and click the paycheck that has the incorrect pay period.
- Double-click to open the paycheck, select Paycheck Detail, and go to the Review Paycheck window.
- Enter the correct pay period dates, select OK, then click Save & Close.
- Lastly, select Yes to save the changes and repeat the steps for additional incorrect paychecks.
Once the pay period dates are edited, run QuickBooks payroll and try to send the payroll info and direct deposit paychecks.
Case-Specific Pay Period Issue in QuickBooks Desktop
If you are facing case-specific pay period problems in QBDT, like an incorrect payroll schedule, follow the solutions in this section.
Case 1: Incorrect Payroll Schedule in QuickBooks
You need to edit the payroll schedule in QuickBooks to fix the incorrect payroll schedule. If you edit the dates while creating payroll from the Enter Payroll Info section, the changes will only affect the current pay period. If you want to update all the upcoming payroll schedules, implement the following steps –
Note: In Direct Deposit and QuickBooks Desktop Payroll Assisted, the Process Payroll On and Check dates are adjusted to include transmit lead times and federal holidays.
- Firstly, open QBDT, go to the Employees menu and select Payroll Center.
- Open the Create Paychecks table, select the payroll schedule you want to update and go to the Payroll Schedules dropdown menu.
- Lastly, select Edit Schedule, make the changes in the Edit Payroll Schedule window, and click OK.
Once done, check if the pay period dates are successfully changed to ensure the incorrect pay period dates in QuickBooks are fixed.
Fix Incorrect Pay Period Dates on Paychecks in QuickBooks Online
In QuickBooks Online, you can’t edit the pay period once the paycheck is created. In such cases, follow the steps mentioned below to fix the pay period date errors.
If the Direct Deposit Paycheck is Processed or If It’s a Paper Check
To change the pay period dates on the paycheck that has already been processed, contact us for assistance.
Note: The dates on the paper check won’t be edited unless you reprint the check.
If the Direct Deposit Paycheck is Created but Not Processed
If the direct deposit paycheck is not yet processed, delete the paycheck in the following manner, then recreate it with the correct pay period –
- In QuickBooks Online, open Payroll, then go to the Employees menu.
- Next, select Paycheck List, then choose the paychecks you want to delete or void.
- Lastly, click Edit, Delete, or Void, then select Yes to confirm.
Once the paycheck is voided, recreate the paycheck and enter the correct pay period dates.
Case-Specific Pay Period Issues in QuickBooks Online
Incorrect pay period issues in QBO can arise in different ways, like incorrect payroll schedules, wrong company pay periods, etc. Follow these specific cases below and learn how to fix these issues –
Case 1: Incorrect Payroll Schedule in QuickBooks
You can update the pay schedule in QuickBooks Online Payroll by implementing the following steps –
- Open QuickBooks Online Payroll, then move to the Employees menu and select your employee.
- Next, from Employment details, select Start or Edit, and open the Pay schedule dropdown.
- Further, select the payroll pay schedule for the employee moving forward. Alternatively, if you want to create a new pay schedule, choose + Add pay schedule.
- Fill out the appropriate fields, click Save, then select Save again when you’re done.
Note: To edit the payroll pay period, select or enter the correct pay period ending.
After the pay schedule is updated, you will be able to fix the “QuickBooks payroll wrong pay period” issue.
Case 2: Pay Periods No Longer Reflect the Correct Dates
If the pay periods do not reflect the correct dates, perform the solutions mentioned below to fix the issue –
Solution 1: Edit the Pay Period Ending in the Payroll Menu
You can edit the pay period ending in QuickBooks Online and choose the pay period date for a specific or all employees in the following manner –
- Go to the Payroll menu at the left navigation panel, then click Employees, and select an employee.
- Move to the Employment details section, click Edit, and press the Pencil icon beside the Pay Schedule dropdown.
- Further, pick a date in the Next Payday and End of Next Pay Period fields.
- Mark the “Use this pay schedule for employees you add after this one” option to apply these settings to other employees (optional).
- Once done, click Save, and if you don’t have anything to change, click Save once again.
Once done, run your payroll and check if the incorrect pay period dates in QuickBooks are fixed. However, if you are unable to correct the dates, move to the next solution.
Solution 2: Access the Company in Incognito Mode
If you are stuck on the payroll page and are unable to change the dates on the paychecks, run QBO in an incognito browser by using these shortcut keys –
- Google Chrome: Ctrl + Shift + N
- Safari 11 or newer: ⌘ + Shift + N
- Mozilla Firefox: Ctrl + Shift + P
- Microsoft Edge: Ctrl + Shift + P
Now, change the pay period dates and run payroll again. If the process is successful, go back to your main browser and clear its cache –
Clear Cache and Cookies in Google Chrome
- Open Chrome, then from the top-right corner, click More, and select Delete browsing data.
- Choose a time range, like the Last hour, then select the types of information you want to clear and click Delete data.
For other browsers, like Safari and Firefox, follow their support sites for instructions on how to clear the cache.
However, if the process is unsuccessful and pay period issues persist, move to solution 3.
Solution 3: Delete or Void the Paycheck
As a last resort, delete or void the paycheck in QBO in the following manner –
- Open Payroll, go to Employees, then select the Paycheck List.
- Select the paycheck(s) you want to delete or void, then click the Edit, Delete, or Void option.
- Lastly, click Yes to confirm, and then create the paycheck again with the correct date.
Now, rerun payroll to ensure that the pay period date issues are resolved.
Case 3: Company Pay Periods Are Wrong
In case of incorrect company pay periods, you need to edit the pay period ending. Follow the steps in ‘Solution 1: Edit the Pay Period Ending in the Payroll Menu’ of ‘Case 2: Pay Periods No Longer Reflect the Correct Dates’ above.
If the solution doesn’t help, void and recreate the paycheck (see ‘Solution 3: Delete or Void the Paycheck’ of ‘Case 2: Pay Periods No Longer Reflect the Correct Dates’ above).
Case 4: Incorrect Pay Period Dates on Paystubs
If the pay period date is wrong on the paystubs, update the schedule in the following manner –
QuickBooks Online Payroll Enhanced
Edit the pay schedule in QBO Payroll Enhanced by using the following steps –
- Go to the Gear icon, select Payroll Settings, then proceed to the Payroll and Services section.
- Select Pay Schedules, and click Edit next to the pay schedule you want to edit.
- Lastly, click Update to update the pay schedule’s info and click OK to save the changes.
QuickBooks Online Payroll Full Service, Core, Elite, or Premium
Implement these steps to edit the pay schedule in QBO Payroll Full Service, Core, Premium, or Elite –
- Go to the Payroll menu, proceed to the Employees tab, and select the employee’s name.
- Next, click Edit Employee and select the drop-down list for “How often do you pay [employee]?”
- Select the pay schedule for the employee moving forward, then click OK and Done. Alternatively, you can create a new pay schedule by clicking Add New and filling out the appropriate fields.
Now, open QBO again and run the payroll to ensure that the pay period date issues are fixed.
Conclusion
By following this detailed guide, you can fix the incorrect pay period dates in QuickBooks with ease.
FAQs
How do you adjust the pay period dates within a pay run in QuickBooks?
To adjust the pay period dates for a pay run in QBO Advanced Payroll, follow the steps below :
– Open QBO, go to Payroll , and select Pay Runs.
– Now, open the pay run for which you wish to adjust the pay period dates, then click on Pay Run Actions.
– Select Adjust Pay Period, then go to the Adjust Pay Period window, and select the new pay period ending and the date the pay run will be paid.
– Lastly, click Save, and the pay period will be updated if the dates are valid.
Why is payroll showing due after being processed and completed?
This might happen if the Create Paychecks status is not updated and the Payroll Schedule shows as overdue. To change the schedule status, follow the steps below :
– Click the Employees menu, choose Payroll Center, then go to the Pay Employees tab.
– Highlight the specific payroll schedule, click the Payroll Schedules drop-down, and choose Edit Schedule.
– Update the dates of your pay period end and paycheck dates to a future date, then click OK once you’re done.
How to run an unscheduled payroll in QuickBooks?
To create and send an unscheduled payroll in QuickBooks Online, follow the steps below:
– Firstly, go to Payroll, select Employees, then click Run Payroll.
– Select or review the Pay period (if applied) and Pay date, then choose the employees you want to pay.
– Fill in the Regular pay, Overtime, Double overtime, Bonus, Compensation, and Memo fields or select Actions, then click Edit payroll payment to enter other necessary pay details.
– Select Preview Payroll, then review the QuickBooks Chart of Accounts to track your payroll.
– Next, select Preview payroll details, Save for later, or Submit payroll, and click Close.
How can I create a payroll schedule in QuickBooks Desktop Payroll?
To create a payroll schedule in QBDT payroll, follow the steps given below:
– Go to Employees, select Payroll Center, and open the Payroll Schedule dropdown.
– Click New, enter a name for the schedule, and choose how often you’ll pay employees on the schedule.
– Next, complete the remaining fields, select OK, then click Yes or No if you would like to assign the new schedule to all your employees.
You May Also Read-
Step-by-Step Guide To Resolve The Error QuickBooks Save As PDF is Not Working
A Quick & Simple Guide To Troubleshoot QuickBooks Error 15243
How to Resolve QuickBooks Error 181021 in Simple and Quick Steps
Quick and Simple Methods to Resolve QuickBooks Error 176109
Fixing QuickBooks Error 6073 and 99001 with Symptoms & Causes of the Issue

James Richard is a skilled technical writer with 16 years of experience at QDM. His expertise covers data migration, conversion, and desktop errors for QuickBooks. He excels at explaining complex technical topics clearly and simply for readers. Through engaging, informative blog posts, James makes even the most challenging QuickBooks issues feel manageable. With his passion for writing and deep knowledge, he is a trusted resource for anyone seeking clarity on accounting software problems.