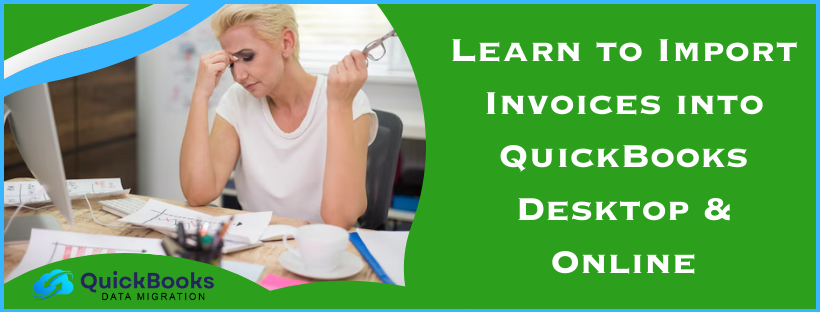With QuickBooks, it’s pretty easy to import customer invoices with a few clicks and avoid the hassle of manually entering the data. You can even import data in bulk from an Excel or CSV file. This guide will explore how to import invoices into QuickBooks Desktop and Online following stepwise instructions. Also, you will learn how to import other form templates, batch transactions from your accountant, and accountant changes in QuickBooks. So, keep reading this guide and streamline your finances with QuickBooks like a pro.
Steps to Import Invoices into QuickBooks Desktop
You can import invoices, files, and transactions into QuickBooks Desktop by following the step-by-step process given below –
Import Invoices into QuickBooks Desktop from an Excel or CSV File
If you wish to Import Invoices into QuickBooks Desktop from an Excel or CSV File, implement the following steps –
Step 1 – Install the QuickBooks Import Excel and CSV Toolkit
The first step is to install the toolkit by going through the following steps –
- Download the CSV toolkit from HERE and click Save.
- Then, double-click the QuickBooks_Import_Excel_and_CSV.exe file in the downloads folder to launch WinZip Self-Extractor.
- Further, click Browse, choose the folder where you want to install the toolkit, and hit OK.
- Select Unzip to extract the contents, and click Close to exit WinZip Self-Extractor.
- Open the QuickBooks Import Excel and CSV folder from the location you chose to install the toolkit in step 3 above.
Once done, you will get several options for importing invoice transactions using Excel files.
Step 2 – Import MS Excel Files to QuickBooks
You can import customers, suppliers, items, and Charts of Accounts from an Excel spreadsheet into QBDT. Follow the steps given below to import Excel files into QBDT –
Option 1 – Standard Import
If you wish to import invoices into QuickBooks Desktop with the standard import process, follow the steps below –
To Import Customers, Suppliers, and Products you Sell
Implement the following steps to import Customers, Suppliers, and Products from Excel to QBDT –
- Go to the QBDT File menu, select Utilities, and click Import.
- Select Excel Files, and if you get the Add/Edit Multiple List Entries window, click No.
- Follow the wizard to import the files and take the following steps –
- Firstly, choose the data type, and when QB opens a formatted Excel spreadsheet, input your info, then save the file and close it.
- Once done, you will get the Add My Data Now option.
- Further, review results and view data in QuickBooks, then select Close when done.
Note: If you need to import additional customer, supplier, or item data from Excel, you can always return to this window.
To Import Chart of Accounts
To import the Chart of Accounts from Excel to QBDT, undertake the following steps –
- Firstly, ensure that you create a company file backup, then go to the Lists menu and select Chart of Accounts.
- Select the Account dropdown at the bottom, choose Import from Excel, and click Browse.
- Select the Excel file you want to import, then click Open, and select the Excel Sheet where the data you want to import is.
- Map your accounts to tell QuickBooks how to import the data from your Excel sheet. Match the column headings as the QuickBooks heading may differ from your Excel.
- Type in a mapping name, then select Account as Import Type.
- Further, match the information in QuickBooks with the column headings in your Excel sheet and hit Save.
- Finally, select Import and click Yes to confirm the action.
Option 2 – Advanced Import
To perform the advanced import process to import invoices and transactions into QBDT, follow these steps –
Step 1 – Turn on Inventory Preferences
The first step is to turn the inventory preferences on in the following manner –
- Sign in to your company file as an Admin and ensure that QuickBooks runs in Single-user mode.
Note: Find and click the Switch to SIngle-user Mode option under the QB File menu. - Go to the Company Preferences tab, select the Inventory and Purchase Orders are Active checkbox, and hit OK.
Once the preferences are set, move to step 2.
Step 2 – Set Up Accounts in the Data File
The next step is to set up the accounts in the data file by implementing the following steps –
- From the Lists menu, select Chart of Accounts, then right-click anywhere in the Chart of Accounts.
- Select New, then click Account Type, and create the following account types:
- Income Account to track sales.
- Cost Of Goods Sold (COGS) Account.
- Inventory Asset Account.*
Once done, move to the next step to create data for each item.
Step 3 – Create Data for Each Item
You can create data with the following elements for each item –
- Item Name – If you are importing Sub-Items, the Parent item must either already exist in the Item List or above the Sub-item. It can also be on the list order or the spreadsheet you import. The Item Name will be formatted with the Parent, and the name will be separated from the Sub-Item by a colon. Ensure the Item Name is spelled out as you see it in QuickBooks.
- Item Type, like inventory part, service, etc.
- Description of the Item – seen in the Item List, Sales Orders, Sales Receipts, and Invoices.
- The Income Account includes the name of the Income account in which the item sales will be recorded.
- Inventory Asset Account includes the name of the Asset Account that will record the inventory value.
- Name of the COGS Account in which item purchases will be recorded.
- Hand Quantity of the Item (Inventory Items only).
- Cost of Item
- Sales Price
- Total Value of the Item (applicable for New Inventory Items).
- As of Date means the Item was last purchased (New Inventory Items only).
- Is Passed Thru – put a Y in this column to track the item’s cost and price.
Now, create a spreadsheet in the next step.
Step 4 – Create the Spreadsheet
Using the information given in Step 3 above, enter the respective values and create a spreadsheet.
Step 5 – Prepare for Import
Ensure the location of the Excel spreadsheet file is known, as QB will sync with the spreadsheet in the process. To prepare your data, start QuickBooks, open your file, and create a backup without overwriting the previous backup.
Once done, import the spreadsheet by following the next step.
Step 6 – Import the Spreadsheet
The final step is to import the spreadsheet as follows –
- Go to the File menu, select Utilities, then click Import and select Excel Files.
- On the Add/Edit Multiple List Entries, select No, and click Advanced Import.
- Set up a mapping, then select Browse and choose the Excel file.
- To identify the available headers, choose the correct sheet in the Excel workbook and select the “This data file has header rows” checkbox.
- On the Choose a mapping dropdown, select Add New, then on the Mappings window –
- Type a name in the Mapping Name field to quickly identify the mapping, then open the Import Type dropdown.
- Choose the data you are importing, match the QuickBooks and Import Data columns, and select Save.
Note: The QuickBooks column shows the available customer fields, and the Import Data column displays the row headers in your Excel file. If your Excel file data doesn’t match the fields in QuickBooks, leave it blank. - Select Preview to verify the mapping and click Import to complete the import.
- If you receive the Duplicate Record Found error, keep the existing data and discard the import data. Alternatively, you can replace the existing data with import data, ignoring blank fields. Or replace the existing data with import data, including blank fields.
To fix the errors, choose the appropriate option and then select Apply. You will receive a notification indicating the number of successful imports and errors. If you have errors, click Save for the error log and review it to determine the required action, then re-import the list as needed.
Import Invoices into QuickBooks Desktop using an Intuit Interchange Format File
You can use Intuit Interchange Format (IIF) files to import and export your lists and transactions to and from QBDT. If you want to import IIF files into QuickBooks Desktop, follow the steps mentioned below –
QuickBooks Desktop for Windows
To import IIF files into QuickBooks Desktop for Windows, use the following steps –
- Firstly, back up your QB company file and ensure you sign in to your company file as an admin.
Note: If using QuickBooks Desktop in multi-user mode, go to the File menu and select Switch to Single-user Mode. - Go to the File menu, select Utilities, and click Import.
- Select Import IIF, choose the IIF file you want to import, and click Open.
- Finally, select OK to complete the file import process.
QuickBooks Desktop for Mac
You can use the following steps to import IIF files in QuickBooks Desktop for Mac –
- Firstly, sign in to your QBDT company file as an admin and navigate to the File menu.
- Select Import, click From IIF Files, and export your IIF file.
Once the process ends, you can import your IIF files into QBDT.
If you want to import invoices into QBO, move to the next section.
Import Invoices And Other Form Templates in QuickBooks Desktop
To save time, you can copy customized templates from one QBDT company file to another. This helps personalize templates for your estimates, invoices, and other forms in case of multiple company files or a new company. To import the form templates into QBDT, follow the steps given below –
- Open the company files you want to import the template into, then move to the Lists menu.
- Further, click Templates, open the Templates dropdown, and choose Import.
- Select the template you want to import, click Open, and name the imported template, then click OK. You can edit the template name or keep the original name, as desired.
Once done, you will see the imported template on the template list.
Import Batch Transactions from Your Accountant
To import the batch transactions into QuickBooks Desktop, use the following steps –
- Select “Batch Enter Transactions” from the Accountant menu and open the Transaction Type drop-down.
- Choose the transaction you need to enter, like multiple Cheques, Deposits, Credit card charges, Invoices, Credit memos, Bills, etc.
- Select the appropriate bank/credit card or AR/AP account from the drop-down arrow, or choose Add New to set up the account.
- Open the spreadsheet containing the transactions to paste into QuickBooks, then arrange the columns in your spreadsheet to match the column order in the QuickBooks Batch Enter Transactions screen.
- Now, highlight the transactional information, right-click it, and click Copy.
- Open the Batch Enter Transactions screen, right-click the first date field in the list, and click Paste.
- The information from the spreadsheet will be displayed in the Batch Enter Transactions screen, then continue adding all transactions.
- Select Save Transactions, hit Yes, and a window with the number of transactions saved will appear. Then select OK.
Note: You cannot export batch transactions, but you can copy them from one company file to another in a form that can be imported using the Enter Batch Transactions feature.
Once the process ends, you will have the batch transactions in QB Desktop.
Import Bank Transactions with Web Connect
You can import bank transactions into QuickBooks Desktop by using the Web Connect files by going through the following steps –
- Go to Banking, select Bank Feeds, then click Import Web Connect Files.
- Select the.QBO file you saved, click Open, then select your bank account as follows –
- Use an existing QuickBooks account if the account you’re importing transactions into is already set up in QB.
- Create a new account if the account you’re importing transactions into isn’t set up in QuickBooks.
- Next, click Continue, and a dialogue box will appear confirming that the data has been successfully read into QBDT.
- Click OK and go to the Bank Feeds Centre to review your transactions.
Once done, you will have your bank transactions in QB Desktop.
Import Accountant Changes in QB Desktop
To import the Accountant changes into the company file in QuickBooks Desktop, use the steps given below –
- Back up your company file, use QuickBooks Desktop Enterprise and temporarily turn off Advanced Inventory features.
- In QuickBooks Desktop, go to the File menu, select Send Company File, and click Accountant’s Copy.
- Select Client Activities, and if your accountant sent you their changes in an Accountant’s Changes file, click Import Accountant Changes from File.
- Finally, click Browse to find the file with the.QBY extension.
Note: If your accountant used the Accountant’s Copy File Transfer Service, select Import Accountant’s Changes from the Web and follow the steps to import the changes.
Once done, you will have the Accoutant’s Changes in your company file.
To learn how to import invoices into QBO, follow the next section.
Steps to Import Invoices into QuickBooks Online
You can successfully import invoices into QBO by using the detailed steps mentioned below –
Import Invoices into QuickBooks Online with Excel Transactions App
To import invoices into QBO with the Excel Transactions app, follow the steps given below –
- Click on the Upload File menu, then select the file and the spreadsheet containing the invoices you must import.
- Next, select QuickBooks Entity as Invoices and map the column headers with the invoices fields in QB.
- Lastly, click Import to add your invoices to QBO directly.
Once done, you will have the invoices imported into QBO.
Import Invoices without Excel Transactions Software
If you want to import the invoices without the Excel Transactions software, implement the following steps –
- Go to the File menu, select Utilities, then choose Import and open the QuickBooks Import Invoices wizard.
- Select Excel files, click Advanced Import, and choose the files you want to import.
- Go to the Preferences tab, select how you want QuickBooks to handle errors and duplicates, and then hit Preview.
- See the imported files and click OK to confirm the process.
Once done, the invoices will be successfully imported into QBO.
Import Multiple Invoices into QBO
To import multiple invoices into QuickBooks Online, follow the step-by-step process given below –
Step 1 – Prepare the Spreadsheet
Firstly, you must create your own spreadsheet or download a sample file of the product. To get the sample file, follow the instructions below –
- Open Settings, select Import Data, click Invoices, and select Download Sample CSV.
Remember, your spreadsheet should be in the .CSV format with columns for invoice number, customer, invoice date, and item amount. If the invoice has multiple line items, each line entry should have an invoice number, customer, invoice date, etc. If the spreadsheet has new products, services, customers, or vendors, add them to QB before importing.
Once the spreadsheet is prepared, move to the next step.
Step 2 – Upload the Spreadsheet
To upload your spreadsheet, you can start the import process in the following manner –
- Go to the Settings tab, select Import Data, and click Invoices.
- Now, select the checkbox to add new customers that don’t already exist in QB (optional), then click Browse.
- Find and select the spreadsheet of your invoices, then hit Next.
Note: If you have newly imported customers without setting proper currency, QB assumes it to be $. To import invoices in foreign currencies, ensure multicurrency is turned on.
Once done, map the import fields in the next step.
Step 3 – Map your Import Fields
Map your import fields to ensure your spreadsheet’s column headers match with QB invoice fields as follows –
- Map the column headers with invoice fields in QuickBooks and select Not applicable for any fields not in your spreadsheet.
Note: Fill out all the fields with an asterisk (*) as they are mandatory. Remember, QB populates with a generic item called “Sales” for missing products/services. - Further, select the date format you used (like DD/MM/YYYY) and click Next.
Once the import fields are mapped, move to step 4.
Step 4 – Import Invoices
Lastly, review your import summary; if everything looks good, select Start Import. Then, select OK if the invoices are imported successfully; otherwise, check the reason for the import failure.
After the process ends, you can import all the invoices into QuickBooks Online.
Conclusion
Using the steps mentioned above, you can easily import invoices into QuickBooks Desktop & Online.
FAQs
What are the transactions you can import into QuickBooks Desktop?
You can import the following list of transactions in QB Desktop –
-Account beginning balances
-Cash sales to customers
-Checks & Deposits
-Invoices
-Account transfers of funds
-Supplier bills
-Cash refunds & credit card refunds to customers
-Credit card transactions
-Estimates
-Payments from customers
-Supplier bill refunds
-Credit memos to customers
-General journal entries
-Purchase orders
Can you import invoices in PDF form into QuickBooks?
No, there is no such provision applicable in QuickBooks, but you can import PDF invoices using third-party apps. You can find these applications on Intuit app store and integrate them using QuickBooks Web Connector.
How can I fix errors while importing data into QuickBooks Online?
If you receive an error message when importing your data into QuickBooks Online, check the following things before trying the import process –
-Ensure your data is mapped correctly using the correct formatting (sample files can help you format your data).
-Ensure you are using acceptable characters within your data.
-Check that the list item has not been entered into QuickBooks Online, as importing duplicate data is impossible.
You May Also Read-
Your Guide to Set Windows Permissions to Share Company Files
QBCFMonitorService Not Running On This Computer! 12 Hacks
QuickBooks Auto Data Recovery- Recover Lost Data with Ease
Fixing QuickBooks Error 12007 due to Network Timeout
Fixing QuickBooks Error 12029 [Updated Solutions 2025]

James Richard is a skilled technical writer with 16 years of experience at QDM. His expertise covers data migration, conversion, and desktop errors for QuickBooks. He excels at explaining complex technical topics clearly and simply for readers. Through engaging, informative blog posts, James makes even the most challenging QuickBooks issues feel manageable. With his passion for writing and deep knowledge, he is a trusted resource for anyone seeking clarity on accounting software problems.