A pressing question while dealing with QuickBooks is how to open an IIF file. For example, if you have used QuickBooks for a long time, you know the necessity of IIF files. So, it is crucial to learn how to import and export transactions by opening and editing them. That is why we have brought a comprehensive guide covering every aspect of opening an IIF file without issues.
QuickBooks is an excellent application to account for your finances. As small and medium-business-friendly software, it is power-packed with numerous features. For example, QB allows users to import and export lists and transactions to and from QB Desktop for Windows and Mac. For this, Intuit Interchange Format (IIF) files are helpful. If you’re wondering how to open an IIF file in Excel, read this blog till the end and get complete satisfaction with your inquiries.
What are IIF Files?
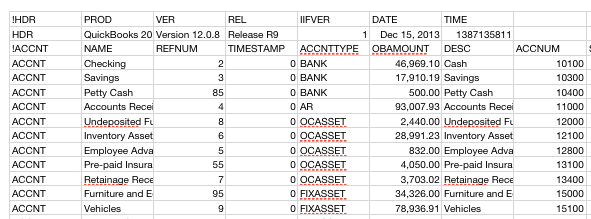
Before diving into ways of opening and editing an IIF file in QB, let’s understand what this file is. An IIF or Intuit Interchange Format file is a cross-platform text file enabling better data management for your QB Desktop company data. These are ASCII text, tab-separated value (TSV) files used by QB Desktop to import or export transactions. The data transfer between different platforms becomes streamlined with these files.
Read more:- Affordable cloud migration services
IIF Import and Export Limitations
Before diving into how to open an IIF file in QuickBooks, let’s consider the limitations and lists and transactions you can import:
Lists you can import
- Budgets
- Chart of Accounts
- Classes
- Notes
- Employees
- Items
- Shipping methods
- To dos
- Payment methods
- Sales tax codes
- Customers and customer: jobs
- Other names
- Payment terms
- Customer messages
- Sales reps
- Vendors
- Customer and job types
- Vendor types
- Price levels
Transactions you can import
- Account beginning balances
- Account transfers of funds
- Cash sales to customers
- Checks
- Cash refunds to customers
- Credit memos to customers
- Credit card refunds to customers
- Credit card transactions
- Deposits
- Estimates
- General journal entries
- Invoices
- Purchase orders
- Payments from customers
- Vendor bills
- Vendor bill refunds
Other challenges include:
- Users can only import a specific number of list items.
- Importing IIF files doesn’t mean it will link transactions. Instead, you’ll have to do it manually.
- While importing assembly items, you cannot import data in the item’s custom fields.
- Exporting or importing price levels set up on a per-item basis isn’t possible.
- The IIF files are only valuable for exporting files from Intuit Online/ Full Service Payroll to QB Desktop.
- Importing and exporting IIF files from one country’s QB version to another isn’t possible. For instance, QB US won’t import or export to QB UK.
- Entering numbers with leading zeros in Microsoft Excel isn’t possible when you create an IIF import file. However, formatting the column cells as Custom as a workaround is possible.
Steps to Export, Import, and Edit IIF Files in QuickBooks Desktop for Windows
Here are the steps you must follow how to open QuickBooks import export file IIF.
Exporting IIF Files:
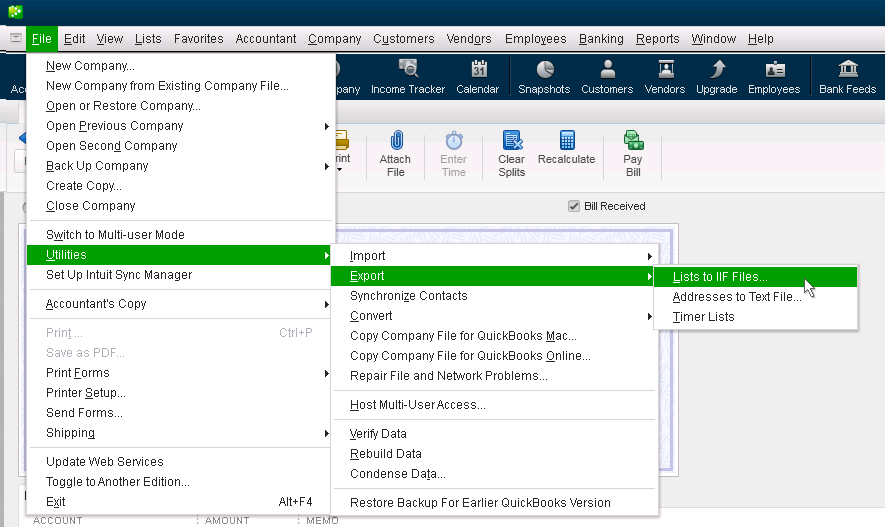
Execute the following steps to export IIF files:
- Head into your company file with admin privileges. Ensure to use the single-user mode. If you are in multi-user mode, head to the File menu and click the Switch to Single-User mode option.
- Navigate to the File menu and opt for the Utilities option.
- Tap Export, followed by Lists to IIF Files.
- Pick the lists you wish to export and click OK.
- Opt for a location where you wish to save the file in the Save in dropdown.
- Name your file and hit Save.
Importing IIF Files:
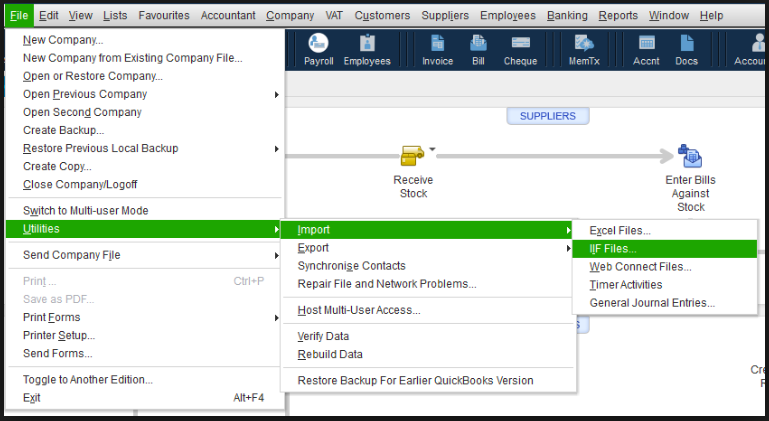
Here’s how to import IIF files into QuickBooks Desktop:
- Before importing IIF Files, backup your company data. Your backup can help to restore data if you ever face problems.
- Now, log into your company file as an admin. Ensure to stay in the single-user mode. Make the necessary switch if in multi-user mode.
- Tap the File menu and select Utilities.
- Click Import, followed by Import IIF.
- Tap the file you wish to import and click Open.
- Hit OK to confirm this decision.
Editing IIF Files:
The following steps state how to edit an IIF file:
- Tap the File option in Microsoft Excel and click Open.
- Choose All Files in the File Type dropdown.
- Opt for the IIF file you wish to edit and click Open.
- Hit Next in the Text Import Wizard. Then, click next and finish.
- Change your IIF file per your needs.
- Head to the File menu, tap Save, and Yes.
- Close Excel and a wizard to save the IIF again will emerge. Tap the Don’t Save option.
Recommended article:- QuickBooks Data Recovery Services Guide
Steps to Export and Import IIF Files in QuickBooks Desktop for Mac
Let’s know how to open an IIF file in QuickBooks Desktop for Mac:
Exporting IIFs:
The following steps detail how to export IIFs in QB for Mac:
- Use administrative rights to log into your company file.
- Tap the File > Export option.
- Choose the Lists to IIF file option. Now, click the list you wish to export.
- Hit OK, and name your IIF file.
- Opt for a location to save your IIF file in the Where dropdown. Then, click Save.
Importing IIFs:
Know how you can import your IIF files into QuickBooks Desktop for Mac:
- Begin by backing up your company files before beginning the import procedure. It’ll help you restore data in case of errors.
- Enter your company file with admin rights.
- Hit the File option, then click Import.
- Choose the option From IIF files, and export your IIF file.
General and Specific Tasks You Can Do with IIF Files
Know what you can do with IIF files and how valuable they are.
General tasks:
- You can export lists from one company file and import them to another in QuickBooks.
- Transactions and lists from another program can be imported into QB.
- You can import data from the QuickBooks Pro Timer and export lists.
- Users can share data between QB editions and platforms, like Pro, Premier, Enterprise, Windows, and Mac.
Specific tasks:
Specifically, you can perform the following functions with IIF files:
Bulk editing your lists
The IIF files allow you to bulk edit list element data for vendors, items, customers, or other list entries.
- Begin by exporting the lists to your desktop:
- Head to the QB File menu, click Utilities, then Export > IIF Files.
- Tap the checkbox corresponding to the lists you wish to export and hit OK.
- Give a name to the file and opt for a location to save it.
- Next, you should learn how to open and edit an IIF file. Implement these steps per your desires.
- Right-click the export file, hit the Open With option, and choose Microsoft Excel.
- Hit Yes if your screen displays a warning message regarding incompatible features.
- Undertake the data file editing by clicking File, then hit Save.
- Shut down Excel; say No if it appears to save again.
- Always back up your company files because importing cannot be undone.
- Now, it’s time to import the edited IIF file to QuickBooks:
- Select the QuickBooks File menu, then tap Utilities. Hit Import, then.IIF files.
- Search for the edited file and hit Open.
- Update your costs by importing the vendor’s IIF file
Many firms have extensive inventory lists offered by a few vendors. These lists can be updated by getting a . IIF from your vendor. You should import the file into your company file and record the changes. Ensure to back up the file first.
Update other list entries from one company to another
Follow the steps to update other list entries from one company to another:
- Access the QuickBooks company that has the lists to transfer.
- Undertake the steps to export the lists that need editing:
- Head to the File menu, select Utilities, choose the Export option, and then IIF files.
- Note where you will save the file and assign a name. Click Save.
- Now, launch and edit the IIF file as follows:
- Double-tap the.IIF file as choose to open it with Microsoft Excel.
- Alter the cost/ prices and hit Save. (AM and MN columns have prices/ costs, respectively).
- Tap Yes when this message arrives, “Filename. it may contain features incompatible with Test (tab-delimited). Do you wish to keep the workbook in this format?”
- Shut down and save your file.
- Here’s how to import the IIF to the Company File:
- Exit the exporting company, and launch the company file where you wish to import the lists.
- Ensure to back up your files before you import.
- Navigate to the QB File menu, and select Utilities, followed by Import and . IIF files.
- Look for the edited IIF file and click Open.
- Check if the costs get updated in the list after importing.
Importing Paypal Transactions into QuickBooks
Here are the steps to take when importing Paypal transactions into QB:
- Sign into your PayPal account and download a . IIF file version of your QB transactions.
- Save this downloaded file to your desktop.
- Move to the QuickBooks File menu, opt for Utilities, Import, and then IIF Files.
- Pick the .iif file saved on the desktop.
- Hit Open.
Copying a budget to a new data file
Follow these steps to copy a budget to a new data file:
- Open the first data file and form your budget.
- Export it to your desktop.
- Exit the first data file and launch the second data file.
- Finally, finish by importing the budget file into the second data file.
Delete a budget before importing multiple budgets
If you have to remove a budget before importing multiple budgets, do as follows:
- Form your budget in the first data file.
- Then, export the budget to your desktop.
- Access your file in Excel and delete the budgets:
- Look at Column P in MS Excel for the budget starting dates.
- Search for the budgets you wish to remove.
- Right-tap the budget row number and hit the Delete option to delete the budget rows.
- Click the File menu, select Save, then Yes to the following wizard.
- Exit the data file and access the second data file.
- End by importing the budget file into the second data file.
Improved IIF Tool for QB Desktop 2019 or later
Intuit offers an improved IIF tool for more accurate and convenient importing and listing of transactions. The tool works in your favor by deleting the bad data by scanning your file for errors.
If the tool detects errors, it will do the following:
- It displays the number of items imported successfully or failed.
- It also provides a new.IIF file of the failed transactions and error descriptions.
Summing Up
Hopefully, you have learned in-depth how to open an IIF file in QuickBooks. QB makes exporting, importing, and editing your QB Desktop transactions with IIF files more convenient and accurate.
FAQs
How to import if files into QuickBooks Online?
If you’re wondering how to import iif files into QuickBooks Online, you should know you can’t. Till now, no direct export and import feature is available in the Online QB version. However, users can utilize third-party tools to use IIF files in QBO.
How to import.IIF files through the tool?
Head to the File menu and select Utilities. Click Import, then IIF files.
Choose the option Import IIF. (Experts don’t recommend choosing the Import it for me; I’ll fix it later option. This option bypasses data review, leading to incorrect info to pass with the books.)
Look for the file and tap OK.
After the import ends successfully, the number of lists and transactions imported will emerge on the screen. Hit Done
You May Also Read-
QuickBooks Requires That You Reboot Loop: Fixed from Root
Intuit Data Protect Not Working – Causes and Solutions
How to Set Up Firewall and Antivirus Settings for QuickBooks: A Complete Guide
QuickBooks Utility Application Keeps Popping Up – Prevented
Let’s Update QuickBooks Desktop to the Latest Release

James Richard is a skilled technical writer with 16 years of experience at QDM. His expertise covers data migration, conversion, and desktop errors for QuickBooks. He excels at explaining complex technical topics clearly and simply for readers. Through engaging, informative blog posts, James makes even the most challenging QuickBooks issues feel manageable. With his passion for writing and deep knowledge, he is a trusted resource for anyone seeking clarity on accounting software problems.
