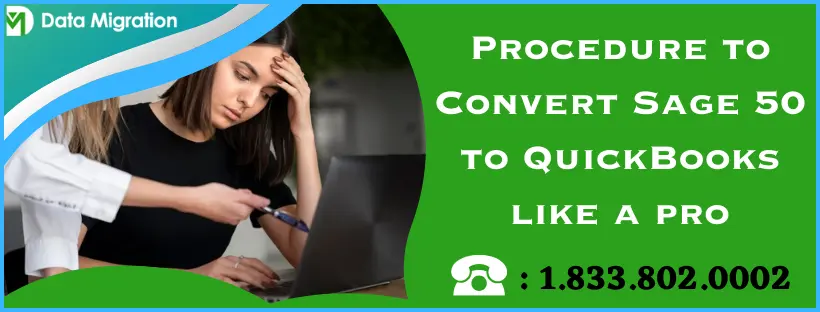Mid-size business owners opting to convert Sage 50 to QuickBooks has become common because of the reliability and efficiency delivered by the latter software. High-performing accounting software has become a core business competency for finance management and profitable expansion over time. QuickBooks gives its users an upper hand over competitors by delivering efficient and dependable accounting services. Other accounting software users can easily switch to QuickBooks to experience the quality of bookkeeping services it provides, but transferring financial data from another accounting software like Sage 50 becomes a primary concern while doing so.
Data conversion is complex, which leaves some people in troublesome situations when they move their business data into QuickBooks without a proper procedure or professional help. Using this blog as a medium, we have tried to share the advantages of using QuickBooks and secure methods for converting and migrating it to the bookkeeping software. If you are a Sage 50 user switching to QuickBooks Desktop or QuickBooks Online, we suggest going through the blog to understand the complexities you might face and the correct procedure you must use to overcome them.
Requirements to Convert Sage 50 to QuickBooks Desktop
You can easily convert Sage 50 to QuickBooks Desktop if you execute the correct procedure mentioned later in this blog. You can use the Conversion Tool, which automates the entire process and helps you move your business data securely between the platforms. Before beginning the conversion, there are specific parameters that you need to check to prevent the conversion from getting hindered by minor issues that mainly develop due to incompatibility. You must ensure the basic requirements to run the Data Conversion Tool discussed below are met on all the systems involved in the migration
- You must install QuickBooks Desktop on the system where you use Sage 50.
- Your system must have a Windows 10 or higher Operating System with a minimum 500Mhz Intel Pentium 2 processor and 512 MB RAM.
- You must have QuickBooks Desktop 2018 or higher versions and version 2015 (or above) for Sage 50.
- Your system’s HDD must have a minimum of 2.5 GB of space and at least Microsoft .NET Framework version 2.0.
Note: You can only convert Sage 50 to QuickBooks Desktop if both the bookkeeping software are from the same region. For example- The US version of Sage 50 can only be converted to the US version of QB Desktop.
If your system lacks any of the requirements mentioned above, we recommend that you take the necessary actions (Downloading updates or reinstalling applications) before beginning the data conversion to avoid any unnecessary interruptions in between.
Type of Data You can and can’t Transfer When You Migrate Sage to QuickBooks
The Conversion Tool is the best choice for making your Sage 50 data ready to be moved to QuickBooks Desktop. However, not all your financial data can be transferred, and you might have to feed some of the data manually after using the Conversion Tool. Here’s the type of data you can move using the Tool-
- Employee, Customer, Vendor, Account, and item lists can be moved
- Account Balances
- Customer and supplier transactions
- Employee data like profile and contact information
- Payroll General Ledger Account balance information
- The paychecks can be moved but in the form of journal entries.
You can easily convert the above data into a supported format for QuickBooks, but some data isn’t converted for security purposes. The Conversion Tool won’t convert-
- Employee’s year-to-date and payroll info
- Payroll items like medical insurance, deductions, salary payroll items, etc., are used to calculate the paychecks.
- Wage or Deduction of Individual Employee
- Fixed Assets and Work tickets
- Closed purchase and sales order, Estimates
Limitations: There are also some setbacks of the Conversion Tool that you must be mindful of before converting your Sage 50 to QuickBooks Desktop. Check them below-
- Chart of account numbers with more than seven characters aren’t supported in QB Desktop due to which the tool won’t work if the account numbers exceed the defined limit.
- The data entered in foreign currency is converted to home currency before transfer.
- QuickBooks Desktop will post transactions in the future if they have future dates in the journals.
- You can’t clear the reversed journals posted in QuickBooks as it might lead to discrepancies.
- You might notice a difference in the debtor or creditor transactions as the Conversion Tool might use mock customer or vendor to align your Accounts Payable and Accounts Receivable.
How to Convert Sage to QuickBooks Desktop – The Complete Procedure
The Conversion Tool makes converting the Sage 50 data into QB-supported format much easier when you switch the accounting software. However, you need to be careful while using the procedure given in the blog and pay attention to all the details, as you might face problems if you neglect or miss any part of the execution. For your convenience, we have classified the procedure of using the Conversion Tool into simple steps that you can conveniently apply to your system-
Step 1- Prepare before you convert Sage business works to QuickBooks Desktop
Your system must be fully prepared before converting the Sage 50 data to perform the upcoming steps smoothly. We advise you to create a backup of your Sage 50 data before you process it in the Conversion tool. You can also consider it a preventive measure to go through any issues during the conversion process. Here’s how-
- Launch your Sage 50 and open the file you want to back up.
- Click the File option and select Back Up in the drop-down.
- You can select the Reminder box to get notified to create a backup after a selected number of days.
- Tap the Include Company name box if you want the company file name to be mentioned on the backup file.
- Select the Include Archives and Include Attachments in the backup option if needed.
- Click the Back-Up option and select the location on your system where you want to save the backup file.
- Tap Save and OK to create the Sage 50 backup file, which can be moved to external storage or the cloud afterwards.
Note: Install QuickBooks Desktop on the same computer as Sage 50 if you haven’t done it yet, and ensure all files of both programs are saved on the local drive instead of being hosted on a server.
Step 2- Configure your Sage 50 before using the Conversion Tool
You have to set the user access in Sage 50 to secure your data during conversion. For this, you must set up a one-time password in the software, which will be used to access the converted data. Refer to these steps-
- Click the Windows Start button and tap the Username in the pop-up menu.
- Select the Signout option to go to the login screen and sign in again using your Admin account.
- If your Windows admin account isn’t pre-listed on the login screen, enter the account credentials and sign in.
- Launch your Sage 50 and access the company file you want to convert.
- Click Maintain in the menu and tap Users in the options list.
- Tap Setup Security and go to the Data Access/Crystal Reports tab.
- Click the With the following information option and tap Change.
- Set any preferred password within 8 characters to run the tool properly.
- Click OK and close Sage 50 after the password is set.
Step 3- Install the Conversion Tool
The answer to your query, ‘Can you convert Sage 50 to QuickBooks?’ is yes and lies in the Conversion Tool offered by Intuit. It can be used to turn the data from other accounting software into a supported format for QuickBooks Desktop. But first, you need to download it on your computer and then run it to begin the conversion. Use these steps-
- Begin downloading the QuickBooks Conversion Tool on your system and wait for the file to download entirely on your system.
- Right-click the QuickBooks Conversion Tool icon and select Properties.
- Go to the Compatibility tab and choose Windows 8 in the Run this program in compatibility for checkbox.
- Go to the folder where the Conversion Tool files are saved and right-click QuickBooksConversionToolSetup.exe.
- Click the Run as Administrator option.
Step 4- Begin Data Conversion
After installing the Conversion Tool on your computer, you can begin converting your Sage 50 data. Run the Conversion Tool as discussed in the following steps-
- Launch the Conversion Tool and click Browse in its menu.
- Select the Sage 50 company file you want to convert and single-click the Database Name option in the Pervasive 32-bit ODBC Engine DSN setup window.
- Choose your Sage 50 company file in the drop-down list.
- Fill in the password you created while setting up Sage 50 and click Next.
- Choose the QB Desktop version and edition for which you are converting the Sage 50 file.
- Tap Browse to select a location for saving the converted file, and tap Next. In case you don’t select a location, the file gets automatically saved in the My Documentsfolder.
- Check all the details you entered and click Convert File if everything seems fine.
- QuickBooks Desktop will open up, and you’ll see the QuickBooks Application window requesting to access the data file.
- Click Yes, Prompt Each time, and tap Continue.
The Conversion Tool will start running, and you’ll see a dialogue box after the conversion is successful. Click the Open in QuickBooks option and wait until the file opens.
Step 5- Check if all the data is correctly transferred
After you receive the Open in QuickBooks prompt, open the file in the software to check if all the data is properly transferred. Then, review the transaction log to find the data that isn’t transferred by the tool. Use these steps-
- Click the Folder icon on the taskbar or type ‘File Explorer’ in the search panel.
- Go to C:\Users\[Your Windows User Name]\My Documents\Intuit\QuickBooks.
- Check the failed transaction log inside the folder to see the data the Tool failed to convert.
How to convert Sage 50 to QuickBooks Online – Limitations and Procedure
Until this point of the blog, you might have a query: ‘Can you convert Sage 50 to QuickBooks Online?’ Yes, Intuit has partnered with a third-party platform named Dataswitcher, which allows accounting software users to convert and move their data to QuickBooks Online. The process is mostly automated and performed under the supervision of professionals. However, there are some things you need to review before handing over your Sage 50 company file to the Dataswitcher team. They include the data that can and can’t be converted, the migration fees you’ll be charged, the preparations you need to make pre-conversion, and some other requirements.
Requirements-
You can be completely carefree about the authenticity of your data as it is protected by SSL-level encryption during conversion, and it takes, on average, 72 hours to complete the conversion. At your end, you must ensure that you use Sage 50 Cloud (Formerly known as Peach Tree) 2009-2012 or Sage 50 Accounting 2013-17 and have bought the QuickBooks Online subscription. Grant Full permissions to your Sage 50 and Admin permissions to your QuickBooks Online and ensure the accounting is done on an accrual basis.
Data that can be converted using Dataswitcher
You can use Dataswitcher to convert the following data from up to 2 financial years. The good thing is that you won’t have to pay a single dime for the conversion, and the payment will be charged if you convert data like Inventory items, Jobs & Classes, and Company Info for 3 financial years or more. Go through the following list to know what type of data can be converted using the Dataswitcher services-
- Customers and Vendors
- Opening Balances
- Chart of Accounts
- Invoices and Credits
- Journal Entries
- Transactional history
- Matched Payments
Data that can’t be converted using Dataswitcher
Unfortunately, the following Sage 50 data can’t be converted to QuickBooks Online using Dataswitcher. However, you can convert them into CSV files and import them to QBO from Excel-
- Budgets
- Memorized Transactions
- Invoice and other templates
- Jobs not attached to transactions
- Attachments
- Not-Posting estimates
- Projects
- Closed entries and purchase orders
- Deleted Transactions
- Reversed journal entries
- Bank Reconciliation history
- Fixed Assets
- Sales Orders and Work tickets aren’t supported in QuickBooks Online
- Payroll data like Employee Year-to-Date pay info and Employee Payroll setup info
Limitations of Dataswitcher Conversion Services
The Dataswitcher also has some limitations, which you must know before converting your Sage 50 data to QuickBooks Online. Check them below-
- Audit Trail: The audit trail in QuickBooks Online won’t display info about the transactions converted from Sage 50. It is recommended that you use a copy of your Sage 50 backup file for auditing.
- Cash basis files: Dataswitchers cannot convert the data of companies that use cash-based accounting methods.
- Cash & Check Refunds: You cannot refund a cash payment from a vendor in QuickBooks Online, so all the refunded transactions in your Sage 50 files are converted to regular journals.
- Chart of Accounts: Account numbers with more than 8 characters aren’t supported in QBO, which causes the conversion to fail if Sage 50 Account IDs in your chart of accounts have more than 8 numbers. Ensure you do not have a lot of Account IDs or AR/AP accounts in your Sage 50 data, as QBO only uses single AR & AP accounts.
- Jobs: The Jobs in Sage 50 are converted to classes in QuickBooks Online.
- Departments: The Sage 50 Departments are automatically converted to locations in QuickBooks Online. You can only allocate a single Department/Location to one transaction in QBO, and if your Sage 50 has multiple Departments/Locations per item, QBO will allocate one of those Departments across all line items. Dataswitcher will utilize the Department allocated to line item 1.
- Foreign Currencies: All the transactions done using foreign currencies in Sage 50 will be converted to your QBO’s home currency.
- Inventory items: Dataswitcher can only convert Sage 50 files containing up to 1,000 inventory items. The data you can convert include Name, Description, Quantity on hand, Cost and Sales Price. If your Sage 50 file has more than 1,000 inventory items, you can move the rest manually after completing the data conversion.
- Journal Entries- The journal entries in A/R & A/P accounts in Sage 50 will show up as suspense customer and vendor accounts in QBO. Usually, Dataswitcher merges multiple inventory journal entries into a single entry, whereas the reversed journal entries of your Sage 50 won’t be converted to QuickBooks Online.
- Sales Tax: Dataswitcher converts Sales Tax values line items to enhance the accuracy of your data conversion. Dataswitcher merges all the sales tax accounts in a single account as Sage 50 allows multiple tax accounts, whereas QBO uses only one. Sales Tax items are converted, but the default sales tax codes linked to customers in Sage 50 aren’t converted.
- Transactions: Dataswitcher won’t convert any new Sage 50 transactions you post after submission of the data file. Entering new transactions in QBO during conversion might get deleted and lead to a conversion failure.
- Paychecks: All the transactions done through paychecks in Sage 50 are converted to journal entries.
Prerequisites Before You Migrate Sage to QuickBooks Online
You must execute a complete pre-conversion checklist for Sage 50 and QuickBooks Online on your system to avoid problems during conversion. This is essential as Dataswitcher might face problems converting your data if the conditions mentioned below aren’t met-
Preparing Sage 50 for Data Conversion
Many optional and compulsory tasks must be performed before sending your Sage 50 file to Dataswitcher. We have classified the mandatory tasks you must perform pre-conversion in Sage 50 in the steps below-
Ensure your Sage 50 file is in perfect condition
Trying to convert a damaged or corrupt Sage 50 file will lead to issues when you run it in QuickBooks Online. We recommend performing an integrity check in Sage 50 before sharing the file using these steps-
- Launch your Sage 50 and access its Help menu.
- Click the Support Utilities option and tap the Integrity Check option.
Fix the Sage 50 file if you find any issues in the file after running the Integrity Check utility.
Check the ranges of Account IDs in Sage 50
You must know that all the account numbers or account IDs in Sage 50 are classified in ranges that must be equivalent to the chart of accounts. In case the ranges aren’t correctly defined, Dataswitcher will face problems determining the account type (Balance Sheets, Profit & Loss, etc.) to which the account number belongs. Do not change the default account number used to clear your Profit & Loss accounts, as changing the account number will create duplicate entries after conversion, which causes the balance sheets in QBO to go out of balance.
Run the AR & AP Reports
Your Aged AP and AR reports must match the balances in the General Ledger until the day you share your Sage 50 file for conversion. Check for discrepancies and run a file integrity check in the software again.
Reconcile your bank and tax accounts
The bank and tax accounts in your Sage 50 must be fully reconciled to check if the conversion is correctly done.
Download reports in Sage 50 before conversion
You’ll have to check if the conversion has been successful or not, for which you’ll be required to run and download copies of the following reports in your Sage 50 up to the conversion date-
- Balance Sheet report
- Bank Account Balances
- Aged Account Receivable and Aged Account Payable
- Trial balance and Income Statement
- Taxable and non-taxable sales
Disable the Show foreign currencies in the report while checking the trial balance to prevent Dataswitcher from converting everything in your home currency.
Create a Sage 50 backup file before conversion
Create a complete data backup file and name it PRE_CONVERSION.PTB if you haven’t cleaned up your Sage 50 file, or use the PRE_CONVERSION.001 file if you have cleaned up your Sage 50 file. We also recommend making a copy of the Sales tax report, Purchase tax report, and Account Transactions for auditing purposes.
Preparing QuickBooks Online for Data Conversion
After you perform all the pre-conversion tasks in your Sage 50, you must now perform the following steps in your QBO before you migrate Sage to QuickBooks Online-
Erase your QuickBooks Online data before conversion
When you begin converting the data, there must be no existing transactions in your QuickBooks Online file. You are suggested to delete your QBO file data before sending the Sage 50 file to Dataswitcher.
Sales Tax
Ensure the QuickBooks Online data has been deleted and disable the Sales Tax before starting the conversion.
Bank and Credit Card accounts
Whenever you open QBO, the software prompts you to link your bank and credit card accounts. You must not add any account until the file conversion is complete.
Start to Convert Sage 50 to QuickBooks Online
After you perform all the prerequisites in QBO and Sage 50 mentioned above, you can begin the Data Conversion process. There will be a DS_CONVERSION.001 file on your system, which will be sent to Dataswitcher for conversion. You must fill out an online form on the QB website, which redirects you to the Dataswitcher wizard. Use the following steps on the Dataswitcher wizard-
- Recheck the pre-conversation checklist and reset your QBO account.
- Do not use QBO until data conversion is complete.
- Click Let’s do it in the end.
- Enter the company name and email address of the person you have handed over the responsibility for conversion.
- Click the Sign in with your Intuit ID option and choose the Pro plan in the next window.
- Tap Continue and check all the info displayed by Dataswitcher (Make any changes if required).
- Click Continue and mark the checkboxes for the following to affirm that you have completed the pre-conversion tasks-
- Reconciled all the Sage 50 accounts
- Completed tax reporting in Sage 50
- Extracted all credits and open invoices from Sage 50
- Extracted all reports from Sage 50
- Verify that you are using an accrual-based accounting method
- QuickBooks Online is reset
- Read and understood the limitations of the Sage 50 conversion process.
- Click the Browse on the computer option after marking all the checkboxes, and select the Sage 50 file you want to convert.
- Click Open and tap Confirm to upload the Sage 50 file.
- Wait until Dataswitcher checks the QBO account settings and click Start to submit the Sage 50 file to Dataswitcher.
- You’ll be notified when Dataswitcher begins the conversion process, and you’ll also receive a confirmation email when the Sage 50 file is completely uploaded.
- You can use the URL provided by Dataswitcher to check the status of the conversion process.
Things to Check After You Convert Sage to QuickBooks Online
You’ll have to check if the Data Conversion is successful and all the data you wanted has been converted. Apply the following steps after you receive an email notifying you that your conversion is ready to review’ from Dataswitcher. Click the Review Conversion option and sign in to your QuickBooks Online. If you are satisfied with the conversion, apply the following steps-
- Go to the Dataswitcher conversation wizard using the email and click Review Conversion.
- Acknowledge that you have performed all the post-conversion tasks to approve the migration.
- You can now use QuickBooks Online.
After approving the conversion, go through the checklist below and perform the tasks in your QBO-
- Mark your QBO transactions as reconciled to match the bank reconciliation you did in Sage 50 before conversion. Do not add any bank or credit card accounts.
- Check if your company information (address, phone number, email address, etc.) have been converted or enter them manually.
- Find discrepancies in data by comparing QBO balance sheets, trial balances, Aged AR and AP account summary and Profit and Loss statements with similar Sage 50 reports.
- Run bank reconciliation in QuickBooks to mark all the transactions until the conversion date as reconciled and start reconciling future transactions. Add your bank and credit card accounts after the reconciliation is complete.
After performing all these post-conversion tasks, you can use your QuickBooks Online and run the converted Sage 50 file without problems.
Conclusion
This blog represents a comprehensive guide for people willing to convert Sage 50 to QuickBooks. You can find the procedure for converting Sage 50 files to QuickBooks Desktop and QuickBooks Online. The blog also shares the pre- and post-conversion tasks you must perform for effective data conversion and the limitations of the process that might bother you. We recommend performing the Sage 50 to QuickBooks conversion under professional guidance as even minor mistakes might lead to corruption of financial data.
FAQ’s
Can you convert Sage 50 to QuickBooks Online directly?
Yes, is the answer to your query ‘Can you convert Sage 50 to QuickBooks Online? However, the conversion can’t be performed directly as you’ll have to involve Dataswitcher, which is a third-party conversion service provider. Intuit has partnered with Dataswitcher to help users of other accounting software like Sage 50 convert and move their data to QuickBooks Online.
What is the correct way to convert from Sage 50 to QuickBooks Desktop?
You can easily convert from Sage 50 to QuickBooks Desktop using the Conversion Tool designed and marketed by Intuit. Begin by downloading the Conversion Tool from the Intuit website and processing the Sage 50 company file in it. The Tool will provide you with all the instructions for a hassle-free data conversion from Sage 50 to QuickBooks Desktop.
You May Also Read-
Methods to Rectify the QuickBooks Not Loading Problem
7 Tested Ways to Tackle QuickBooks Direct Deposit Not Working
QuickBooks Update Stuck? Try These Updated Solutions
How to Fix Issues With Missing Invoices in QuickBooks Desktop
Recording a Deposit in QuickBooks Desktop and Online: Step by Step Guide

James Richard is a skilled technical writer with 16 years of experience at QDM. His expertise covers data migration, conversion, and desktop errors for QuickBooks. He excels at explaining complex technical topics clearly and simply for readers. Through engaging, informative blog posts, James makes even the most challenging QuickBooks issues feel manageable. With his passion for writing and deep knowledge, he is a trusted resource for anyone seeking clarity on accounting software problems.