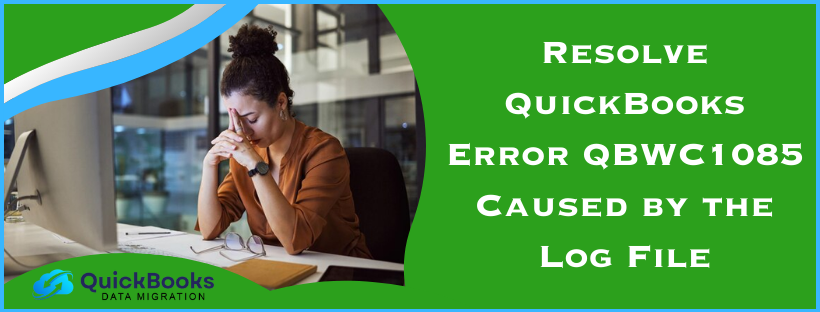QBWC stands for QuickBooks Web Connector, a Microsoft application that exchanges data between QuickBooks and third-party applications. Errors like QBWC1085 will restrict every operation that you perform using any third-party application integrated with QuickBooks. Most users have reported getting QuickBooks error QBWC1085 right after upgrading to QuickBooks Enterprise. However, being an issue with the Web Connector, QBWC1085 error QuickBooks also affects other versions of QuickBooks like Pro, Premier, and Self-Employed. Some of the error messages associated with this error appear as:
QBWC1085: QuickBooks was unable to write to the log file. QuickBooks will open without writing to log file.
QBWC1085: There was a problem with the log file. QuickBooks Web Connector will continue without the log file.
Exception TypeError: Unknown name.
Let’s delve into this guide and understand the reasons behind the QuickBooks QBWC1085 error and solutions to eliminate it with the least effort possible.
Solutions that can Instantly Eliminate QuickBooks Error Message QBWC1085
If you have figured out the solution that needs to be implemented after going through the causes, jump on to it directly. If not, follow each solution in the given order to resolve QuickBooks Desktop error QBWC1085.
Solution 1: Remove the Web Connector if it is Not Needed
QuickBooks Web Connector must only be installed when you have integrated QuickBooks with some third-party applications. Thus, in this solution, we will remove it from the system if it is not required. However, if you have integrated QuickBooks with one or more third-party applications, jump on to the next solution.
- First, ensure that you log in as an administrator on the system.
- Now press the Windows + E keys on the keyboard to open Windows Explorer and follow the path: C:\ProgramData\ Microsoft\Windows\Start Menu\Programs\Startup.
- Now, find and delete QuickBooks Web Connector from this location.
Restart the system and run QuickBooks to check if removing the Web Connector helps resolve the error.
Solution 2: Fix Corruption in the QWCLOG.TXT File
In this solution, we will rename the QWCLOG.TXT file, prompting QuickBooks to create a new one free of corruption.
- Go to the File menu in QuickBooks, select Exit, and close QuickBooks Web Connector.
- Press the Windows + E keys to open Windows File Explorer and follow the path: C:\ProgramData\Intuit\QBWebConnector\log.
- Find the QWCLOG.TXT file, right-click it, and select Rename.
- Rename the file as QWCLOG.TXT and save the changes.
- Open Web Connector, restart the system and log in to any third-party apps you have integrated with QuickBooks.
Check if this solution helps resolve QuickBooks error QBWC1085. If not, move to the next solution and move the QWCLog.txt file to the default location.
NOTE: If you are using Web Connector to integrate third-party apps with QuickBooks, ensure it is set to run automatically on the system. To set Web Connector as a startup program, Press Ctrl + Shift + Esc, go to the Startup Apps tab, find and right-click the Web Connector program, and select Enable. Ensure to restart your system after setting Web Connector as a startup app.
Solution 3: Move the Web Connector File to the Default Folder
QuickBooks Web Connector scans the default folder to find the QWCLog file. If this file has been moved to a different folder, the Web Connector will fail to locate it, resulting in QuickBooks Desktop error QBWC1085. Follow the instructions below and move the QWCLog file to the default directory.
- First, go to the default directory of the QWCLog file, which is C:\Users\Public\AppData\local\IntuitQuickBooks Web Connector\version directory.
- Check if you have the QWCLog file in the folder.
- Move to the next solution if the file is in the default directory.
- If you don’t find the QWCLog file in the default directory, press Windows + R to open the File Explorer and type QWCLog in the search bar at the top.
- Right-click the QWCLog file in the search results and select Copy.
- Go back to the default directory and paste the QWCLog file there.
Retry to work with any third-party application to check if moving the QWCLog file to the default directory has helped resolve the error. If not, fix the file permissions using the instructions in the next solution.
Solution 4: Fix QWCLog File Permissions
Using the instructions below, we will set appropriate permissions for the QWCLog file and ensure it is not set as a read-only file.
- Go to the folder where the QWCLog file is stored and right-click it.
- Select Properties, go to the Security tab, and select the user or group for which you want to change the permissions.
- Hit Edit and allow the permissions in the Permissions window.
- Also, ensure that the Read and/or Write boxes are checked and click OK.
Once all the changes are done, retry to work with the third-party apps to check if the error is resolved. If not, move to the next solution and repair damaged QuickBooks data.
Solution 5: Run Verify and Rebuild Data Utility
Using the Verify and Rebuild Data utility, we will repair any possible corruption in the company data and check if this helps resolve QuickBooks error QBWC1085. For detailed instructions, follow our detailed guide on the QuickBooks Verify and Rebuild Data Utility.
Solution 6: Repair QuickBooks Desktop Using QuickBooks Tool Hub
As discussed, damage to the QuickBooks program is also one of the potential reasons for getting QuickBooks Web Connector error QBWC1085; thus, we will need to repair QuickBooks to get rid of it. When repairing QuickBooks, a few tools in QuickBooks Tool Hub, such as Quick Fix My Program and QuickBooks Program Diagnostic tool, come in handy. Follow the detailed steps below to download and install QuickBooks Tool Hub and run QuickBooks repair utilities to resolve QuickBooks error QBWC1085.
Step 1: Use QuickBooks Tool Hub for QBWC Errors
Follow our guide on QuickBooks Tool Hub for detailed instructions on downloading and installing it on the system.

Once QuickBooks Tool Hub is installed, launch it using the desktop icon and follow step 2.
Step 2: Run QuickFix My Program Tool
With the help of the Quick Fix My Program Tool, we will first close all the background processes that QuickBooks uses and run a quick repair on QuickBooks to prepare it for a thorough repair.

- Go to the Program Problems tab in QB Tool Hub on the left, and select the Quick Fix My Program Tool.
- Let the Quick Fix My Program Tool run, and once it closes, check if the error is resolved.
If you still get QuickBooks Enterprise error QBWC1085, move to the next step and run a thorough repair on QuickBooks using the QuickBooks Program Diagnostic Tool.
Step 3: Run QuickBooks Program Diagnostic Tool
With the help of the QuickBooks Program Diagnostic tool, we will fix the damage in QuickBooks and any issues with Microsoft .NET Framework and MSXML that QuickBooks requires for several operations.
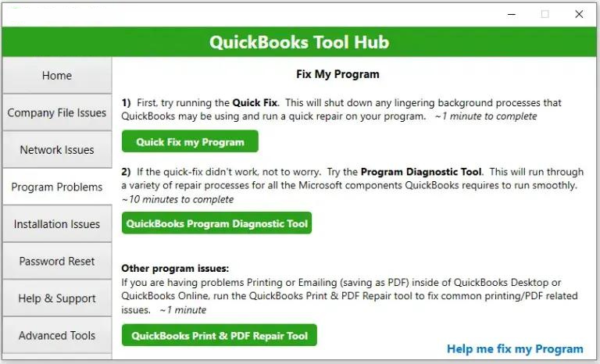
- In QuickBooks Tool Hub, go to the Program Problems tab and select QuickBooks Program Diagnostic Tool.
- Let the tool run to repair the damage to the QuickBooks program.
NOTE: The QuickBooks Program Diagnostic Tool may take up to 20 minutes to completely repair QuickBooks, so you must wait patiently. Once the repair is completed, restart the system before using QuickBooks.
Once everything is done, retry working with the third-party integrated app to see if the error QBWC1085 in QuickBooks is resolved. If not, follow the next solution and configure Windows Firewall to remove any restrictions it imposes on QuickBooks.
Solution 7: Verify and Configure Windows Firewall Settings
As Web Connector is a program that allows data exchange between QuickBooks and third-party apps, if firewall restrictions are imposed on it, you will encounter errors such as QBWC1085. In such instances, you must properly configure Windows Firewall settings so QuickBooks and the Web Connector can easily exchange data without restrictions. For detailed instructions, follow our guide: How to Set up Firewall and Antivirus Settings for QuickBooks.
Solution 8: Repair QuickBooks Desktop from the Control Panel
If none of the above solutions helped resolve QuickBooks Web Connect error QBWC1085, try to repair QuickBooks from the Control Panel as a final attempt.

- Press the Windows + R keys to get a list of all the programs installed on the system.
- Find and select QuickBooks in the list and select the Uninstall/Repair option at the top.
- Hit Continue or Next, and then click the Repair option.
- Click Next and wait until the program repair is completed.
- Click Finish once done and launch QuickBooks Desktop.
Retry to work with the third-party app you have integrated with QuickBooks to check if the error is resolved.
What Exactly Trigger QuickBooks Error Code QBWC1085
Below is a list of every possible reason that can trigger the QBWC1085 QuickBooks error. Check them out and figure out which is triggering the QBWC1085 error connecting to QuickBooks to find the most relevant solution.
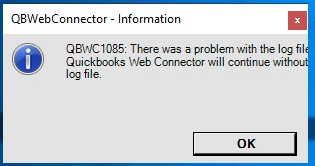
- The first and most common reason is corruption or inaccessibility to the QWCLOG.TXT that QuickBooks Web Connector uses to run.
- QuickBooks Web Connector is not set to run automatically on the system.
- Damage to the QuickBooks program is also a potential reason for getting errors while using Web Connector.
- The Web Connector file might have been stored in a different location than the one that Web Connector is set to scan.
- The QuickBooks Web Connector file is set as read-only.
- Corruption in QuickBooks data can also trigger issues with QuickBooks Web Connector.
- Restrictions imposed by the Windows Firewall on QuickBooks are another reason for getting errors with the Web Connector.
- Having the Web Connector enabled when not using any third-party application can also trigger QBWC1085 and other Web Connector errors.
Now that we know the reasons for QuickBooks error QBWC1085 let’s move to the next section and find solutions to get past it.
What If You are Still Stuck with Error QBWC1085
Through research, we have found that even after implementing every possible solution, users sometimes still encounter QuickBooks error QBWC1085.
FAQs
I can’t see the folder where the QWCLog file is saved. Is there something wrong with my system?
This must be because the folder you are looking for is hidden. To view hidden files and folders on the system, open Windows File Manager and uncheck the Hidden Items option under the View tab at the top.
What are some other errors that QuickBooks Web Connector encounters?
You can face several web connector errors while using QuickBooks. Below is a list of some of the most common errors you can face using QuickBooks Web Connector.
-QBWC1005: QuickBooks Web Connector failed to run
-QBWC1007, 1008, or 1009: An error occurred when connecting to QuickBooks
-QBWC1022, 1023, or 1024: An error occurred when connecting to QuickBooks
-QBWC1032: Could not find application [ApplicationName] in the registry to complete scheduled update
-QBWC1085: QuickBooks was unable to write to the log file. QuickBooks will open without writing to log file
-QBWC1048: QuickBooks Web Connector could not verify the web application server certificate
Will I get QuickBooks Web Connector errors after upgrading QuickBooks Premier to Enterprise?
Upgrading QuickBooks to the Enterprise version will not trigger errors with the Web Connector, contrary to what most users have reported. This happens when there is damage to the QWCLOG.TXT file or QuickBooks Desktop. On the other hand, several less common reasons can trigger issues using QuickBooks Web Connector, which you can resolve using the troubleshooting solutions in this article.
You May Also Read-
How to Fix Issues With Missing Invoices in QuickBooks Desktop
Is QuickBooks Not Updating? Here’s What You Can Do To Fix It
Resolving QuickBooks Not Connecting to Server Issue in 7 Proven Methods
icwrapper.dll Failed to Register QuickBooks: Troubleshooting Tips
QuickBooks Error 12000 Series: Know the Root Causes and Easy Fixes

James Richard is a skilled technical writer with 16 years of experience at QDM. His expertise covers data migration, conversion, and desktop errors for QuickBooks. He excels at explaining complex technical topics clearly and simply for readers. Through engaging, informative blog posts, James makes even the most challenging QuickBooks issues feel manageable. With his passion for writing and deep knowledge, he is a trusted resource for anyone seeking clarity on accounting software problems.