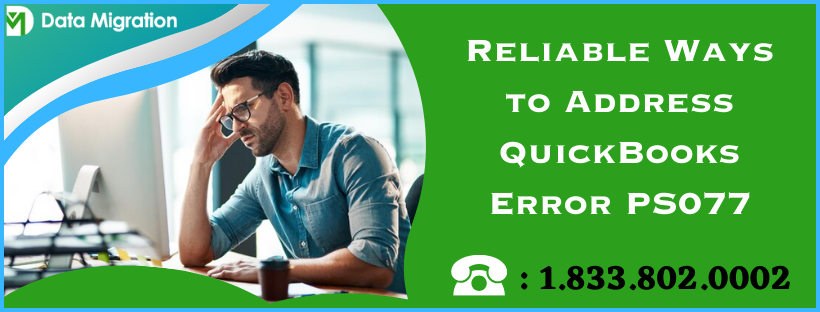QuickBooks error PS077 puts users in a tricky situation by terminating the payroll updates and casting error messages on the screen repeatedly. Let’s delve into this comprehensive blog to gain valuable insights about this error.
QuickBooks is known for the quality of bookkeeping services it provides and the financial management efficiency attained by businesses after employing the software. QuickBooks payroll service is preferred by employers across the globe for the punctual release of wages, the creation/submission of official tax forms after every fiscal year, and many more.
However, QuickBooks also gambles with internal issues that develop during accounting tasks, affecting the software output. QuickBooks error code PS077 comes up on the screen when the payroll updates are hindered due to internet connection problems or other reasons discussed in detail later in this blog. If you are also struggling to update payroll due to error code PS077 in QuickBooks, keep reading the blog to dig deep into the matter, through which you’ll also discover some of the best techniques to resolve this error permanently.
Viable Methods to Get Rid of QuickBooks Payroll Error Code PS077
You cannot download the payroll updates until QuickBooks Desktop remains under the influence of the error. To make sure you don’t suffer, we have compiled the best practical techniques to counter the payroll error and prevent it from occurring again. Prior to that, we recommend that you create a backup of your entire company file as a preventive measure against data loss or damage. Once the backup is created, utilize these methods for the best results against the QB payroll error –
Method 1- Adjust Internet Connection Settings in QB Desktop
A significant threat to QuickBooks Desktop is lousy network connectivity, which causes problems while downloading payroll updates. You’ll see QuickBooks error code PS077 on the screen as soon as the connection to the Intuit servers lapses and the payroll update package download fails.
You can avoid connectivity problems by configuring some settings in the Internet Properties window. We have collectively mentioned all the settings you need to configure to prevent QB from facing network issues during payroll updates. You can easily access the Internet Properties window from the control panel or your QB Desktop, as mentioned below-
- Open your QB Desktop and access the Help menu from the top.
- Tap Internet Connection Setup in the drop-down and select Use my computer’s Internet connection settings.
- Click Next and tap Advanced Connection Settings… to launch the Internet Properties window, where you’ll configure the following settings.
Step 1- List Intuit-related Websites as Trusted Sites
Adding Intuit-related websites as trusted sites helps the system safely identify QB’s connection to the servers. This prevents it from being interrupted while downloading the payroll updates. Use these steps-
- Navigate to the Security tab in the Internet Properties window.
- Go to the Trusted Sites zone and click the Sites option.
- Accurately type “https://*.intuit.com” (Without quotes) in the Add this website to the zone section and click Add.
- Also add “https://*intuit.net” and “https://*.quickbooks.com” to the Add this website to the zone field and click Close when done.
- Single-click the Custom level… option and go to the miscellaneous category at the bottom.
- Select Enable below Access data sources across domains and hit Ok.
- Click Apply at last.
Step 2- Configure Cookie Settings
Cookies are also known to create problems while toggling web pages or downloading data. Fix the issue using these steps-
- Go to the Privacy tab and tap Advanced.
- Click Override automatic cookie handling in the Advanced Privacy Settings window (Ignore if unavailable).
- Click Accept below First-party Cookies and Third-party Cookies individually.
- Select the Always allow session cookies and close the Advanced Privacy Settings window.
Step 3- Adjust Trusted Sites Settings
You must set the correct security level to monitor the Internet connection. Use these steps to avoid any problems-
- Click the Trusted Sites option under the Security tab.
- Select Custom Level under the Security level for this zone.
- Click the Reset to in the Reset custom settings section and choose Low.
- Tap Reset… and confirm your decision by tapping Yes in the next window.
- Finally, hit OK.
Step 4- Ensure the TLS settings are Correct
QuickBooks payroll error PS077 can also come up during payroll updates if the internet connection breaks due to Transport Layer Security protocols. Let QB bypass the protocols by configuring the TLS settings as shown below-
- Move to the Advanced tab in the Internet Propertieswindow.
- Scroll the Security Category list in the settings section and unmark the Do not save encrypted pages to disk checkbox.
- Select the Use TLS 1.2 option and tap OK to save the changes.
- Click Done in the Internet Connection Setup window.
All the above steps will resolve network connectivity issues on your system, which might be the primary trigger for a payroll update error in your QB Desktop. After applying the steps, reboot your system and try downloading the payroll updates.
In case you still encounter the payroll error, move to the next method.
Method 2- Allow QB to Bypass the Windows Firewall Restrictions
Windows Firewall can block QuickBooks from accessing the internet to download the payroll update package. Many other QB functions can be interrupted due to Windows Firewall restrictions, including downloading the payroll updates. You must safeguard QB by adding Firewall ports, as discussed in the steps below. Be mindful that you’ll have to perform these steps for all the QB products if multiple versions are installed on your computer.
Step 1- Add Firewall Ports for QB Desktop
You’ll have to create Firewall exceptions for QB by adding specific Firewall ports using the steps below-
- Click the Settings icon on the Windows Start button to open the Control Panel.
- Go to the Windows Defender Firewall settings window and click Advanced Settings.
- Right-click the Inbound Rule option and tap New Rule.
- Select Port and tap Next to move to the next window.
- Select TCP among the two options (TCP & UDP) and go to the Specific Local Ports option.
- You’ll have to pick up the correct Firewall ports for your QB version from this list-
- QuickBooks Desktop 2017: 8019, 56727, 55373-55377
- QuickBooks Desktop 2018: 8019, 56728, 55378-55382
- QuickBooks Desktop 2019: 8019, XXXXX
- QuickBooks Desktop 2020 and newer version: 8019, XXXXX
Note: If you use QuickBooks 2019 or later versions, you can find your dynamic port number from the Database Server Manager as shown below- - Launch QuickBooks Database Server Manager on your computer.
- Move to the Port Monitor tab and find the Port Number for your QB version.
- You can now use this Port Number to add firewall port exceptions.
- Tap Next once the port numbers are entered and select Allow the connection.
- All the profiles should be marked in the prompted window and hit Next.
- Click Finish after giving a preferable name to the rule you created.
- Execute all the steps again after selecting Outbound Rules instead of Inbound Rules.
Step 2- Add Firewall ports for QB Desktop Executable (.exe) Files
Several executable files run in the background to ensure the smooth working of QuickBooks on your computer. You’ll run into problems if the executable fails to start to get blocked due to Windows Firewall restrictions. Add firewall exceptions for them separately using these steps-
- Click Advanced Settings and right-click Inbound Rules in the Windows Defender Firewall settings window.
- Select New Rule and click the Program option before tapping Next.
- Select This Program Path and choose any executable file from the following table after clicking Browse–
| Executable files | Location |
| AutoBackupExe.exe | C:\Program Files\Intuit\QUICKBOOKS YEAR |
| Dbmlsync.exe | C:\Program Files\Intuit\QUICKBOOKS YEAR |
| DBManagerExe.exe | C:\Program Files\Intuit\QUICKBOOKS YEAR |
| FileManagement.exe | C:\Program Files\Intuit\QUICKBOOKS YEAR |
| FileMovementExe.exe | C:\Program Files\Intuit\QUICKBOOKS YEAR |
| QuickBooksMessaging.exe | C:\Program Files\Intuit\QUICKBOOKS YEAR |
| QBW32.exe | C:\Program Files\Intuit\QUICKBOOKS YEAR |
| QBDBMgrN.exe | C:\Program Files\Intuit\QUICKBOOKS YEAR |
| QBServerUtilityMgr.exe | C:\Program Files\Common Files\Intuit\QuickBooks |
| QBCFMonitorService.exe | C:\Program Files\Common Files\Intuit\QuickBooks |
| QBLaunch.exe | C:\Program Files\Common Files\Intuit\QuickBooks |
| QBUpdate.exe | C:\Program Files\Common Files\Intuit\QuickBooks\QBUpdate |
| IntuitSyncManager.exe | C:\Program Files\Common Files\Intuit\Sync |
| OnlineBackup.exe | C:\Program Files\QuickBooks Online Backup |
- Select Allow the connection, tap Next, and mark all the user profiles in the prompted window.
- Click Next and assign any desirable name to the rule you create.
- Replace Inbound Rules with Outbound Rules and repeat the entire procedure.
Step 3- Configure/Disable Antiviruses on your Windows
QuickBooks malfunctions during payroll updates or performing regular accounting tasks if its program files are quarantined by the antivirus on your PC. All the executable files mentioned in the table above are crucial, and QB cannot work efficiently without them running in the background. To make this possible, open your antivirus settings and remove all QB-related files from the quarantined list (Also referred to as blacklisted programs in some security software). The best thing would be to disable your antivirus during the QB payroll updates to avoid hindrances.
If the payroll updates fail after configuring the Windows Firewall settings, jump to the next solution.
Method 3- Re-enter the Service Key and Activate QuickBooks Desktop
QuickBooks error message PS077 can also appear if your payroll subscription has lapsed due to missed payment on the renewal date or billing issues. You must verify that your payroll subscription is active and that the Service Key is correct. Begin by checking the status of your payroll service and re-entering the Service Key-
- Sign out of all the company files and reboot your computer.
- Launch QB and single-click the Employees menu.
- Choose the My Payroll Service option and select Manage Service Key.
- The Service Name must be correct, and the Status highlighted as Active.
- Verify the correctness of your Service Key after clicking Edit and re-enter it accurately if it’s incorrect.
- Tap Next and unmark the Open Payroll Setup checkbox.
- Tap Finish and wait for the payroll updates to start automatically.
If the payroll updates fail to begin, try activating your QB Desktop.
Activate your QB Desktop
Payroll updates might fail if your QB Desktop isn’t registered and the Intuit servers do not allow data exchange with the bookkeeping software. You can fix the problem by activating your QB Desktop using the following methods-
- Open the Product Information Window by pressing F2.
- Check if the status besides the license number says Activated.
- If you don’t see Activated, go to the Help menu and tap Activate QuickBooks Desktop.
- Provide the info asked on the screen and wait until you receive a notification that QuickBooks has been activated.
- Try downloading the payroll updates again.
If QB fails to download the payroll updates and displays the error code again, move to the next method.
Method 4- Change the User Account Control Settings
User Account Control (UAC) settings in Windows are a preventive measure to keep your system secure from unwanted files or programs. This can limit the functions of some programs or stop installation/updates of the applications. QuickBooks payroll updates can suffer if the UAC settings aren’t set in the favour of the software. You must configure the UAC settings for QuickBooks using the steps below-
- Open the Control Panel by pressing Windows + X keys and selecting the Settings option.
- Click Accounts and select the User Accounts option.
- Tap Change User Account Control settings.
- You’ll see a slider in the User Account Control Settings window. Shift it beside Never Notify to turn the UAC settings off.
- Reboot your system and launch QB to download the payroll updates.
- Go back to the User Account Control Settings window and bring back the slider to its initial position.
If you encounter problems downloading the payroll updates after disabling the UAC settings, move to the next method.
Method 5- Fix your System’s Clock and Run QuickBooks as Administrator During Payroll Updates
QuickBooks payroll error code PS077 comes up instantly when the payroll updates terminate due to lapses in connection with the Intuit servers. This can happen if your system’s clock is inaccurate and the servers fail to sync the timings during payroll updates. You must set up correct timings on the clock to prevent connectivity mishaps. Here’s how-
- Right-click the clock on your taskbar and select Adjust date and time from the pop-up, or use the search panel to access the Date and Time settings window.
- Click the Set Time Automatically option for better precision and close the window after saving the changes.
Assign Administrator Rights to QB Desktop
QuickBooks payroll errors become common if the software doesn’t have admin rights to access the system drives or privileges to run all its background processes. Running QuickBooks Desktop as administrator also prioritizes it over other applications while allotting system resources and Windows permissions. Refer to these steps-
- Find the QuickBooks icon on the desktop or go to C: Users\Public\PublicDocuments\Intuit\QuickBooks20XX.
- Right-click QuickBooks.exe and select the Run as Administrator.
- Try downloading the payroll updates when QB opens in Admin mode.
Sign In with your Windows Admin Account
An alternative to giving your QB admin rights is to sign in with your Windows admin account. Use these steps-
- Single-click the Windows Start button and tap your Username in the pop-up.
- Select the Sign-Out option to go to the login screen.
- Sign in using your admin account if it is available in the list, or enter the account credentials manually.
- Update QuickBooks payroll service after you are signed up with your Windows admin account.
These were the troubleshooting techniques to tackle error PS077 in QuickBooks Desktop. You must apply them as mentioned stepwise in the blog to ensure they are effective against the payroll update error.
What is QuickBooks Payroll Error PS077
Payroll is a subscription-based service offered by Intuit that ensures timely payment of the employees in an organization and helps in immaculate business tax filing at the end of the fiscal year. Despite its efficiency, QB payroll service can sometimes put you in troublesome situations while downloading or installing its latest updates. Error code PS077 QuickBooks signifies that the payroll updates have faced problems, and the software isn’t able to sync with the latest tax table. This can be a severe issue as all the payroll tasks in QuickBooks will run according to the previous tax table and not according to the latest tax table, which leads to data discrepancies during tax submission.
Apart from that, payroll error messages will keep recurring in QuickBooks until you rectify the problem from your system. It becomes too annoying to bear. Secondly, users have also observed their QB crashing abruptly or freezing as soon as the payroll updates are hindered and the error codes come up on the screen. To help you get a clear picture of the trouble you are dealing with, the next section of this blog clarifies the primary reasons for the development of this payroll error.
Why QuickBooks Error PS077 Terminates the Payroll Updates Instantly
Many factors work synchronously to run an application smoothly on a computer. Being of a similar category, QB also depends on many factors to execute the accounting tasks seamlessly and make financial management easy for you. Even a minor issue in your system or the software itself can lead to problems while downloading the payroll updates. We have mentioned all the possible reasons for the payroll error to help you figure out what might have caused the issue on your system. Check them out below-
- Network issues due to incorrect Internet settings on your system can terminate the payroll updates.
- Windows Firewall restricting QB from running its executable files (.exe) or stopping it from accessing system files can hinder payroll updates.
Your payroll service subscription has expired, or the service key entered in your QB Desktop is incorrect, which is why the Intuit servers fail to validate your account. - The User Account Control settings stop QB from installing the latest payroll updates on your system.
- Your PC is running in power-saving mode, limiting system resource use during payroll updates.
- Connection to the Intuit servers instantly lapses if the servers fail to sync the update timings due to an inaccurate system clock.
These are all the significant reasons that provoke payroll update error PS077 in your QB Desktop. We hope you have figured out the exact reason your QB is suffering from. If you are still not sure, proceed to the next section and start applying the troubleshooting techniques in the given order to eliminate the payroll update error as soon as possible.
Conclusion
We have now completed this informative blog, which aims to discuss the details of QuickBooks error PS077 that appears while downloading payroll updates. The blog consists of the potential reasons why the error hinders QB’s payroll updates and the practical approaches you can take to fix the issue altogether.
QuickBooks Payroll Error PS077- FAQ’s
I am getting QuickBooks error PS077 every time I try to download the payroll updates. Has my payroll subscription ended?
QuickBooks error PS077 stops you from downloading the payroll updates if network connection problems occur due to incorrect internet settings on your computer or QuickBooks getting blocked by the Windows Firewall. The payroll issue might develop due to an expired subscription or incorrect service key, but it isn’t compulsory. Still, you must reactivate your payroll subscription and enter the Service Key again if it isn’t correct.
How to fix QuickBooks error PS077 without uninstalling it?
We recommend fixing the TLS settings on your Windows, setting Microsoft Edge as the default browser, and adding Firewall port exceptions for QuickBooks Desktop. Also, verify that you are using the latest QuickBooks version and sign in with your Windows admin account while downloading the payroll updates. Fixing network problems on your system can resolve QuickBooks payroll error PS077.
What are different QuickBooks payroll installation errors?
QuickBooks PSXXX series and QuickBooks 15XXX series errors mostly develop while downloading or installing the payroll updates on your system. Sometimes, minor issues like incorrect UAC settings, non-admin account or network issues can stop the payroll updates and trigger these errors in QuickBooks. You can easily get rid of the issue by configuring some system settings and making some changes to the program.
You May Also Like To Read-
QuickBooks Payroll Not Working – Troubleshoot Common Errors and Their Solutions
The Complete Beginner’s Guide to Fix QuickBooks Display Issues Desktop, Online, and Mac Versions.
How to Resolve QuickBooks balance sheet out of balance Error?
This Company File Needs to Be Updated QuickBooks- Quick Fixes
How to Fix QuickBooks Error 213 by Removing Duplicate Names

James Richard is a skilled technical writer with 16 years of experience at QDM. His expertise covers data migration, conversion, and desktop errors for QuickBooks. He excels at explaining complex technical topics clearly and simply for readers. Through engaging, informative blog posts, James makes even the most challenging QuickBooks issues feel manageable. With his passion for writing and deep knowledge, he is a trusted resource for anyone seeking clarity on accounting software problems.