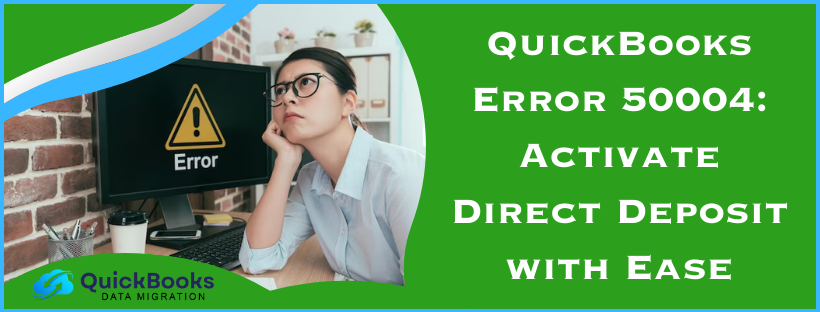QuickBooks error 50004 is a payroll error that occurs while trying to activate Direct Deposit for employees’ payroll. An error message continually pops up, stating, “Error code 50004. We’re unable to complete your request with this email. Contact your admin to activate direct deposit.” Consequently, you’ll fail to process payroll or vendor direct deposit, leading to severe complications. This comprehensive blog contains the tried and tested solutions recommended by experts to fix the QuickBooks direct deposit activation error 50004 effortlessly. Let’s delve into this blog and implement the solutions given so that you can promptly activate direct deposit and process payroll in QuickBooks without any hindrance.
Tried and Tested Solutions to Deal with QuickBooks Payroll Error 50004
Since QuickBooks error 50004 is caused by a variety of reasons, one or two solutions may not be enough to eliminate it. Therefore, we have come up with a series of tried-and-tested solutions highly recommended by experts. Let’s implement them in the given order, as mentioned below.
Solution 1. Rename the qbw.ini File
In this section, we’ll rename the qbw.ini file so you can activate the direct deposit and process payroll in QuickBooks without hassle.
- Begin by pressing the F2 (or Ctrl 1) keys and accessing the Product Information window, then hit F3 (or Ctrl 2) and open the Tech Help window.
- Choose the Open File tab and double-click the qbw.ini file to open it.
- Find the part of the qbw.ini file that shows: [QBLICENSE] PAYROLL_BUNDLE_STATE=Y.
- Further, change Y to N and then choose File > Save to save the qbw.ini with the changes.
- Lastly, return to QuickBooks and try reaccessing the WF Invites or PTC.
Note: In case you get the Payroll Activation screen, return to the steps above, but instead of changing the Y to N in Step 4, delete the section [QBLICENSE] PAYROLL_BUNDLE_STATE=Y] completely.
If this doesn’t help resolve the QuickBooks direct deposit activation error 50004, move to the solution below.
Solution 2. Update QuickBooks Desktop to the Latest Release
An outdated QuickBooks desktop could likely be the reason behind QuickBooks Desktop error 50004. Let’s proceed and download the most recent release by following the steps below:

- First of all, close the company files and exit QuickBooks, then open the Windows Start menu.
- Type in QuickBooks into the search bar, right-click the icon from the search results, and choose Run as administrator.
- On the No Company Open screen, click the Help menu in the top menu bar and select Update QuickBooks Desktop from the drop-down.
- Further, go to the Options tab, select Mark All, and then select Save.
- Furthermore, click the Update Now tab and check the Reset Update checkbox.
- When you are ready, select Get Updates to proceed.
Finally, when the update finishes, close and then reopen QBDT. Then, hit Yes to install the updates, and when the installation finishes, restart the system.
If updating the QuickBooks desktop doesn’t help rectify QuickBooks error code 50004, move to the solution below.
Solution 3. Verify the Direct Deposit Info and Activate It for the Employees
Implementing this solution makes the direct deposit sending process easy. Here is the correct way to do it effortlessly.
- Begin by closing QuickBooks Desktop and then restarting the computer.
- Further, open the Windows Start menu and move to the search bar.
- Furthermore, find QuickBooks Desktop, right-click on it, and tap on the Run as Administrator option.
- When the QuickBooks window appears, click the Employees menu and select Employee Center.
- Select the name of the employee and then select Payroll Info to continue.
- Next, go to Direct Deposit and then move to the Direct Deposit Window.
- The next step is to click the Use Direct Deposit for [employee’s name] option and confirm the number of accounts.
- Enter the required information for the employee’s bank details in the fields given.
- Lastly, hit OK, and if prompted, enter the PIN to authenticate the action.
If this also doesn’t fix QuickBooks error 50004, move to the solution below.
Solution 4. Run the Verify and Rebuild Data Utility
You may encounter QuickBooks payroll error 50004 if the company file has suffered data damage or corruption. The Verify and Rebuild Data utility is designed to fix such data damage in the company file. Let’s run this effective tool to eliminate payroll issues in QuickBooks.
Unfortunately, if the error persists, try the next solution.
Solution 5. Check the Payroll Service Subscription
An invalid or inactive payroll service subscription often leads to payroll issues or errors, such as error 50004 in QuickBooks. Let’s check whether or not your payroll subscription is active.
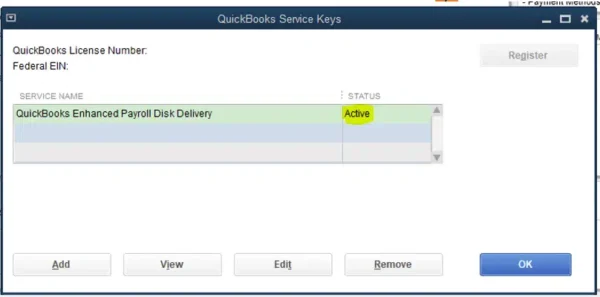
- First of all, close all the company files and restart the system.
- Further, open QuickBooks, click the Employees tab, select My Payroll Service, and then Manage Service Key.
- Remember the Service Name and Status should be correct and show as Active.
- Furthermore, select Edit and then verify that the service key is correct.
- If it is incorrect, enter the correct service key to continue.
- Lastly, hit Next, uncheck the Open Payroll Setup box, and select Finish to conclude. This generally downloads the entire payroll update.
If QuickBooks error 50004 is still unresolved, try the next solution.
Let’s say your QBDT payroll subscription shows inactive. In that scenario, you must reactivate it by following the steps outlined below in the next solution.
Solution 6. Reactivate the Payroll Subscription
As has been discussed, an inactive payroll subscription triggers payroll issues in QuickBooks. Let’s reactivate it by following the comprehensive steps outlined below.
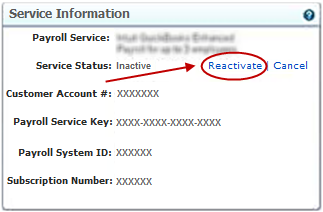
Reactivate the Payroll Subscription Through the Company File
- Firstly, access the company file, click the Employees tab, and select My Payroll Service.
- Further, select Account/Billing Info and sign in using your Intuit Account login credentials. This opens the QuickBooks Account page.
- Furthermore, select Resubscribe under Status, and then follow the on-screen steps to reactivate the payroll service.
Reactivate the Payroll Subscription Through the Intuit Account
- Begin by signing in to the account using your Intuit login credentials and selecting the Resubscribe option under Status.
- Next, follow the on-screen steps to reactivate the payroll service.
If verifying the QuickBooks Desktop payroll subscription and further reactivating it doesn’t help fix QuickBooks error 50004, move to the next solution.
Solution 7. Rectify the Incorrect Employer Identification Number
An incorrect or invalid Employer Identification Number may cause QuickBooks error 50004. Let’s rectify it by following the comprehensive steps below.
- Firstly, move to the Company menu and choose My Company.
- Further, select Edit from Company Information to continue.
- Furthermore, select Company Information from the left menu to continue.
- Finally, in the Federal Employer Identification No. field, enter the correct Employer Identification Number, and then select OK to conclude the procedure.
If the QuickBooks error 50004 persists despite updating the Employer Identification Number, move to the next solution below.
Solution 8: Clean Install QuickBooks Desktop
When no solutions work, experts recommend clean installing QuickBooks Desktop to deal with common QB issues. It is one of the most reliable ways to eliminate payroll errors, such as QuickBooks payroll error 50004. Let’s clean install QuickBooks Desktop and check whether the error persists. If yes, try the next solution.
Solution 9. Rectify the Incorrect Payroll Service Key
An incorrect service key could be one of the leading causes of QuickBooks error 50004. In order to get rid of the error, you need to edit and re-enter the correct service key. Here is how you can do so.
- Firstly, open QuickBooks desktop, click the Employees tab and choose My Payroll Service.
- Next, select Manage Service Key, then find & select your payroll service key.
- Further, select Remove, then click Add, and then enter the active payroll service key.
- Lastly, select Finish and hit OK to conclude the procedure.
If rectifying the incorrect service key doesn’t help resolve the error code 50004 in QuickBooks Desktop, move to the solution below.
Solution 10. Run the QuickBooks File Doctor Tool

If you suspect data damage or corruption in the company file, you can certainly rely on the QuickBooks File Doctor tool. Intuit designed this helpful tool to deal with data damage in the company file. Let’s run QB File Doctor and check whether the QuickBooks error code 50004 is eliminated.
What Leads to QuickBooks Error Code 50004?
Any shortcomings or irrelevant practices may lead to errors, issues, bugs, technical glitches, etc, in QuickBooks. Well, QuickBooks Desktop error 50004 is no different. It’s caused by a number of reasons we’ve discussed below in detail. Let’s quickly look at them one by one and find out what’s wrong in your case.
- The Service Key is incorrect, causing QuickBooks error 50004.
- In case there is more than one active payroll agreement with an inactive Direct Deposit agreement, you may encounter error code 50004 in QB.
- Incorrect PSID or Employer Identification Number (EIN) in the company file.
- In case the company file is damaged or corrupted for whatever reason.
- You are using an outdated QuickBooks Desktop.
FAQs
How many EINs can I accommodate in one payroll subscription?
One payroll subscription can accommodate a maximum of 3 Employer Identification Number (EIN).
What is Direct Deposit?
Direct deposit is an easy and convenient way to deposit wages directly to employees’ accounts.
Which tools are run to repair data damage in the company file?
Intuit has designed a handful of tools, such as File Doctor, Quick Fix My File, and the Verify and Rebuild data tool, to handle issues related to company data.
You May Also Read-
QuickBooks Error code 6189: A Troubleshooting guide for Amateurs
We can’t update your account. Please wait a few hours and try (Fixed)
Easy Troubleshooting methods to get rid of QuickBooks Error 80070057
Unique solutions to easily eliminate QuickBooks error 1317
Easy Ways to Troubleshoot QuickBooks Error 1618

James Richard is a skilled technical writer with 16 years of experience at QDM. His expertise covers data migration, conversion, and desktop errors for QuickBooks. He excels at explaining complex technical topics clearly and simply for readers. Through engaging, informative blog posts, James makes even the most challenging QuickBooks issues feel manageable. With his passion for writing and deep knowledge, he is a trusted resource for anyone seeking clarity on accounting software problems.