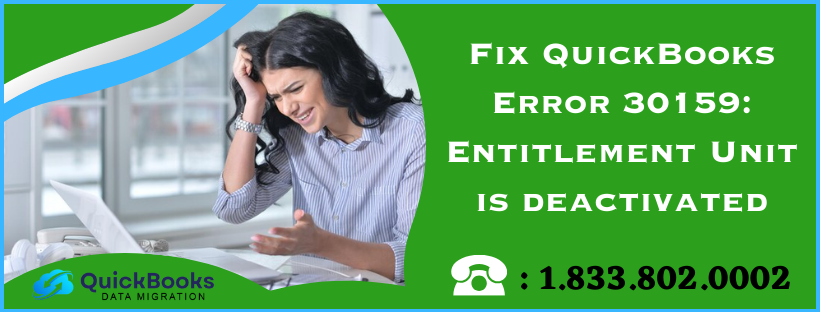QuickBooks error code 30159 is a payroll error that may occur on multiple occasions.
While using QuickBooks, you may encounter different pop-up messages stating,
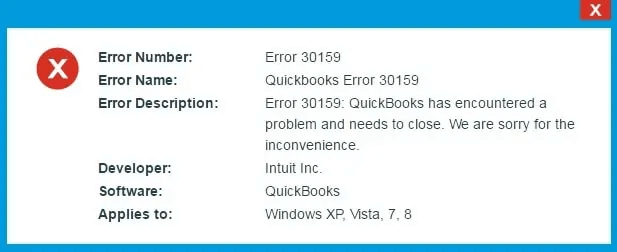
“30159 – Unable to load account for PSID null : Entitlement is Enabled, but Entitlement Unit is deactivated.” message.
Or,
“Can’t Verify Payroll Subscription Error 30159”
Or,
Error 30159
We’re having a problem verifying your account status. Contact Us for help resolving the issue.
Coming to the root cause of QB payroll error 30159, it generally occurs when QuickBooks fails to recognize your username. This can be due to a number of reasons, such as an expired QuickBooks or payroll subscription. Read this detailed guide that’ll help you know how to check if your payroll subscription is still active. In case your payroll subscription has expired, you will also get to know how to renew it. Apart from that, you’ll get a series of proven solutions that are effective enough to overcome this payroll verification error in no time.
QuickBooks error code 30159 that you are encountering when trying to update an existing payroll subscription may turn out to be tricky for you, especially if you are inexperienced in dealing with technical errors. Don’t get puzzled; get in touch with an expert now. Dial +1 833-802-0002 and express your concern to a QuickBooks expert. They are QuickBooks mavens, proficient in resolving any issues, errors, bugs, or glitches in no time.
What Triggers QuickBooks Error Code 30159 in QuickBooks Desktop
As far as QuickBooks error code 30159 is concerned, it is caused by a number of causes outlined below in detail. Let’s have a look at these causes one by one:
- Because of an inactive payroll subscription.
- When the version of QuickBooks you’re using doesn’t support the Windows version you’re using, QuickBooks error 30159 may occur.
- In case there is more than one active payroll agreement with an inactive Direct Deposit agreement.
- Due to a damaged QuickBooks Desktop file: paysub.ini.
- Inaccurate Employer Identification Number (EIN) in the company file.
- Data damage in the company file.
- QuickBooks is not up-to-date.
- Inaccurate PSID in the company file or Incorrect Service Key.
When the payroll subscription’s status in the QuickBooks Desktop Service Keys screen appears as “Invalid number or EIN, ” you may see error code 30159 in QuickBooks.
12 Unique Solutions to Overcome QuickBooks Payroll Error 30159
As discussed, multiple causes trigger QuickBooks error code 30159 in QuickBooks desktop. Therefore, we’ve mentioned a wide array of solutions to deal with this payroll error. Let’s have a look at the below-mentioned solutions one by one:
Solution 1. Update QBDT to the Latest Release
Updating QuickBooks ensures the latest security patches and software improvements. Secondly, it may significantly help resolve the payroll error code 30159 in QB. Therefore, let’s follow the intricate steps outlined below and update QuickBooks comfortably.

- Click the Help menu at the top and choose the Update QuickBooks Desktop option.
- Then, go to the Update Now section and check the Reset Update box.
- Click the Get Updates button beside the Reset Update checkbox, then hit OK to confirm.
Move to the next solution if this also doesn’t help.
Solution 2. Download the Latest Tax Table Updates
In this section, we’ll learn how to get the latest Tax Table updates in QuickBooks to fix errors like 30159.
- In the top menu bar of QuickBooks, move to the Employees tab and then select Get Payroll Updates.
- Click Download Entire Update and select Update. A window will display, showing that your download is complete.
In case the QuickBooks error code 30159 persists, move to the next solution.
Solution 3. Check the QuickBooks Desktop Payroll Subscription
Unlike QuickBooks Enterprise, QuickBooks Pro and Premier don’t have an in-built payroll service. Therefore, payroll subscription is purchased separately in them. In case the payroll subscription expires, you are likely to encounter multiple issues and errors, and QuickBooks error code 30159 is one of them. Hence, we’ll check whether the payroll subscription is active or inactive in this section. Let’s follow the intricate steps below for the same.
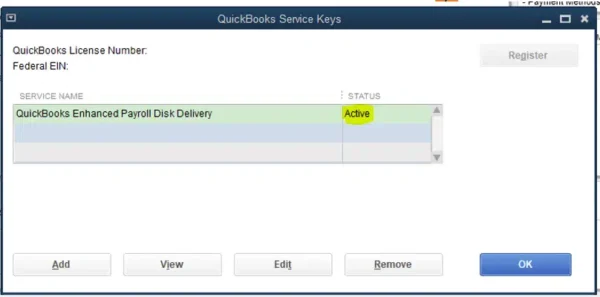
- Begin by closing all the company files and then restarting the system.
- Further, open QuickBooks, go to the Employees tab, and select My Payroll Service.
- Furthermore, select Manage Service Key and check whether your QuickBooks Payroll subscription shows as Active.
- Furthermore, choose Edit and verify whether the service key you have entered is correct. In case it is incorrect, find the correct service key and enter it.
- Lastly, hit Next, unmark the Open Payroll Setup box, and then hit Finish to conclude. QuickBooks will download all the payroll updates then.
Instead of active, let’s say your QuickBooks desktop payroll subscription shows inactive. In that case, you need to reactivate the payroll subscription. Move to the next solution and learn how to reactivate the QuickBooks desktop Payroll Subscription.
Solution 4. Reactivate Your QuickBooks Payroll Subscription
An inactive payroll subscription may trigger plenty of issues including QuickBooks error 30159. Let’s reactivate the QuickBooks desktop payroll subscription by following the intricate steps outlined below.
Step 1: Reactivate QuickBooks Payroll Subscription Through the Company File
- Begin by opening the company file. Then, move to the Employees tab, and choose My Payroll Service.
- Further, select Account/Billing Info and then sign in using your Intuit Account login credentials; this will open the QuickBooks Account page.
- Lastly, click Resubscribe under Status, and then follow the on-screen steps to reactivate the payroll service.
Step 2: Reactivate QuickBooks Payroll Subscription Through the Intuit Account
- Begin by signing in to the account using your Intuit login credentials.
- Select Resubscribe under Status to continue.
- Lastly, follow the on-screen steps and reactivate the payroll service successfully.
If reactivating the QuickBooks desktop payroll subscription also doesn’t help with QuickBooks error code 30159, move to the next solution.
Solution 5. Rename Paysub.ini. File
Once you rename the Paysub.ini file, QuickBooks can’t recognize it and create a new one. This helps you get a new Paysub.ini file that is free of damage and thus helps resolve the error. Now, follow the intricate steps outlined below in detail to rename the Paysub.ini file.
- Firstly, close QuickBooks, select My Computer and then click Organize.
- Select Folder and Search, then click the View tab.
- Further, select Hidden Files and Folders and then Show Hidden Files, Folders, and Drivers.
- Furthermore, hit Apply, and then hit OK.
- Now, move back to My Computer and type in “Paysub” into the search bar.
- Then, right-click the Paysub.ini files and select Rename.
- Lastly, rename the .ini extension to .old. to conclude.
NOTE: You must rename every Paysub.ini file found in the search. As Windows doesn’t allow having the same name for two different files, you can add a number or extra letter to rename different files found.
Solution 6. Register and Update QuickBooks Desktop
In this particular section, we’ll learn how to register QuickBooks and then update it to the latest release. Let’s follow the steps outlined below for the same.
Step 1. Check Whether QuickBooks Desktop is Registered
- Begin by pressing F2 on the keyboard and then opening the Product Information window.
- Next to the license number, check if it displays Activated.
If you see Activated, it means QuickBooks is registered. Now, you only need to update it to gain the latest features, security patches, software enhancements, etc. Jump to Solution. 1 above directly and update QuickBooks. Nonetheless, if it doesn’t show Activated, you will have to first register QuickBooks by moving to step 2 below.
Step 2. Activate QuickBooks Desktop for Windows
- First, open QuickBooks and click the Help menu at the top from the top menu bar.
- Finally, select Activate QuickBooks Desktop and follow the on-screen steps to verify your info.
Once QuickBooks is registered successfully, update it to the latest release and check if the error is resolved.
Solution 7. Rectify the Inaccurate Service Key
An incorrect Service Key is yet another leading cause of QuickBooks error code 30159. Modifying the Service Key may significantly help eliminate this payroll error. Let’s follow the steps below to learn how to edit and re-enter the correct Service Key.
- Firstly, start QuickBooks, move to the Employees tab, and choose My Payroll Service.
- Then, select Manage Service Key, then find & select QuickBooks payroll service key.
- Further, select Remove, then select Add, and then type in the active payroll service key.
- Finally, hit Finish and then hit OK to conclude.
Solution 8. Repair QuickBooks
Repairing QuickBooks through Tool Hub’s tools is another effective alternative for fixing QB payroll error 30159. We’ll run tools such as the Quick Fix My Program tool, QuickBooks Program Diagnostic tool, and QuickBooks Install Diagnostic tool to get everything on track. Lastly, we’ve also mentioned the steps to repair QuickBooks manually in case none of the tools succeeds in resolving the error. Now, let’s follow the detailed steps below and learn how to run these tools.
Step 1. Install QuickBooks Tool Hub
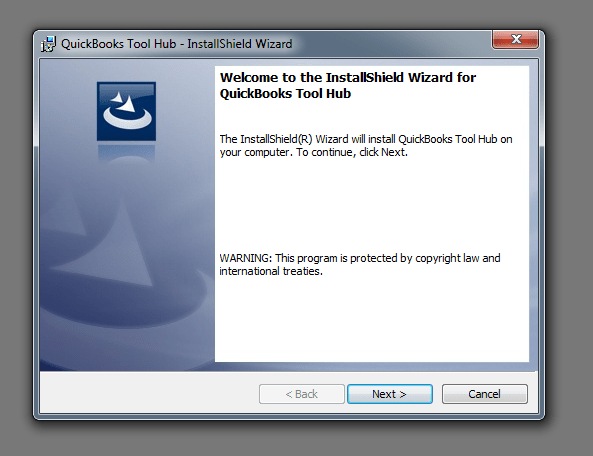
- First and foremost, exit QBDT, download the latest version of QuickBooks Tool Hub and save the downloaded file on the desktop.
- Next, double-click to launch the QuickBooksToolHub.exe file, follow the on-screen steps to install it, and then agree to the terms and conditions to proceed.
- Lastly, you’ll see the QB Tool Hub icon on the desktop once the installation finishes. Double-click the Tool Hub icon to open it.
Step 2. Run the Quick Fix My Program Tool

- Firstly, open QB Tool Hub, followed by clicking Program Problems from the left pane.
- Further, opt for Quick Fix My Program and let the tool repair the program.
- Finally, open QuickBooks Desktop and try to open the company file again.
Step 3. Run the QuickBooks Program Diagnostic Tool
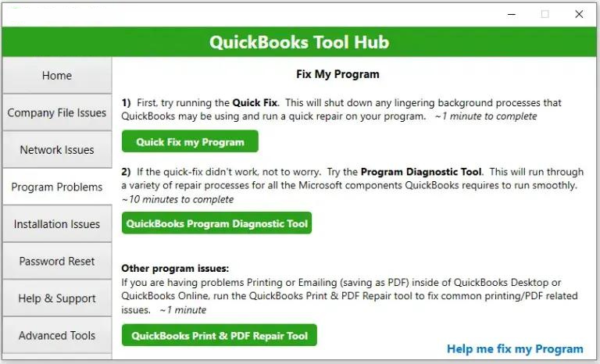
- Firstly, click Program Problems from the left menu after opening the QuickBooks Tool Hub utility.
- Further, click the QuickBooks Program Diagnostic Tool button; the Program Diagnostic tool usually takes around 10 minutes to finish the repair procedure.
- Lastly, once the tool finishes the repair procedure, consider restarting the system, accessing QuickBooks Desktop, and then opening the company file again.
Step 4. Run the QuickBooks Install Diagnostic Tool

- First and foremost, open the QB Tool Hub, followed by clicking Installation Issues from the left menu.
- Further, select the QuickBooks Install Diagnostic Tool button and let the tool repair the program which may take as long as 20 minutes to finish the repair procedure.
- Furthermore, consider restarting the PC once the tool finishes the repair procedure.
- Lastly, open QuickBooks Desktop and try accessing the company file again.
Step 5. Repair QuickBooks From the Control Panel

- First, press the Windows Start key, enter Control Panel into the Windows Search bar, and then click to open it.
- Next, under Programs and Features, select Uninstall a Program.
- Further, a list of applications will appear; select QuickBooks from the list of applications and then click Uninstall/Change.
- Finally, select Repair >Finish to finish the repair procedure.
If this fails to eliminate the QuickBooks Desktop error code 30159, move to the next solution.
Solution 9. Verify and Rebuild the Company File
Since data damage in the company file triggers error code 30159 in the QuickBooks desktop, we’ll run the Verify and Rebuild utility to repair it. The Verify Data utility looks for any data damage or corruption in the company file. Then, the Rebuild Data utility is run to fix it. Perform the below-mentioned steps carefully to run the tool as comfortably as possible.
Step 1: Verify the Company Data

- Firstly, move to the Window menu in QuickBooks desktop and select Close All.
- Then, click the File menu and choose Utilities.
- Further, opt for Verify Data from the options. Once the Verify Data utility finishes the verification procedure, you will see the following results:
- QuickBooks detected no problems with your data – This shows that the company data is safe and protected from damage or corruption. Another key point is that you need not to take any further action.
- An error message – If the Verify Data utility confirms an error message, search for that error on our website and learn how to fix it.
- Your data has lost integrity – This clearly shows that data damage is found in the company file, and you need to rebuild it as quickly as possible.
After verifying the company data for damage or corruption, the next step is to rebuild it using the Rebuild Data utility. Move to Step 2 below for the same.
Step 2: Rebuild the Data Damage

- Firstly, choose Utilities from the File menu at the top and then select Rebuild Data.
- Now, QuickBooks will ask to create a company file backup. This ensures that your data is safe and secure from damage or corruption. Hit OK to create the backup.
- Further, choose the location where you want to save the backup file and then hit OK. Another key point is to make sure you do not replace an already existing backup copy.
- Furthermore, consider giving a new name to the backup file in the File Name text box and hit Save.
- Move back to the File menu again in QuickBooks Desktop and then select Utilities once again.
- Again, select Verify Data to check for additional damage. The following results will appear:
- If more damage in the form of errors is found, you will need to fix these errors manually. All you need to do is search for the error on our website and look for the steps to resolve it.
- In case you don’t get any errors, consider restoring the recent backup. In order to do that click the File menu in the top menu bar and then click Open or Restore Company.
Note: Remember, you must not replace the existing company file. You’ll need to enter the info into your company file again, as the backup has just been created.
Solution 10. Run the QuickBooks File Doctor Tool
The QuickBooks File Doctor tool is an effective utility for repairing data damage or corruption. Since data damage is a prominent root cause of QuickBooks error code 30159, we’ll first run the QuickFix My File tool followed by the File Doctor. Let’s perform the steps below carefully to run the tools to fix the error.
Step 1. Install QB Tool Hub on the System
In order to run the above-mentioned tools, downloading and installing Tool Hub must not be missed. See Step 1. Install QuickBooks Tool Hub in Solution 8. Repair QuickBooks above.
Step 2: Run Quick Fix My File Tool
- Select Company File Issues from the left pane after opening the QuickBooks Tool Hub.
- Then, choose Quick Fix My File and let the tool repair data damage.
- Lastly, once the tool finishes the data repair procedure, move to Step 3 below and run the QB File Doctor tool.
Step 3: Run QuickBooks File Doctor
Note: For best troubleshooting results, it is suggested that you use the File Doctor on Windows 10, 64-bit.

- Open QuickBooks Tool Hub, and from the left pane, select Company File Issues.
- Click Run QuickBooks File Doctor and wait until it opens.
Note: In case it doesn’t open, enter ‘File Doctor’ in the Windows Search bar and click to open it from the search result. - In the File Doctor tool, select the company file from the dropdown menu. In case you don’t see the file, click Browse and Search to find it.
- Further, choose the middle option, i.e., Check your file, and then select Continue.
- Lastly, after entering your QuickBooks admin password, click Next to conclude.
Solution 11. Re-enter the Correct EIN Number
An inaccurate Employer Identification Number (EIN) in the company file is one of the prominent causes of QuickBooks error 30159. Let’s modify the EIN by performing the comprehensive steps outlined below in detail.
- Firstly, open QuickBooks and sign in to your payroll service.
- Then, click Employee > My Payroll Services > Account/Billing Information.
- Further, enter your login credentials and then click Sign In.
- Furthermore, navigate to the Payroll Details section once you are logged in to your Payroll Account Management Portal.
- Ensure that the EIN displayed with the company name is correct.
- Select Edit next to Payroll Admin and make necessary changes, if required.
- Select Update and then select Close to save the changes.
- The next step is to restart the computer and try to download the updates again.
Solution 12. Reinstall QuickBooks in Selective Startup Mode
In case you are incapable of reinstalling QuickBooks on the system, consider doing the same in Selective Startup mode. Selective Startup mode is advantageous as it doesn’t let other programs or applications hinder the reinstallation procedure. Hence, you can reinstall QuickBooks seamlessly without any interruption. Let’s perform the comprehensive steps below for the same.
Step 1. Switch to Selective Startup Mode
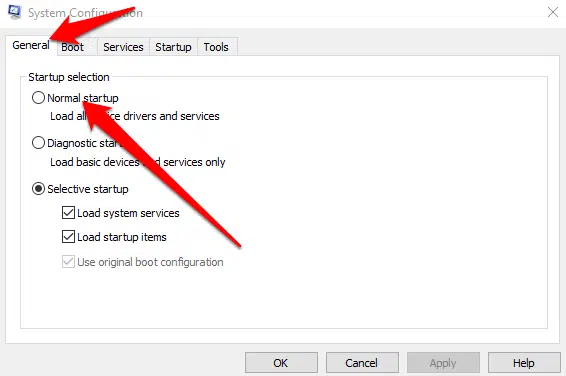
- First of all, hit the Windows + R keys simultaneously to open the Run command prompt.
- Then, enter msconfig and hit OK to continue.
- A System Configuration window opens; click the General tab, select Selective Startup, and then Load System Services.
- Further, Move to the Services tab, click Hide all Microsoft Services, and then click Disable All.
- Next, uncheck Hide all Microsoft services and then select Windows Installer from the list of services.
- Finally, hit OK and then select Restart to enable the Selective Startup mode.
Step 2. Remove QBDT from the System
- Firstly, open the Windows Start menu, type in Control Panel in the search bar, and then click to open it.
- Next, choose Programs and Features or Uninstall a Program (depending on the Windows version you are using), and from the list of programs, select the version of QuickBooks you want to uninstall from the system.
- Lastly, select Uninstall/Change>Remove, and then finally hit Next to uninstall QuickBooks.
Step 3. Install QBDT on the System Again
- Firstly, download the installer for your version of QBDT and save the downloaded file on the desktop.
- Then, make sure that your computer meets the system requirements appropriately. Also, keep the product and license number handy.
- Open the QuickBooks.exe file saved in the downloads folder and follow the on-screen instructions.
- Further, accept the software license agreement and then hit Next to continue.
- Then, enter the product and license numbers, and then hit Next again.
- Further, choose Express Install and then hit Next once again.
- Lastly, click Install and when the installtion finishes, select Open QuickBooks.
Step 4. Switch Back to Normal Mode
- First, press the Windows + R keys together to open the Run command prompt.
- Enter msconfig in the search bar and hit OK to continue.
- Further, move to the General tab, choose Normal Startup, and then hit OK.
- Finally, in the System Configuration window, select Restart; your system will open in Normal mode.
If this doesn’t help fix the payroll verification error 30159, move to the next solution.
Solution 13. Log in as a System Admin and Run the Windows Malicious Software Removal Tool
- Click the Start tab and then move to the All Programs option, followed by clicking the Restore option.
- Further, open a new window, select the Restore My Computer tab, and hit Next.
- The next step is to select the most recent system restore point and click the Next tab.
- Further, click on the confirmation window and then reboot the system.
- The next step is to download and install the Windows Malicious Software Removal tool.
- Next, click the Scan tab, then fix error, and then finally complete the process by rebooting the system.
Summing Up!!
Errors, glitches, bugs, etc severely hamper financial operations managed by QuickBooks. However, applying the appropriate solution as per the issue always helps you find a way out of trouble. With this in mind, we curated this detailed guide comprising unique and effective solutions to deal with QuickBooks error code 30159. Hopefully, you would have been able to get rid of this payroll error without much struggle.
In case you are out of luck despite applying our recommended solutions; don’t worry; we can still help you. You can get in touch with our QuickBooks experts and get this error resolved instantly. They are skilled enough to counter any QuickBooks error in no time. Dial +1 833-802-0002 and let an expert tackle this error on your behalf.
FAQs
I am trying to reactivate my payroll subscription, but I am getting error code 30159. What should I do?
Check whether the EIN number and the Service key you have entered is correct. If that doesn’t help, rename the Paysub.ini. file and update the program. If nothing works, consider repairing or reinstalling QuickBooks in Selective Startup mode.
Why do we rename the Paysub.ini. file while resolving QuickBooks error 30159?
As has been discussed in this blog, a damaged QuickBooks Desktop’s paysub.ini file may trigger error code 30159. Therefore, we rename the file to let QuickBooks create a new damage-free file which help fix this payroll verification error.
What are the common circumstances wherein QuickBooks error 30159 can be encountered?
You may encounter QuickBooks error 30159 while:
Trying to update an existing payroll subscription
Trying to add to an existing payroll subscription
Trying to verify Payroll for a new account
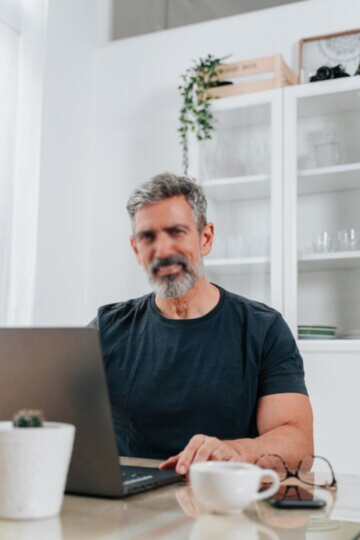
Peter Headger is a skilled technical writer with 16 years of experience at QuickBooks Data Migration. His expertise covers data migration, conversion, and desktop errors for QuickBooks. He excels at explaining complex technical topics clearly and simply for readers. Through engaging, informative blog posts, Peter makes even the most challenging QuickBooks issues feel manageable. With his passion for writing and deep knowledge, he is a trusted resource for anyone seeking clarity on accounting software problems.