Getting a 15XXX series error while running the QBDT updates can make the process unsuccessful. One common error from this series, QuickBooks Error 15240, can occur when users try to download the recent QuickBooks and payroll updates. This error can result from a misconfigured Windows firewall or an unverified digital signature certificate, among other triggers. If you want to remove this update error code successfully, you must follow the instructions in this thorough guide until the end.
Practical Methods to Counter QuickBooks Desktop Error Code 15240
The update issues will keep bothering you until this error code is eliminated from QB Desktop. Thus, you must use the instructions given in the troubleshooting solutions below to tackle the update error with ease –
Solution 1 – Run QB with Admin Privileges while Downloading Updates
You must ensure you are running the update process by logging in as a Windows admin user; otherwise, you won’t have sufficient permissions to download the updates. To run the updates as an admin, you must exit QuickBooks, right-click the QB Desktop shortcut icon on your PC, and click the Run as Admin option.
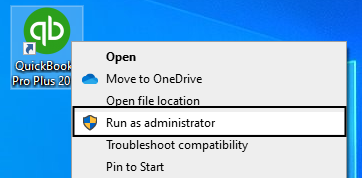
Once done, you must rerun the QBDT and payroll updates to check if the update error is fixed. However, if the 15000 series error keeps appearing, follow the next troubleshooting solution to eliminate it.
Solution 2 – Install a Digital Signature Certificate
If the digital signature certificate is unverified or expired, it can lead to error 15240 in QuickBooks Desktop, which can prevent users from downloading the updates. To resolve this issue, install a fresh digital signature certificate before running the update using the detailed instructions below –
- Go to the C Drive of your PC, select Program Files, click the Intuit folder, and choose the QuickBooks folder.
- Now, locate and right-click the QBW32.exe file, select Properties, choose Digital Signature, and ensure Intuit is marked in the signature list.
- Select Details, navigate to the Digital Signature Details window, select View Certificate, and move to the Certificate window.
- In the Certificate window, select Install Certificate, hit Next, and select Next until Finish is displayed.
Once done, restart your PC, open QuickBooks Desktop, and download the updates to check the error’s status. If the update error persists in QB, follow the steps in the next troubleshooting solution to fix the issues.
Solution 3 – Enable QuickBooks File Copy Service
Problems with your Intuit QuickBooks FCS can prevent the QB software from initiating and executing the update process. Thus, ensure that the QuickBooks FCS is enabled and running correctly by implementing the detailed steps below –
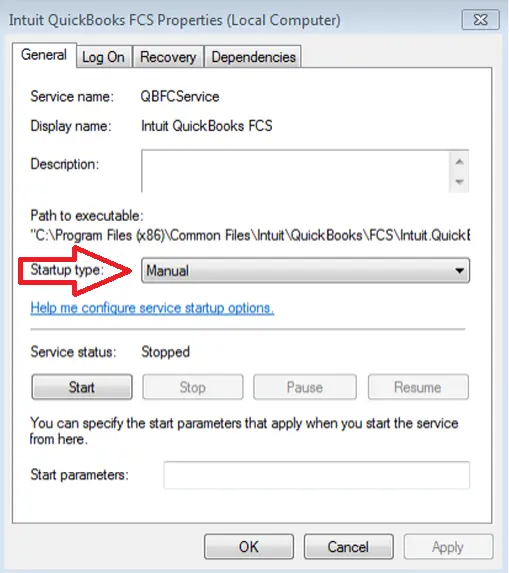
- To open the Computer Management Utility, press both the Windows and R buttons from the keyboard, then in the resulting Run dialogue box, type the component’s name as COMPMGMT.MSC and click OK.
- Now, move to the Computer Management Window, select Services and Applications, and click the Services option to move further.
- Scroll the cursor down to locate Intuit QuickBooks FCS, double-click the service, and click on the Startup Type option.
- Finally, choose the Manual option as the preferred startup type, and hit Apply and OK to enable the file copy service.
Once the service is enabled and running, revalidate the payroll service key to refresh the connection by following the process mentioned below –
- Open the Employees menu, choose My Payroll Service, select Activate Service Key, and highlight the current payroll in the window.
- Further, select Edit, and hit Next until Finish comes up, then click Finish to exit the process.
Now, update QuickBooks Desktop and the payroll function again and check if you still encounter QuickBooks error 15240. If the update error continues to appear, follow the instructions in the next solution to address it.
Solution 4 – Configure the Firewall and Antivirus Setup
One of the major reasons for update issues in QB is misconfigured firewall settings, and the 15240 error is no different. When the firewall is set to block QuickBooks, it can prevent the application’s access to the internet, which can cause update problems. To eliminate this error code, you must reconfigure the Windows firewall and antivirus settings to allow QuickBooks without restrictions and then initiate the update download process again.
Nonetheless, if QuickBooks Enterprise error code 15240 still prevents you from updating QB payroll, follow the instructions in the next resolution step.
Solution 5 – Modify Advanced Security Settings in Microsoft Edge
Misconfigured or incorrect browser security settings can trigger QuickBooks error 15240 while running updates. To reconfigure the settings, you must change the SSL in Microsoft Edge using the following steps –
- Firstly, open the Start menu, then click Internet Options and move to the Advanced tab.
- Scroll to the Security category, check the box for Use TLS 1.2, and uncheck the boxes for Use TLS 1.1 and Use TLS 1.0.
- Finally, click OK to save the browser settings, then close and restart Microsoft Edge to run the updates and check the error’s status.
Solution 6 – Review the PC’s Date and Time Settings
To eliminate QuickBooks error 15240, you must review and reset the system’s date and time using the steps provided below –
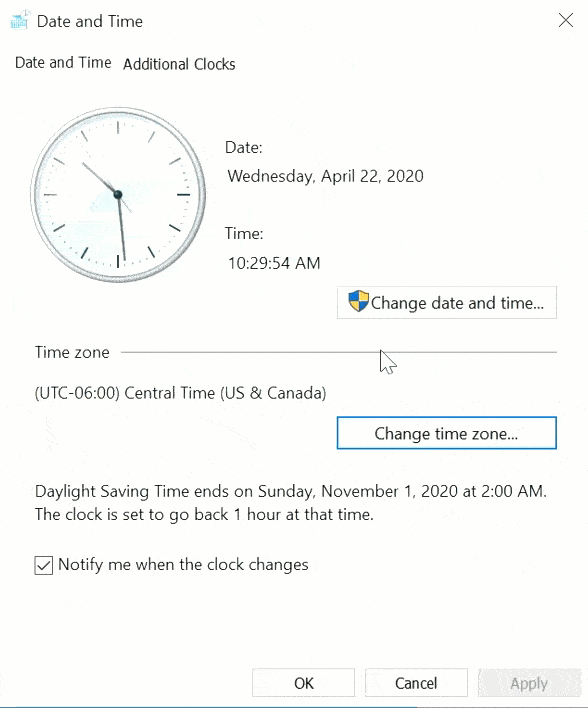
- Select Time Display on your particular system (check the bottom right corner on your desktop) and choose the Change Date and Time Settings option.
- Now, choose the right Date and Time Zone, then set the time, and click Apply and OK to save the settings.
Once the date and time are correctly set, you must open QuickBooks and initiate the update process to check the status of the error. If the update error keeps occurring, you can perform the steps in the next solution to terminate it.
Solution 7 – Repair QuickBooks
If your QuickBooks Desktop program is damaged or incorrectly installed, issues while updating it are bound to occur. Thus, to fix error message 15240 in QuickBooks, you must repair the application in the following manner and then run the update process –
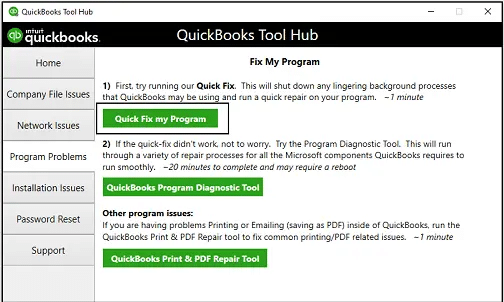
- If you don’t have the latest QuickBooks Tool Hub version (1.6.0.5), start by downloading it, and then install it on your PC and launch the program.
- In QB Tool Hub, move to the Program Problems tab, run the Quick Fix My Program tool, and let the tool initiate a QB program repair process.
- If QuickBooks error 15240 persists, return to the QB Tool Hub homepage, go to the Installation Issues section, and utilize the QuickBooks Install Diagnostic Tool to scan QB for installation problems.
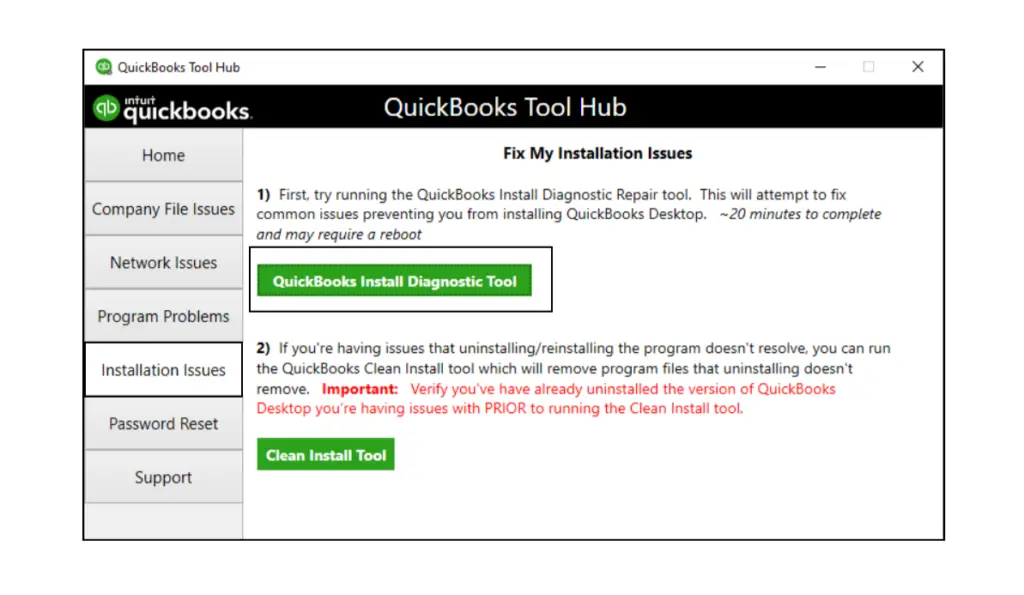
After the tool stops running and the repair process is complete, rerun the QB updates, but if the error persists, move to the next troubleshooting solution.
Solution 8 – Clean Install QuickBooks
If error code 15240 in QuickBooks cannot be removed by repairing the application, you must install a fresh version before running the updates. To remove and install a new QBDT on your PC, use the QuickBooks Clean Install tool and then rerun the QB and payroll updates.
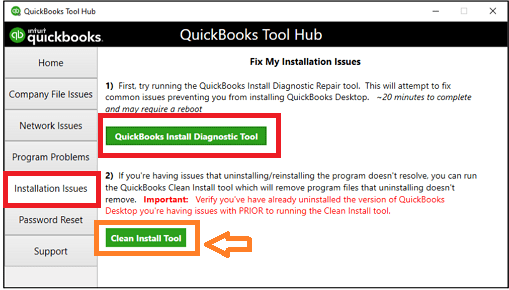
However, if you still encounter the error while running the update process, you must remap the drive letter in the next solution.
Solution 9 – Review the Mapped Drive
If your shared drive is incorrectly mapped, it can lead to QuickBooks 2023 error 15240. You can try resolving the QB update issue by reviewing the mapped drive and remapping the drive letter using the detailed process below –
- Press Ctrl + 1 to open the Product Information window, locate the mapped path (which will look something like – [x]:\[folder name]\[data file name]), and note down the location.
- Once the mapped path is located, update QuickBooks, go to the Options tab, and check the Shared Download settings as follows –
- In the first scenario, if Yes is marked for Shared Download, ensure that the drive in the Download Location matches the one in the Product Information section.
- On the contrary, if No is selected for Shared Download, review that the directory in the Download Location matches the QB Installation Directory.
- After reviewing the settings, check if the download location isn’t correctly set, and modify the state as follows –
- If Yes is already selected for Shared Download, click No; but if No is already chosen, click Yes.
- After Yes/No is toggled for Shared Download, click Save to save the changes
- Once the shared download location is correct, remap the drive to a new letter using the detailed instructions below –
- Press the Windows icon, type This PC in the search bar, choose This PC, and go to the Computer menu.
- Select the Map a Network Drive option, choose an unused drive letter, and click Browse to find the network location. Now, go to the Network Location where the company file is stored, and click OK and Finish to end the process.
Note: If you’re facing issues while mapping the network drive using the UNC, an alternative method is to use the server’s IP address.) - Relaunch QuickBooks, reopen the company file from the new mapped drive, and once the drive letter is mapped, go to the QB Help menu and update it.
- Once QB is updated, navigate to Options, turn the Shared Download Location Off and then On to ensure the download location is correctly mapped to the new drive letter, and hit Save & Close.
After completing the above steps, check the status of the 15240 error, but if it persists, follow the next resolution step to fix it.
Solution 10 – Set Windows Permissions to QB Installation Folders
If none of the above solutions help fix QuickBooks error code 15240, the last resort is to set Windows permissions for the QB installation folders as mentioned below –
- Ensure QuickBooks is closed, go to C:\Program Files. C:\Program files (x86), right-click on the Intuit folder and select the option for Properties.
- Now, move to the Security tab, choose the Advanced option, and ensure the folder owner is the User Group.
- If the folder owner is incorrect, take Intuit folder ownership with the help of the detailed steps below –
- Choose Change beside the Owner name for Advanced Security Settings and enter Users in the field for the Object name.
- Choose the Check Names, click OK, mark Replace Owner on Objects and Sub-containers, and click Apply and OK.
- Further, choose Users on the Permissions window, click Full Control, and hit Apply and OK to save the settings.
- Once done, you must attempt to download the QB and payroll updates, but if the error persists, then repeat the above steps for the following folders –
C:\Program Files\Common Files\Intuit
C:\ProgramData\Intuit
(64-bit users) C:\Program Files (x86)\Common Files\Intuit
C:\Users\Your User Name\AppData\Local\Intuit
After the process is complete, you must rerun the update process to ensure the update error is successfully dismissed.
Significant Reasons Why QuickBooks Error Message 15240 Occurs
You might be getting this 15XXX series update error in QuickBooks due to a multitude of reasons, which are explained below –
- You are not running the QB and payroll updates as an admin user, or the current admin user account might be damaged.
- The digital signature certificate in QuickBooks might be outdated, unverified, or expired, which can prevent the updates from completing.
- If the File Copy Service in QuickBooks is inactive or not working correctly, it can be another reason for QuickBooks error 15240.
- The Windows firewall or your system’s antivirus program is configured to block QuickBooks’ connection to the internet while running the updates.
- Your system’s date and time are incorrectly set, which can prevent the latest updates from being downloaded.
- Your current QBDT program is incorrectly installed and contains damaged installation files, or the application might be damaged/corrupted.
- Another reason for the update error can be that the shared drive is incorrectly mapped or mapped to a different drive letter.
- Your internet browser’s security settings are misconfigured while downloading the QB updates.
- You do not have sufficient Windows permissions to access the QB installation folders, which can make the update process unsuccessful.
We hope the solutions in this comprehensive article help you easily eliminate QuickBooks error 15240 while running the updates.
FAQ’s
What is error 15240 in QuickBooks, and why am I encountering it?
QuickBooks error 15240 is a part of the 15XXX series error, which essentially occurs while downloading the latest QB or payroll updates. You might encounter this update error due to misconfigured browser settings, Windows firewall obstructions, or an unverified digital signature certificate.
What are the valid steps to update the tax tables in QBDT payroll?
If you want to update the payroll tax tables in QuickBooks, you must follow the detailed steps below –
1. Open the Employees menu from the QB Desktop homepage, select Get Payroll Updates, and choose the Download Entire Update option.
2. Further, click Update, initiate the tax table update process, and wait for the informational window to confirm that the download process is complete.
Can updating QuickBooks in a multi-user environment lead to QB error 15240?
Yes, common update errors, like the 15240 code, can occur if users try to update their application in a multi-user mode. Thus, you must enable the single-user mode from the File menu before initiating the QB update process.
You May Also Read-
An Easy Guide on Making QuickBooks Antivirus Exclusions
How to Fix QuickBooks Error 213 by Removing Duplicate Names
The Complete Beginner’s Guide to Fix QuickBooks Display Issues Desktop, Online, and Mac Versions.
QuickBooks Payroll Not Working – Troubleshoot Common Errors and Their Solutions
This Company File Needs to Be Updated QuickBooks- Quick Fixes

James Richard is a skilled technical writer with 16 years of experience at QDM. His expertise covers data migration, conversion, and desktop errors for QuickBooks. He excels at explaining complex technical topics clearly and simply for readers. Through engaging, informative blog posts, James makes even the most challenging QuickBooks issues feel manageable. With his passion for writing and deep knowledge, he is a trusted resource for anyone seeking clarity on accounting software problems.
