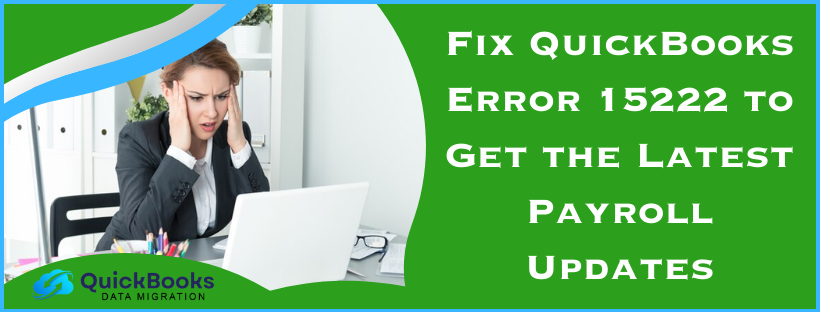QuickBooks error 15222 belongs to the 15XXX error series. It occurs while downloading the latest QuickBooks payroll tax table updates. Consequently, it restricts you from updating the payroll tax table to the latest release, forcing you to keep using the outdated version, which may prove costly as far as staying compliant with the latest developments in the tax table is concerned. This comprehensive blog is a troubleshooting manual to fix payroll update error 15222 in no time. Read this blog until the end to get a series of proven solutions for the root causes. Let’s delve into the blog now.
Proven Solution to Try If Updating QB Gives Maintenance Release Error 15222 (Updated)
Here are the highly credible solutions recommended by experts to tackle QuickBooks error 15222 smartly with minimal time and effort.
Solution 1: Download the Updates as an Administrator
In this section, we’ll learn how to download the latest tax table updates as an administrator. Let’s implement the comprehensive steps below to do so.

- First and foremost, close the company files and then close QuickBooks Desktop.
- Further, right-click the QuickBooks Desktop icon, then choose Run as Administrator from the drop-down.
- A message, “Do you want to allow this program to make changes to your computer?” will appear on the screen, seeking your permission; select Yes to confirm.
After gaining admin access, the next step is to update the QuickBooks desktop to the latest release. To do so, follow the detailed steps outlined below.
Learn How to Update QuickBooks Desktop to the Latest Release
First, check whether the QuickBooks desktop installed on your system is updated to the latest release. Follow the comprehensive steps outlined below to do so.
- Open QuickBooks and hit the F2 (or Ctrl + 1) key on the keyboard to open the Product Information window. The Product Information window comprises essential information related to QuickBooks, such as its version, license number, product number, etc.
- Check your QuickBooks current version and release in the Product Information window. For your convenience, we’ve mentioned the latest releases below as per the QuickBooks desktop version. Do check it out below.
- QuickBooks 2024 R7_26
- QuickBooks 2023 R13_11
- QuickBooks 2022 R16_11
Let’s say your QuickBooks desktop has not been updated. Below, we’ve mentioned the detailed steps to update it. Let’s follow the steps carefully.
- Firstly, close the company files and then close QuickBooks.
- Click the Windows Start menu, type in ‘QuickBooks’ in the search bar, right-click the QuickBooks desktop icon from the search results, and then select Run as administrator from the drop-down.
- Move to the Help menu while on the No Company Open screen, and select Update QuickBooks Desktop.
- Further, click the Options tab, select Mark All, and then Save.
- Furthermore, go to the Update Now tab and check the Reset Update checkbox.
- When you are ready, select Get Updates. Then, close and reopen QuickBooks Desktop once the update finishes.
- Finally, select Yes to install the updates, and when the installation finishes, restart the computer.
After updating the QuickBooks desktop, try downloading the latest tax table updates. If you still can’t download the updates as QuickBooks error 15222 persists, move to the next solution.
Solution 2. Review the Internet Explorer Settings
Misconfigured Internet Explorer settings may sometimes hinder the payroll update procedure, triggering QuickBooks error 15222. Follow the comprehensive steps below to set the Internet Explorer settings correctly.
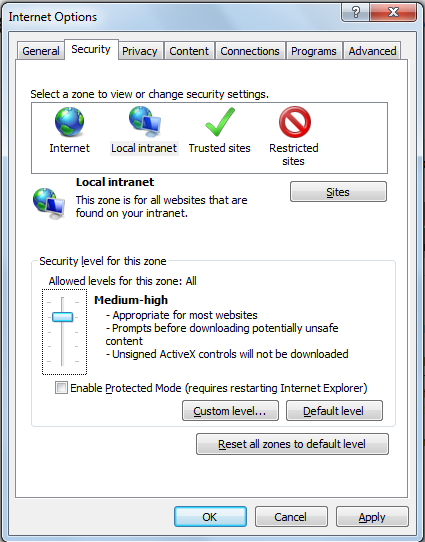
- Firstly, close QuickBooks Desktop and then open Internet Explorer.
- Next, select Tools and then Internet Options. However, if you can’t find the Tools option, press the Alt key on the keyboard.
- Further, select the Globe icon on the Security tab and make sure that the security level is not higher than Medium-High.
- Furthermore, select Never Dial a Connection on the Connections tab if you don’t use the dial-up node (DUN) in the system. However, if you do, select the correct ISP and select OK to proceed.
- Next, select LAN Settings and make sure Automatically Detect Settings is selected.
- Then, check whether or not the Use a Proxy Server checkbox is clear.
- If Use a Proxy Server is selected, document the complete address and port.
- Don’t uncheck the Use a Proxy Server option if the port is anything other than port 80. On the other hand, clear the checkbox for testing purposes if the port is port 80
- Select OK, and on the Advanced tab, select Restore Advanced Settings.
- Then, locate Use TLS 1.2 under Settings and ensure it is selected. It must be remembered that these options may not show up in your Internet Explorer version.
- Lastly, hit OK and close Internet Explorer to conclude the procedure.
If this also doesn’t help resolve QuickBooks error 15222, move to the next solution.
Solution 3. Install a Digital Signature Certificate
In this section, we’ll learn how to install a digital signature certificate effortlessly by implementing the detailed steps below.
- First, move to C:\Program Files\Intuit\QuickBooks, right-click QBW32.exe, and select Properties.
- Further, select Digital Signature and verify that Intuit is selected in the signature list.
- Select Details and then View Certificate in the Digital Signature Details window.
- Further, select Install Certificate in the Certificate window.
- Keep on selecting Next until Finish is displayed.
- Then, select Finish, restart your computer, open QuickBooks, and then try to redownload the latest tax table updates again.
If the maintenance release update error 15222 persists, move to the next solution.
Solution 4. Repair QBDT Using Tool Hub’s Utilities
Like company files, QuickBooks Desktop sometimes suffers severe issues that not only impact its performance but also trigger several critical errors, such as QuickBooks error 15222. In that scenario, repairing QBDT using Tool Hub’s utilities is a highly recommended way to get past the issues. Let’s follow the detailed instructions below to do so.

- First of all, install QuickBooks Tool Hub to access the repair tools, such as Quick Fix My Program, Program Diagnostic tool, Install Diagnostic tool, etc.
- Further, run the Quick Fix My Program tool and check if error 15222 persists while updating QuickBooks payroll.
- If the Quick Fix My Program tool fails to fix QuickBooks desktop update error 15222, run the QuickBooks Program Diagnostic tool.
- Unfortunately, if both the repair tools are ineffective, run the QuickBooks Install Diagnostic tool to fix common installation issues.
Worse luck! If none of the repair tools help resolve the payroll error, move on to the next solution.
Solution 5: Clean Install QB in Selective Startup Mode
In case none of the solutions help rectify QuickBooks 2018 Error 15222, clean install QuickBooks Desktop in Selective Startup mode. It’s one of the most credible ways to effortlessly resolve common QuickBooks errors, bugs, glitches, etc in QuickBooks.
If this also doesn’t resolve payroll update error 15222, move to the solution below.
Solution 6: Update Windows to the Latest Release
In this section, we’ll learn how to update Windows to the latest release by implementing the comprehensive steps below.
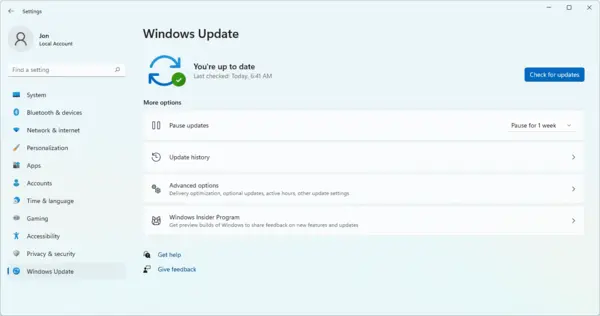
Check for Updates Manually in Windows 10
- Begin the update procedure by selecting the Windows Start button.
- Then, select Settings > Update & Security > Windows Update >, and Check for updates.
Check for Updates Manually in Windows 11
- Select Start > Settings > Windows Update to update Windows.
If you are still unable to update payroll due to QuickBooks error 15222, move to the next solution.
Solution 7: Set up Firewall and Antivirus Settings for QuickBooks Correctly
Windows firewall and antivirus applications sometimes block internet access for specific QuickBooks programs or files, assuming QuickBooks is a potential threat. Consequently, they begin interfering with the QuickBooks desktop payroll tax table updates, triggering payroll errors such as QuickBooks error 15222.
To get rid of this, consider setting up firewall and antivirus settings for QuickBooks correctly and then check whether or not the error has been fixed. Unfortunately, if the error persists, move to the next solution.
Solution 8: Enable the QuickBooks FCS Service
It must be remembered that disabled File Copy Service (FCS) may trigger payroll update issues in QuickBooks. Let’s enable the QuickBooks FCS service by implementing the comprehensive steps outlined below.
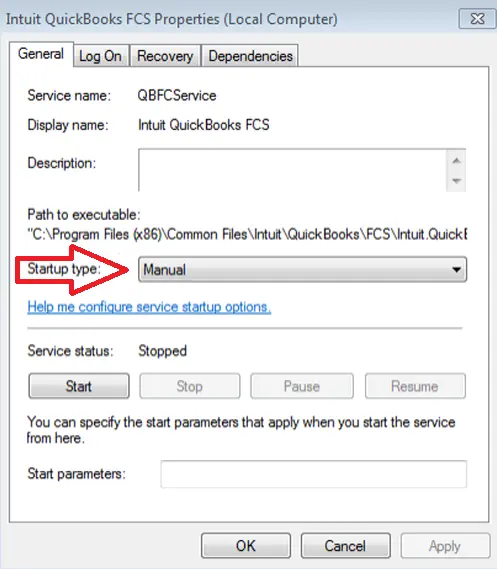
- First and foremost, hit Windows + R on the keyboard to open the Run window and enter COMPMGMT.MSC in the search bar.
- Next, hit OK to open the Computer Management window.
- Further, in the Computer Management window, choose Services and Applications and double-click the Services option.
- Furthermore, scroll down the list until you see Intuit QuickBooks FCS. Once you find it, double-click to continue.
- Next, click Startup type, select Manual, and hit Apply.
- Lastly, select OK to conclude.
What Triggers Payroll Update Error 15222 (Updated)
QuickBooks errors are generally caused by a number of root causes. QuickBooks error 15222 is no different as it is triggered by a handful of reasons, which have been outlined below meticulously.
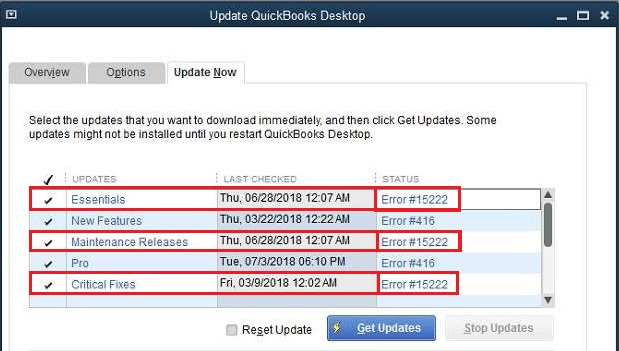
- In case the Shared Download Drive wasn’t mapped correctly, you may encounter QuickBooks error 15222.
- A missing file or component for payroll updates may interfere with payroll updates.
- Incorrect configuration of IE settings may also trigger QuickBooks Desktop update error 15222.
- A firewall or antivirus may block payroll updates in QuickBooks Desktop.
- QuickBooks File Copy Service (FCS) is disabled, causing payroll update issues in QuickBooks.
- In case QuickBooks is unable to verify the digital signatures.
15XXX Error Series When Downloading the Payroll Updates (Updated)
The following 15XXX error codes appear when downloading the latest tax table updates.
| QuickBooks Error 15102 | QuickBooks Error 15240 | QuickBooks Error 15212 |
| QuickBooks Error 15241 | QuickBooks Error 15215 | QuickBooks Error 15270 |
| QuickBooks Error 15271 | QuickBooks Error 15276 |
Do You Still Need Help in Resolving QuickBooks Error 15222?
Have you tried all the solutions mentioned in this blog, each ineffective in resolving QuickBooks error 15222?
FAQs
What is the latest version of QuickBooks Tool Hub?
The most recent version of QB Tool Hub is (1.6.0.5).
What other error codes apart from 15222 may appear when downloading the latest tax table updates?
The following error codes may appear when downloading the latest tax table updates.
15102, 15212, 15215, 15222, 15240, 15241, 15270, etc
Check out our knowledge base for solutions to all the 15XXX series errors hindering the payroll update procedure.
Why is a Digital Signature so important?
In order to protect your computer and its data, QuickBooks tries to verify the digital signature of all files downloaded through the program. However, if QuickBooks cannot verify a file’s digital signature, you’ll likely encounter a 15XXX series error.
You May Also Read-
Ultimate Guide for Troubleshooting QuickBooks Error 181016
What is QuickBooks Error 3180, and how can it be fixed?
Resolution Steps if You Encounter QuickBooks Error 355
Troubleshooting methods for QuickBooks Error 6010 100
How to Fix QuickBooks Error 40003 – Payroll Error

James Richard is a skilled technical writer with 16 years of experience at QDM. His expertise covers data migration, conversion, and desktop errors for QuickBooks. He excels at explaining complex technical topics clearly and simply for readers. Through engaging, informative blog posts, James makes even the most challenging QuickBooks issues feel manageable. With his passion for writing and deep knowledge, he is a trusted resource for anyone seeking clarity on accounting software problems.