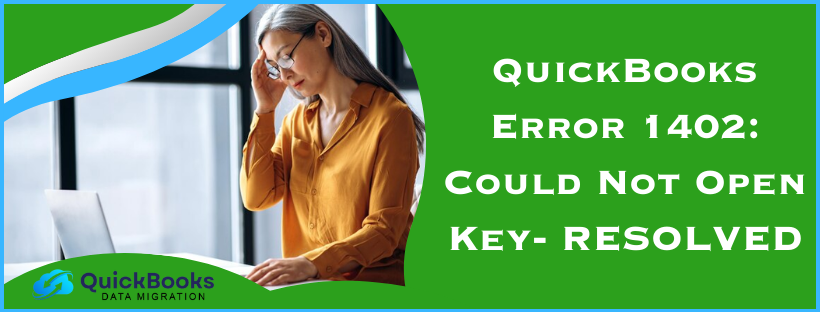QuickBooks error 1402 is a prevalent error that can typically occur while installing QuickBooks Desktop or running it post-installation. It affects not only QuickBooks but several other programs, such as Microsoft Office and Adobe Acrobat. When it strikes QuickBooks, you get an error message that reads, ‘QuickBooks error 1402: Could not open key: ” UNKNOWN\Components.’ In this detailed guide on QuickBooks Desktop error 1402, we will not only discuss the solutions to resolve it promptly but also the causes and quick tips to avoid facing it in the future.
Quick Solutions to Deal with QuickBooks Desktop Error 1402
The solutions mentioned below are carefully developed by certified QuickBooks experts and have helped resolve error 1402 in most cases.
IMPORTANT: Before implementing the solutions, ensure you have a supported version of Windows OS, such as Windows 10 or 11. Microsoft has discontinued Windows 8 and all previous versions, so the solutions don’t guarantee a fix on these operating systems.
Solution 1: Fix Installation Issues Using QuickBooks Install Diagnostic Tool
QuickBooks Install Diagnostic is an amazing tool that detects broken components, restricts the updates, and repairs them automatically. To access QuickBooks Install Diagnostic Tool, you must first download and install QuickBooks Tool Hub.
- Launch QuickBooks Tool Hub using the shortcut icon that you can find on the desktop.
- Go to the Installation Issues tab on the left and select QuickBooks Install Diagnostic Tool.
- Let the Install Diagnostic Tool detect and fix installation issues, which can take up to 20 minutes.
- Once the repair procedure ends, restart your system and retry to install QuickBooks.
If you still fail to install QuickBooks because of QuickBooks error 1402, follow the next troubleshooting solution.
Solution 2: Get the Latest Updates for Windows
By installing the most recent Windows updates, we will ensure that all components necessary for installation are updated and free of bugs and glitches.
Windows 11
- Press the Windows key on the keyboard and select the Settings icon.
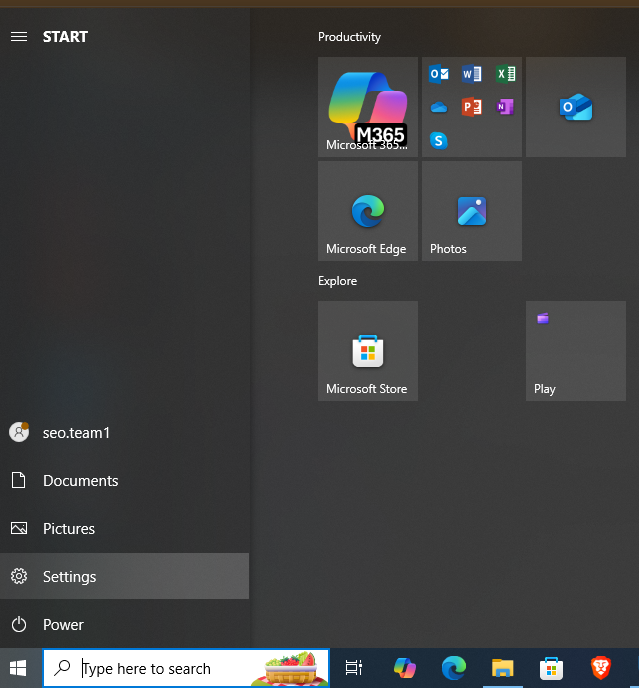
- Select the Update and Security area.
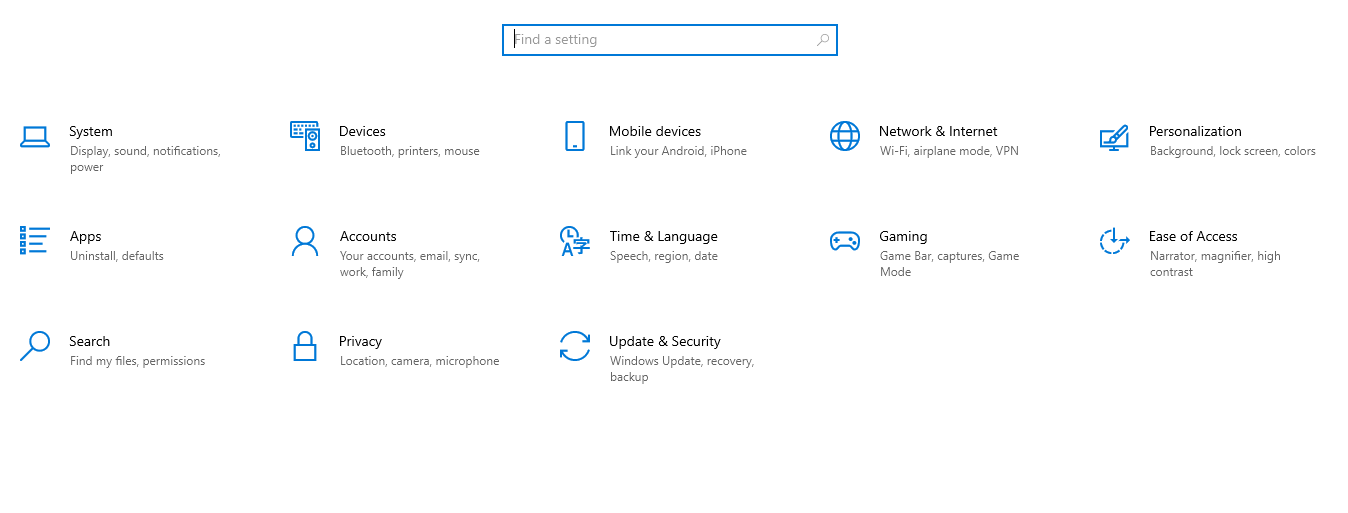
- Go to the Windows Update tab on the left and click Check for Windows Updates.
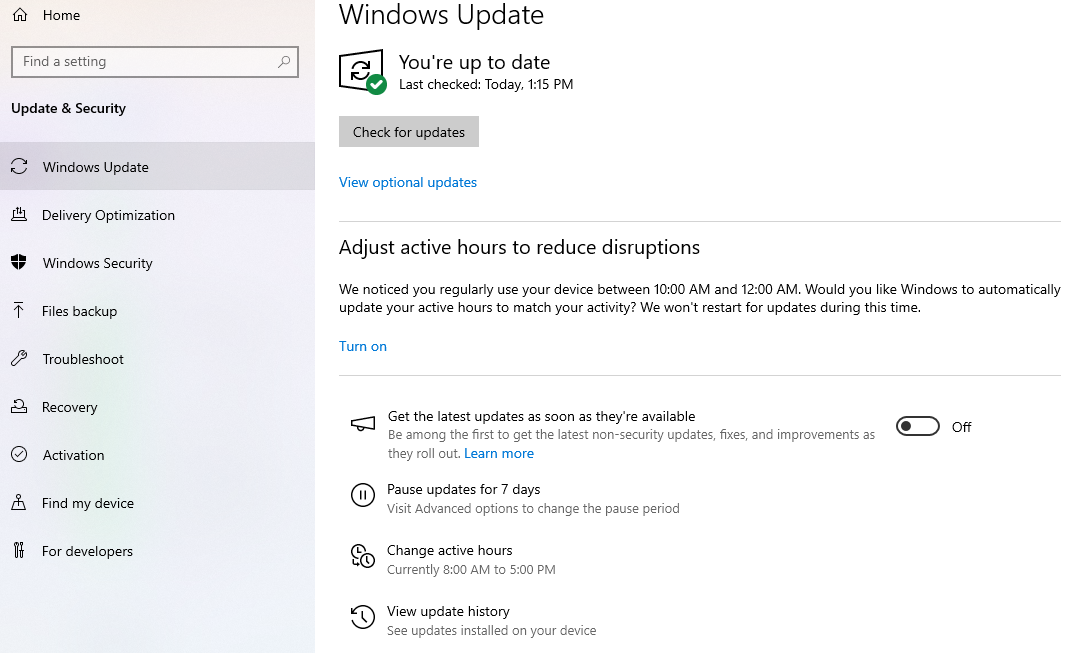
- Once the updates are downloaded, click Install and restart the system once installed.
Windows 10
- Select the Windows Start button and choose the Settings option.
- Go to the Update and Security section and select Windows Update.
- Click the Download and Install option and wait until the updates are installed.
- After installation, restart the system and retry to install QuickBooks.
If you still can’t install QuickBooks even after having the most recent Windows updates, follow the instructions in the next solution.
Solution 3: Fix Damaged Microsoft Components
MSXML and .NET Framework are crucial Microsoft components for installing and running any Windows program. Let’s repair these crucial Microsoft components to fix installation issues like QuickBooks error 1402.
Repair .NET Framework on Windows 10 and Newer Versions
- Exit all applications running on the system and open the Windows Start menu.
- Enter Control Panel in the search bar and select it from the results.
- Go to the Programs and Features section in the Control Panel and choose the Uninstall a Program option.
- Choose the Turn Windows features on or off option and find .NET Framework on the list on your screen.
You will now need to check the settings for both .NET Framework 3.5 SP1 and .NET Framework 4.5 (or later).
NOTE: These instructions can fix issues with Microsoft .NET Framework 4.5, 4.6, 4.7, and 4.8.
Fix .NET Framework 4.5 (or later)
If you find .NET Framework 4.5 (or later) checkbox unchecked:
- Checkmark the .NET Framework 4.5 (or later) option to enable it.
- Hit OK to save the changes you have made and restart the system.
If you find that the .NET Framework 4.5 (or later) option is checked:
- Disable the .NET Framework 4.5 (or later) by unchecking the checkbox next to it. Also, ensure that it is not enabled again.
- Hit the OK button to save the changes and restart the system later.
Once the system is restarted and you are signed back into it, follow the steps to enable .NET Framework 4.5 again.
Fix .NET Framework 3.5 SP1
If you find the .NET Framework 3.5 SP1 option unchecked:
- Enable .NET Framework 3.5 SP1 by putting a checkmark in the checkbox next to it.
- Hit the OK button to save the changes and restart the system later.
If you find the .NET Framework 3.5 SP1 option is check-marked:
- Disable .NET Framework 3.5 SP1 by unchecking the checkbox next to it and ensure it is not enabled again.
- Hit the OK button to save the changes and restart the system later.
Once the system is restarted and you are signed back into it, follow the steps to enable .NET Framework 3.5 SP1 again.
If you still get QuickBooks error 1402 during or after the installation, follow the next troubleshooting solution.
IMPORTANT: If you receive an error while enabling or disabling the .NET Framework, you must contact support, as this could be a potential issue with your operating system, not QuickBooks.
Repair MSXML on Windows
To repair damaged MSXML, you must register it using the instructions below.
Repairing MSXML on a 64-bit Windows
- Go to the Windows Start menu and enter CMD in the search bar.
- Right-click Command Prompt in the search results and select Run as Administrator.
- Right next to the C: prompt, enter the command cd\windows\syswow64.
- Now, type regsvr32 MSXML6.dll and hit the Enter key.
Retry installing QuickBooks after registering MSXML on Windows.
Repairing MSXML on a 32-bit Windows
- Press Windows + R and enter the command CMD in the text box.
- Press Enter and type the command regsvr32 MSXML6.dll in the Command Prompt window.
- Hit the Enter key to register MSXML.
Now check if you can install QuickBooks without getting error 1402. If yes, continue following the solutions below.
Solution 4: Avoid Third-Party Security Program Restrictions
The initial approach to avoid restrictions imposed by third-party security programs is to disable them temporarily and retry installing QuickBooks. But if this basic approach doesn’t help, you can install QuickBooks in Selective Startup mode, where only some pre-selected programs run in the background.
NOTE: Before you try installing QuickBooks in Selective Startup mode, ensure you create a backup of the company file and note the license and product information, as you will need it to activate QuickBooks after the installation.
Step 1: Run Windows in Selective Startup Mode
- Press the Windows + R keys together to get the Run dialog box.
- Enter the command msconfig in the text box and press Enter to get the System Configuration window.
- Under the General tab, checkmark the Load system services and Selective startup options.
- Go to the Services tab and checkmark the Hide All Microsoft Services option.
- Select the Disable All option and uncheck the Hide All Microsoft services option.
- Select the Windows Installer option in the list and click OK.
- Now select the Restart option in the System Configuration window.
Step 2: Install QuickBooks Desktop
Now, all you need to do is install QuickBooks using the instructions in our article, How to Clean Install QuickBooks Desktop. Once reinstalled, follow the instructions below to switch Windows back to Normal mode.
- Press Windows + R for the Run command dialog box and enter msconfig in the text box.
- Press Enter and checkmark the Normal Startup option under the General tab.
- Click OK and select the Restart option in the System Configuration window.
If Error 1402 could not open the key in QuickBooks is still restricting the installation, move to the next troubleshooting solution.
Solution 5: Retry Installing with a New Windows User Account
We will install QuickBooks using a newly created Windows user account in this solution. Using a new user account will eliminate the possibility of getting QB error 1402 because of corruption in the current user account.
- Press the Windows key, enter Control Panel in the search bar, and select it from the results.
- Go to the User Account section and click User Accounts again.
- Select Manage another account and hit the Add a new user in PC settings link.
- Click the Add account option in the Add other user section.
- When prompted, enter the administrator account password and click Create a new account.
- Enter a name for the user account, choose the account type as Administrator, and click Create Account.
Now, retry installing QuickBooks to check if error 1402 is resolved. If you re-encounter the error, follow the next solution.
Solution 6: Fix Issues in the Windows Registry
The last attempt we will make to resolve QuickBooks error 1402 is to fix the Windows registry.
IMPORTANT: Before proceeding, you must note that the Windows registry settings must be carefully modified, as a single incorrect modification can severely impact the operating system. So, if you are unfamiliar with Windows registry troubleshooting, contacting the support team is suggested.
- The first step is to backup Windows to safeguard the data in case of an unexpected outcome.
- Click the Windows Start key and enter the command regedit in the search box.
- Select the Registry Editor program at the top of the search results.
- Go to the HKEY_LOCAL_MACHINE\SOFTWARE\Classes registry key and open the Edit menu.
- Select Permissions and choose Advanced.
- Click Add and type Everyone under the Enter the object name to select section.
- Click Check Names, then OK, and checkmark the Full Control option.
Exit Registry Editor and retry to install QuickBooks Desktop.
What Triggers QuickBooks Installation Error 1402?
There are several possible reasons why you can’t install QuickBooks because of error 1402, and we have compiled a list of them below.
- Damage to the Windows installation components can trigger error 1402 in QuickBooks.
- Missing Windows updates is another reason for getting error 1402 when installing QuickBooks.
- If there is corruption in crucial Microsoft components like .NET Framework and MSXML.
- Interference from third-party security programs like anti-spyware or antivirus.
- Corruption in the Windows registry keys can also trigger installation errors in QuickBooks.
- A corrupt Windows user account also contributes to the same.
- Incompatible Windows operating systems can also trigger error 1402 in QuickBooks.
Now, let’s discuss the solutions to help you get past error 1402 when installing QuickBooks Desktop.
Conclusion
At the end of this troubleshooting guide on QuickBooks error 1402, we hope you have successfully installed QuickBooks Desktop.
FAQ’s
Is error 1402 specific to some QuickBooks Desktop versions?
The short answer is NO. Error 1402 is a prevalent error that can affect not only different QuickBooks versions but also most of the programs you install and run on the Windows operating system, including common applications like Adobe Acrobat and Microsoft Office.
What if my operating system is incompatible with QuickBooks Desktop? How do I fix error 1402 and install QuickBooks on my system?
The best approach in this case is to upgrade the operating system to make it compatible with QuickBooks. However, if that is not possible, try running QuickBooks in Compatibility Mode. For that, right-click the QuickBooks Setup file, select Properties, select Compatibility, and choose the Run this program in compatibility mode option. Select an appropriate operating system from the drop-down menu and try to install QuickBooks. Once done, ensure that you restart the Windows operating system.
What does the ‘Could not open key: UNKNOWN’ message indicate in QuickBooks error code 1402?
Error message: ‘Could not open key: UNKNOWN’ indicates either the permissions on a specific registry key of QuickBooks or its parent container have incorrect or insufficient permissions. This could happen for several reasons, which we discussed in this article.
You May Also Like To Read-
An Easy Guide to Fix QuickBooks Time Error Code 10000
Resolution Steps if You Encounter QuickBooks Error 355
What is QuickBooks Error 3180, and how can it be fixed?
Ultimate Guide for Troubleshooting QuickBooks Error 181016
Easy Ways to Troubleshoot QuickBooks Error 1618

James Richard is a skilled technical writer with 16 years of experience at QDM. His expertise covers data migration, conversion, and desktop errors for QuickBooks. He excels at explaining complex technical topics clearly and simply for readers. Through engaging, informative blog posts, James makes even the most challenging QuickBooks issues feel manageable. With his passion for writing and deep knowledge, he is a trusted resource for anyone seeking clarity on accounting software problems.