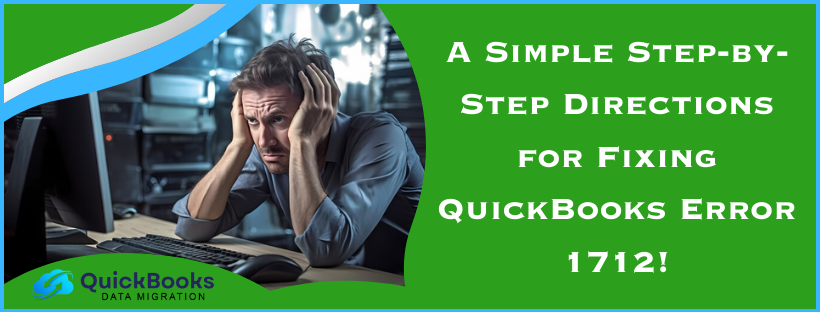A user is simply trying to upgrade to the newest version of QuickBooks and is slapped with the QuickBooks Error 1712 Installation Error. The issue typically occurs when trying a fresh installation on the main host machine. Generally speaking, a user receives a warning message error with an example like the one below:
We’re sorry! Something went wrong with your installation. Error 1712. One or more of the files required to restore your computer to its previous state could not be found. Restoration will not be possible.
What Important Points Should be Remembered Before Fixing QuickBooks Error 1712?
These are some tips that might save you from numerous other blunders. The IIT is training one to be on constant watch. Here are the tips:
- You need to save a backup of your QuickBooks data files before heading out into any solution.
- Apart from this, you need to back up your Windows system in the event of data corruption after an update or other errors that may occur.
- Always keep Windows updated.
- Also, ensure you are using a version of QuickBooks that is compatible with other applications.
- Make sure to disable the antivirus or firewall before opening QuickBooks.
How do you fix QuickBooks and install Error Code 1712?
There’s a discussion going on in the community forums about expert recommendations to try in case of error 1712 while installing QB Desktop:
Solution 1: Update your Windows operating system to the Latest Build
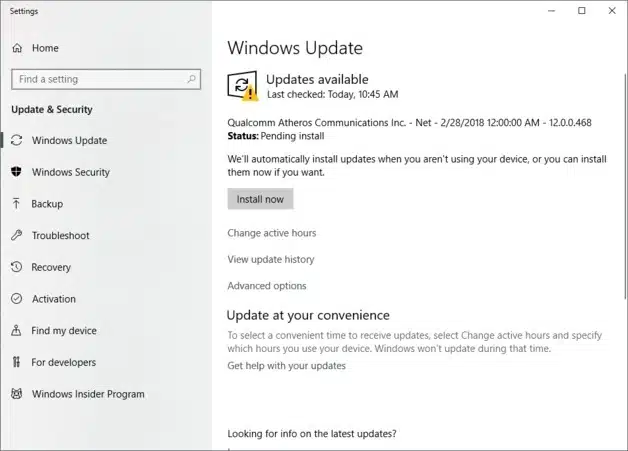
To motivate you to check for Windows and make sure it has the latest release, the Windows system provides security enhancements, improved features, and much more in its latest version. In addition, the Windows update service ensures compatibility of the versions with QuickBooks Desktop. Hence, follow the steps below to check for updates to Windows:
- Click on Start (Windows icon).
- Type Check for Updates.
- Press Enter and check for available updates.
- Click Install Now to install the most recent Windows update, if any.
- After that, go ahead and try installing QB.
Solution 2: Use the Windows Installer Troubleshooter
If you’re facing issues with new installations or updates, the Program Install and Uninstall Troubleshooter should be utilized. The Program Install and Uninstall troubleshooter helps automatically resolve issues when installing or uninstalling programs, as well as address problems with corrupted registry keys.
To begin, you will need to download the troubleshooter.
- Install the troubleshooter.
- If a File Download dialog box appears when you start the download, choose Run or Open.
- This trick will give you a brief explanation of everything. If none of the programs are listed under the uninstall option, it will ask you to specify the product code for the installer. The product code is usually available with tools designed to read MSI files that IT professionals typically have access to. The code can be found in the property table of the MSI file.
Common problems solved by the troubleshooter:
- Corruption of registry keys on 64-bit operating systems.
- Corruption of registry keys affecting update data.
- Installing new programs is prevented.
- Completing the uninstallation or updating existing programs is impeded.
- Things that can prevent the uninstallation of certain programs through the Control Panel.
You can ask an IT professional if you don’t want to do the following steps yourself.
Solution 3: Fix the Microsoft .NET Framework Manually
Since the QB application uses Microsoft products to run web-based applications, any issues arising on the Microsoft .NET Framework can impede the installation or uninstallation of the program. Hence, fixing it is vitally important by taking the following steps.
For Windows 10 and later:
- Firstly, make sure to close all the opened programs.
- Enter the Start menu in Windows.
- Type “Control Panel” into the Start menu search box, opening Control Panel.
- Click on Programs and Features.
- Select Uninstall a Program, although you are not uninstalling anything.
- Select Turn Windows features on or off.
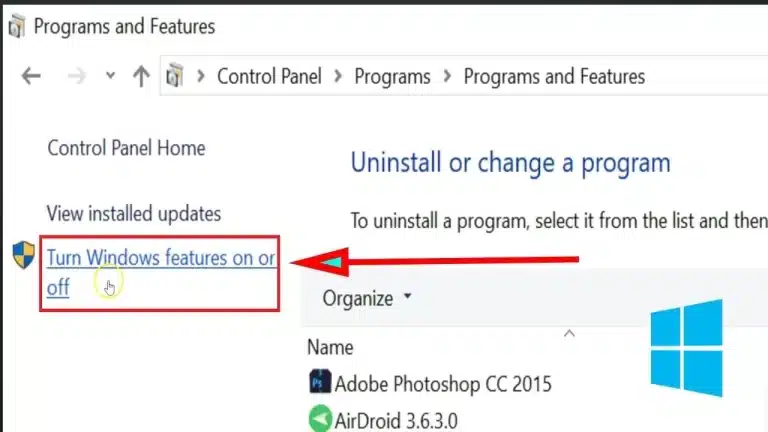
- Highlight the .NET Framework listed.
- Verify the settings are on for .NET Framework 4.5 (or later) and .NET Framework 3.5 SP1.
The procedure for fixing .NET Framework versions 4.5, 4.6, 4.7, and 4.8 is essentially the same.
To check .NET Framework 4.5 (or later):
- If the .NET Framework 4.5 (or later) checkbox is unchecked:
- Tick Mark the checkbox to turn on .NET Framework 4.5 (or later).
- Press OK.
- Reboot the computer.
- If the checkbox of .NET Framework 4.5 or later is checked:
- Uncheck it to turn off the .NET Framework 4.5 or later, but do not check it back again.
- Press OK.
- Reboot the computer.
- After you log back on to Windows, repeat the above process to enable .NET Framework 4.5.
To check .NET Framework 3.5 SP1:
- If the .NET Framework 3.5 SP1 checkbox is not checked:
- Mark the checkbox to enable .NET Framework 3.5 SP1.
- Press OK.
- You should reboot your computer to apply such changes.
- In circumstances where .NET Framework 3.5 SP1 is checked:
- Uncheck it to disable the .NET Framework 3.5 SP1, and do not check it back on.
- Press Ok.
- Reboot your computer to get the changes.
- Once you sign back into Windows, follow the steps to enable .NET Framework 3.5 SP1.
If you receive an error after trying to turn this on or off, contact your IT professional or Microsoft, as the problem may lie with your operating system and not with QuickBooks.
Solution 4: Fix Microsoft MSXML
Microsoft XML Core Services is considered to be a collection of services that provide support for developing Microsoft development tools, VBScript, and Windows-native XML-based applications. This Windows component, if damaged, can lead to operational issues in QuickBooks Desktop.
To register the MSXML DLL files on a 64-bit operating system, do as mentioned below:
- To access Start on the Windows screen, type cmd.
- Right-click on CMD and select Run as Administrator.
- Under C: prompt in the command prompt, type cd\windows\syswow64.
- Type regsvr32 MSXML6.dll and hit Enter.
- Proceed with QuickBooks Desktop installation.
For a 32-bit operating system, register MSXML using the following commands :
- Using Windows + R on your keyboard, launch Run.
- Type cmd and click Enter.
- In the command prompt, take note that regsvr32 MSXML6.dll and hit Enter.
- Continue with the installation of QuickBooks Desktop.
Solution 5: Remove Antivirus
Suppose you suspect that such security programs as antivirus and firewalls are blocking you from installing the QuickBooks program. In that case, we recommend that you temporarily uninstall or disable them. The uninstallation of the antivirus requires the following steps:
- Tap the Windows icon and input Control Panel in the search bar.
- Open the Control Panel and tap Uninstall a Program.
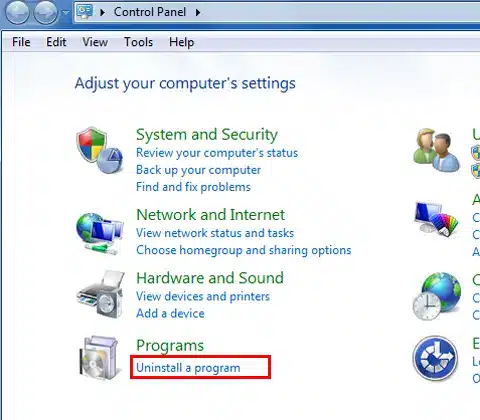
- Choose the antivirus program that causes conflict and follow the uninstall steps.
- Uninstall it, restart the PC, and install QuickBooks again.
Solution 6: Selective Startup to Install QuickBooks
If you face any trouble installing or uninstalling QuickBooks on the computer, like QuickBooks error message 1712, use Selective Startup and try it again. Here’s a stepwise guide to navigating the Selective Startup instructions:
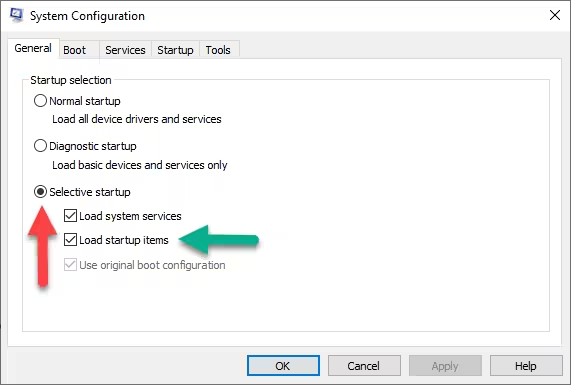
Before you do this, however, you should do the following:
Use the methods below to back up the company file:
- Click File, and switch to single-user mode.
- Select File and then Back Up Company and create a local backup.
- Browse and choose the destination of the company file when the Local Backup Only option appears.
- Optionally, select how many backup copies you want.
- Always check how your backup file is going before you save it.
- When you are ready, hit on the OK button.
- Click Save it Now, and then Next.
- When it comes to the desktop product and license information for QuickBooks, always keep a copy on hand.
Step 1: Changing to Selective Startup
To make sure there are no interruptions while an installation or uninstalling process is underway, switch to a selective startup if you are not sure how, ask for help from your computer manufacturer or a Windows expert.
- Press Windows+R to open the Run command.
- Type msconfig and click OK.
- In the General tab, click Selective Startup and Load System Services.
- Go to Services and check the box for Hide all Microsoft Services.
- Click Disable All.
- Do not check the box next to Hide all Microsoft Services.
- In the dialog box, choose Windows Installer; hit OK.
- Click the Restart button in the System Configuration window.
Step 2: Remove and Reinstall QuickBooks Desktop
Use the following steps to uninstall the QuickBooks application:
- Access Control Panel.
- Select Uninstall a program.
- Select QuickBooks from the list of apps.
- Click on Uninstall and follow the uninstallation process.
- Once you have deleted the QuickBooks application and its related files, you can go on and reinstall it.
Step 3: Return to Normal Mode
We shall now run in normal mode to ensure the application has been installed correctly and is working:
- Press Windows+R using your keyboard to open the Run command.
- Type in msconfig and click OK.
- In the General tab, select Normal Startup.
- Click OK.
- Now, click the Restart button on the System Configuration window.
Solution 7: Change the Registry entries for Application data
- With this process itself, merely press the start tab and search for regedit.exe.
- Type in the path HKEY_CURRENT_USERSSoftwareMicrosoftWindowsCurrentVersionExplorerUSer Shell folders.
- Then, double-click on the entry App Data under Shell Folders.
- Change this value to your local profile path.
- Finally, reopen QuickBooks and check for errors.
Solution 8: Change the Data Path of the Application in the Service Registry
- Hit the Start button in your Windows system.
- Then type in the Search field regedit.exe and press Enter.
- In the Regedit window, click on Find the path- HKEY_CURRENT_USER\Software\MicrosoftWindows\CurrentVersion\Explore\User\Shell Folders.
- Double-click on the entry App Data in these Shell Folders.
- You now need to replace the original value with your local profile path.
- Once it has been done and updated, make sure to close the window.
- Last but not least, reboot your computer and check for errors.
What are the Common Solutions to Remove QuickBooks Error Code 1712?
- The user can restart or reboot their computer to take care of the error code.
- The user may open the Task Manager on their system and close all QuickBooks applications during background activity. Afterward, the user can try to open the application again and see if the error persists.
- The user could delete and then reinstall the QuickBooks Desktop program on their computer.
- Use QuickBooks Install Diagnostic Tool to identify the error and fix the causes.
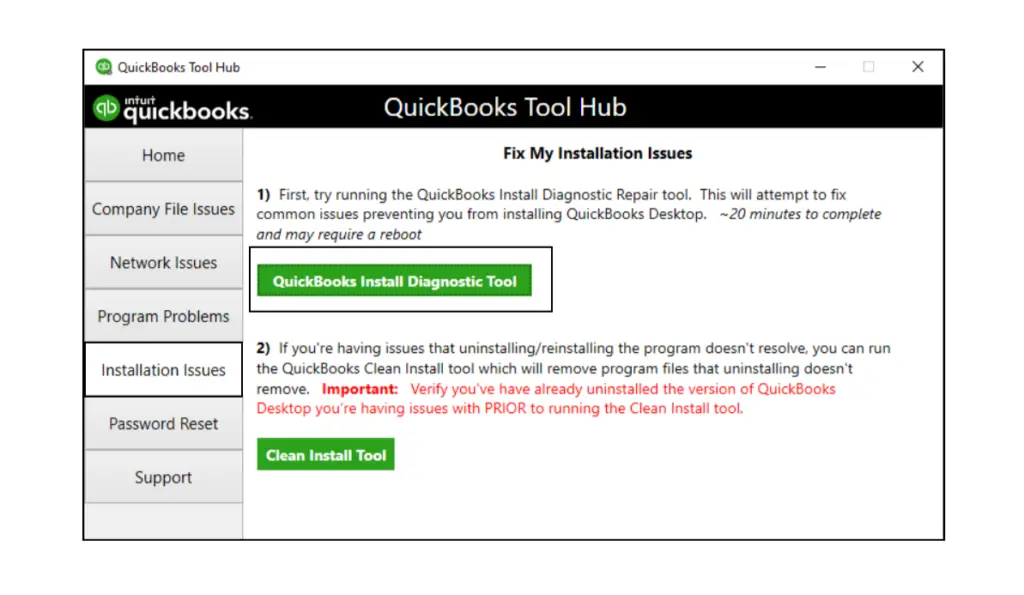
- The user may also use the QuickBooks Tool Hub and select the Quick Fix My Program option to resolve the issue on their system.
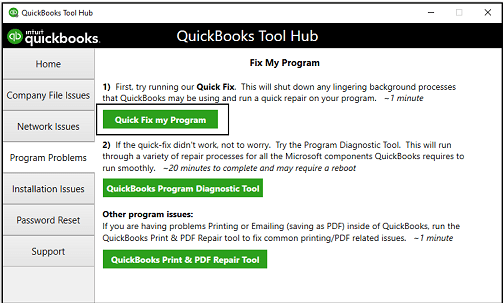
What are the Symptoms of QuickBooks error 1712?
One cannot spot this QuickBooks error unless one stares at its symptoms that are bothering them. Let us observe them one by one.
- If a blue screen appears on the display.
- An input or output error is another indication.
- You may also have a similar issue if QuickBooks freezes.
- It becomes quite easy to identify this error when there is a shutdown issue.
- Or if the TTP error keeps surfacing.
- You may come across such things if the computer does not function properly.
- Or if QuickBooks Desktop is installed improperly.
What is QuickBooks Error 1712?
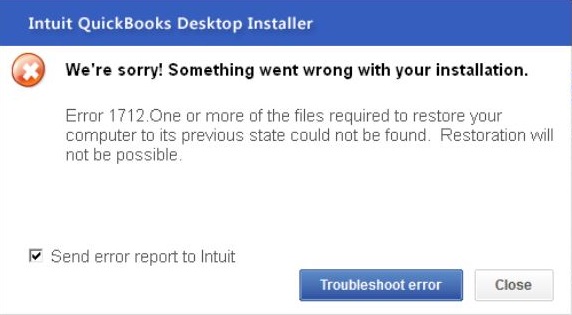
QuickBooks Error 1712 typically occurs due to one or more files being missing to reboot the machine and its previous operating status. This specific error may crop up on the screen while trying to install from within a corrupted folder or if the OS has already been corrupted. Otherwise, during the installation process, an incomplete update might appear on the list if the OS used in action is older or already damaged before information about any installation programs can be set up as the system regards such operating frameworks based on either corruption of information or versions alluding to corruption.
This can also extend itself and cause lots of additional harm to its workings, and it calls for prompt aid to handle. Typically, users would rather uninstall the applications in question from the PC and ride the deselected options outside the default route, which would add to solving the subject error.
What are the Causes of error code 1712?
In case one or more of the files required to rebuild the computer to its previous state cannot be located and the restoration cannot be performed, the QuickBooks error code 1712 will appear as one of those pop-up messages to the person who tries to install QuickBooks to the main host, primary or remote desktop system/computer.
There are several reasons why QuickBooks error 1712 may appear on-screen. These include:
- The error may arise from damage to any data files used during the operation of the QuickBooks Desktop application.
- Changes to the QuickBooks Desktop application may have been made on the same system, which led to the appearance of the error.
- The error code can show up when a user installs QuickBooks Desktop into the system’s folder that has been damaged or has a code.
- Infected computer systems by malicious software such as adware, spyware, or a virus may cause errors in the QuickBooks Desktop application.
- Another one of the reasons may be that QuickBooks Desktop has come across a problem with the registry that triggers QuickBooks error 1712.
As discussed in the earlier figure, it typically appears as a pop-up note on the screen.
The error can be encountered by the user while trying to upgrade or use the QuickBooks application on their system.
FAQ’s
Can creating a new Windows user profile help resolve Error 1712?
Yes, creating a new user account on Windows with administrative rights can solve Error 1712. This solution allows the proper functioning of the installation process as it does not defer it to some user-specific issues or permissions.
How does an update to Windows components affect QuickBooks installation errors?
If any error occurs during the Windows components update, it can raise installation errors like Error 1712. Updating the Windows operating system creates a suitable environment for QuickBooks installation, saving installation errors from arising.
What is the role of the QuickFix My Program feature in the QuickBooks Tool Hub in fixing Error 1712?
The ‘Quick Fix My Program’ is an integrated solution for fixing general issues that arise within the application. Running this tool will provide a proper fix for the program and perhaps fix errors like Error 1712.
Should I ask for assistance from an IT professional if nothing worked in troubleshooting Error 1712?
In case of Error 1712 still occurs, even after troubleshooting, consulting with an IT guru is advised. Such a sage could provide tailored assistance in diagnosing and fixing the actual computer problems that might be tripping off the error.
Will third-party applications interfere with QuickBooks installation, leading to Error 1712?
Yes. Background running of some third-party applications can adversely affect the installation process for QuickBooks and cause Error 1712. It is advisable to close any other software from running and to perform a clean boot to install QuickBooks correctly to avoid any interference.
You May Also Read-
How to Fix QuickBooks Error 40003 – Payroll Error
Are you facing issues with QuickBooks error 1722? Fix it now
Let’s Eliminate QuickBooks Error 15311 with Effective Solutions
Fix QuickBooks Error C=184 with Step-by-Step Troubleshoot
Troubleshoot guide to fix QuickBooks Error 6176

James Richard is a skilled technical writer with 16 years of experience at QDM. His expertise covers data migration, conversion, and desktop errors for QuickBooks. He excels at explaining complex technical topics clearly and simply for readers. Through engaging, informative blog posts, James makes even the most challenging QuickBooks issues feel manageable. With his passion for writing and deep knowledge, he is a trusted resource for anyone seeking clarity on accounting software problems.