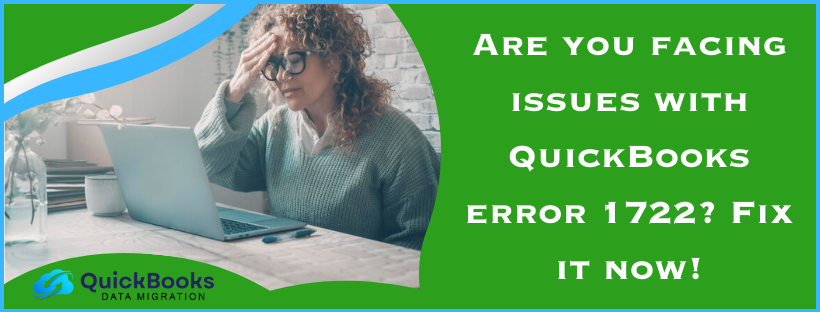Similar to most software, QuickBooks also makes errors, such as QuickBooks Error 1722. It usually occurs when there is an issue with coding while setting up the software. Don’t worry, and this error is repairable too. To resolve this, refer to the troubleshooting procedures explained in the article above.
How to Fix Error 1722 during QuickBooks Desktop Installation?
Know how to fix any errors you see when you install QuickBooks Desktop.
If you encounter problems when installing QuickBooks Desktop or when opening it once you have installed it, do not worry. We will assist you in fixing this problem by following these steps.
Solution 1: Install the Diagnostic Tool from the Tool Hub
Step 1: Download the QuickBooks Tool Hub
Most common issues can be fixed with the QuickBooks Tool Hub. To get the best possible experience, we recommend using Tool Hub on Windows 10, 64-bit.
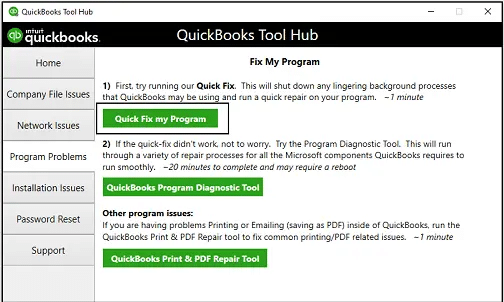
- Close QuickBooks and download the latest release (1.4.0.0) of the QuickBooks Tool Hub. Save this file to the Downloads folder or your Windows desktop.
- If you’ve already installed Tool Hub, check which version you’re running. Home tab It should show in the lower right, or click About to show the version number. Open the downloaded file QuickBooksToolHub.exe and go with the on-screen instructions to install and accept the End.
- After the installation, double-click the icon on your Windows desktop to open the tool hub.
Note: If you don’t see an icon, do a Windows search for QuickBooks Tool Hub and open the application.
Step 2: Run the QuickBooks Install Diagnostic Tool
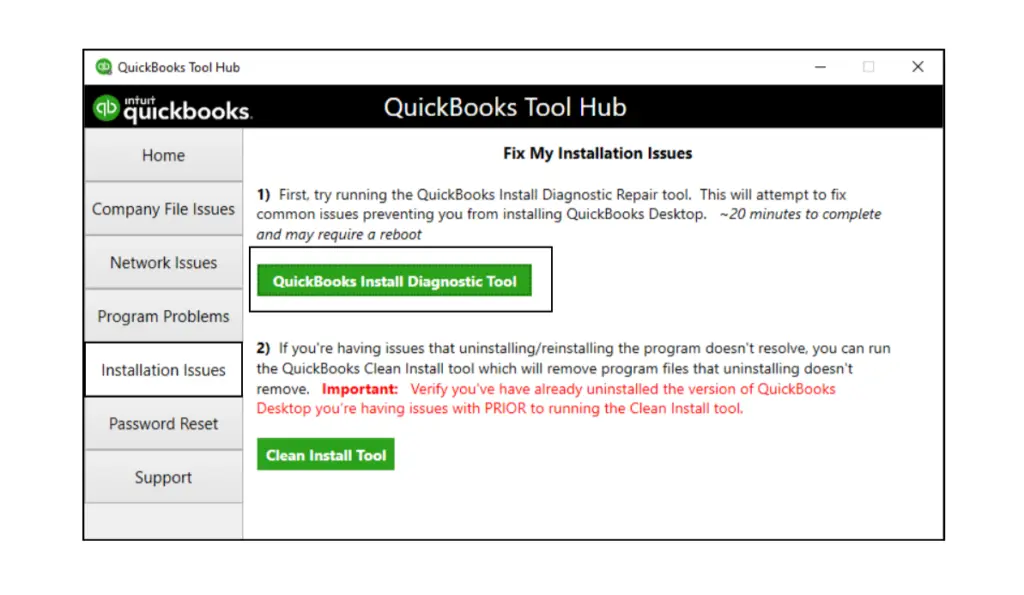
- Open the QuickBooks Tool Hub.
- In the tool hub, choose Installation Issues.
- Choose QuickBooks Install Diagnostic Tool. Let this tool run. It can take up to 20 minutes.
- Restart your computer when the tool is done.
Solution 2: Update it to the most recent version of Windows
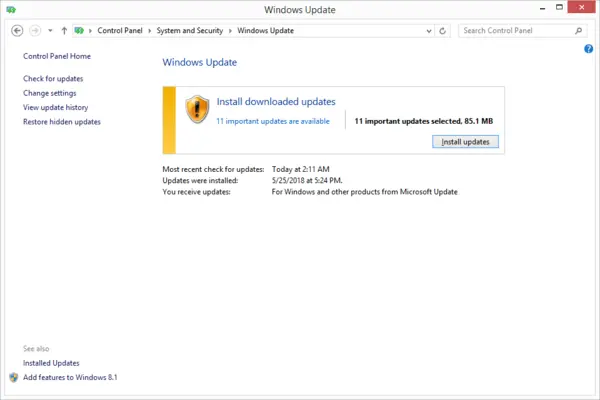
- Window updates prevent and often solve install errors.
- Find Windows Update: FAQ about how to update your Windows edition from Microsoft.
- After the update is complete, close down your computer.
- If you can open QuickBooks before you see the error message, Open QuickBooks and your company file.
- If you were unable to install QuickBooks, install QuickBooks Desktop again.
You are ready if you are able to install and open the QuickBooks. If you continue to encounter problems, go to the 4th step.
Solution 3: Manually repair of the Window components
If both the QuickBooks Install Tool and the update have not eliminated the error, then you have the option of manually repairing certain Windows components.
These steps are for you only if you are an IT professional or a confident Windows user with the support of expertise from Microsoft Support.
- Microsoft.NET Framework repair
- Repair/reinstall MSXML
You’re good to go if you can install and open QuickBooks. Otherwise, go with the other options.
Solution 4: Install QuickBooks Desktop in Selective Startup
Try installing QuickBooks in Selective Startup (Safe Mode) to bypass any interfering third-party apps, such as antivirus and antispyware programs.
Solution 5: System Restore to an earlier point
This method requires you to choose a restore point from the most recent backup of your computer system that you had earlier created. It saves the files and programs on the system and restores them to the point you selected. This quick and easy method has been considered to save your hours spent troubleshooting the error.
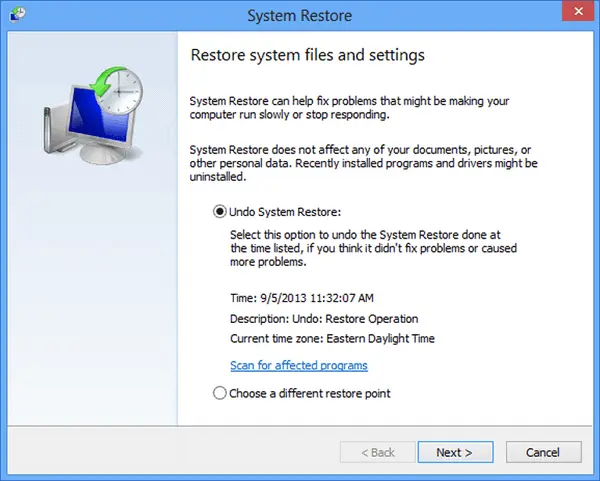
Follow the below-prepared steps:
- Go to the “Start” button and type in “System Restore” and after that Press the “Enter” key.
- A result window will open. Click on the “System Restore” option.
- Put the system “Administration Password”(User ID and Password).
- A wizard window opens. Follow the screen prompted instruction and choose the desired restore point.
- After then restore your computer and opens your QuickBooks software.
Solution 6: Fix system registry
Fix Registry Entries Associated with Error 1722 and perform a full scan of the system.
- Do the “Disk Clean up” to Remove all temporary files and folders from your system.
- Make it to the most recent version of Your “PC Device Drivers”
- Reinstall the QuickBooks Program Associated with “Error 1722”
- Run “Windows System File Checker”
- Install All the Windows Updates Available on the Internet
- Perform a “Clean Installation” of windows
Solution 7: Run the utility Windows’ file checker
You should run a system file check via: “System File Checker” is a very useful built-in Windows utility that will enable you to scan for corruptions in Windows system files as well as replace damaged files, including damaged files related to run-time errors, such as Error 1722.
Steps to run System File Checker (Windows XP, Vista, 7, 8, and 10):
- Hit the “Start” button
- Now, type “Command” in the search box, but do not hit the “Enter” key
- Hold the “Ctrl and Shift keys” on keyboard simultaneously, and now hit “ENTER. “
- You will see a permission dialog box
- Click “Yes. “
- A box will be shown on the screen with a blinking cursor
- Now, Type “sfc /scannow” and hit the “ENTER” key
System File Checker will start scanning for Error 1722 and any other system file issues. This process may take a few minutes. Follow the on-screen instructions.
Solution 8: Windows Update
- The very first step is that the user has to click on the start tab
- Then, the settings tab is to be clicked.
- Now, the Update and Security tab is to be opened.
- Select the Windows update section and click on Check for updates.
- Check for the availability of updates
- The updates will automatically start installing if available.
- At last, reboot the system.
Solution 9: Use the QuickBooks Install diagnostic tool
- Download QuickBooks tool hub.
- QuickBooksToolHub.Exe File will be downloaded, save this file in an accessible area of your system.
- Open this file and install this software.
- Also, give your consent to accept license agreements.
- Hit on Next and Install tab.
- Carry on with the installation steps necessary to install the tool hub.
- After that, hit the Finish tab once the Installation gets completed.
- Now, open the QuickBooks tool hub application.
- Click on the Installation issues tab followed by clicking the Install diagnostic tool.
- Run the tool
- Wait for the tool to evaluate and perform necessary actions
- Finally, reboot the system
Solution 10: Restart system in selective startup
- First of all, the user is supposed to press the Windows + R keys, which would display the run box on the screen.
- Next, the user is supposed to write MSCONFIG in the run box. After that, you are supposed to click on the ok tab.
- In the general tab, you are supposed to select the option of selective startup. You also need to make sure that you have unchecked the load startup items options.
- Click on the ok tab and select the restart tab if asked
- Now, complete the process by uninstalling and reinstalling QuickBooks
Now, after reinstalling, get back to normal mode by following the steps given below:
- The user has to press Windows + R and open the Run window
- Then, in the run box, type MSCONFIG and click on the ok tab
- Also, select the normal start-up option and click on apply and ok tab
- Restart the system and thereby complete the process
If your issue still persists we suggest contacting an IT Professional. This type of error indicates there might be a general problem with windows.
QuickBooks error 1722- What is it?
QuickBooks error 1722-the installation error always happens. It mostly happens when there is a problem with either the Windows operating system or any one of the QuickBooks installation files. When you run over this error on your computer screen, it will show something like “Error 1722: There is a problem with this Windows Installer package”. The usual occurrence of this error is basically because of issues like outdated versions of Windows and third-party software. The solutions you may try to resolve this issue include updating Windows, running the QuickBooks diagnostic tool, and reinstalling QuickBooks on your PC.
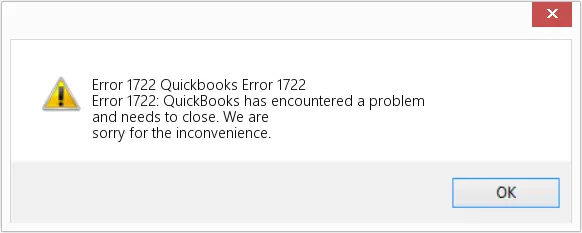
What triggers a QuickBooks Error Code 1722?
The following are the common reasons for this error to occur, including,
- Partial or Damaged Installation of QuickBooks software, and the damaged windows might be registered from a recent QuickBooks-related software modification
- Infection of viruses or malware that would damage Windows system files or any major program files related to QuickBooks.
- When some other program deleted QuickBooks files maliciously or accidentally
- QuickBooks error code 1722 can happen when the program is running; thus, it is also known as a run-time error.
- Some corrupted Windows components like MSXML and C++ can generate this QB error message 1722.
- The corruption in Windows might also invoke QuickBooks desktop Error 1722.
- The imperfect download of the QuickBooks Application can also cause QuickBooks error 1722.
There are a lot of causes for this error, so troubleshooting each of the possible causes is important to fix and avoid it in the near future.
What are the indicators of QuickBooks error code 1722?
There are a few symptoms also that suggest your software is witnessing this error:
- Frequent crashes of your PC with this error
- “A runtime Error Code 1722” flashes on the computer screen
- Windows responds slowly and runs leisurely and responds late to mouse/keyboard input
- The system freezes for a few seconds
- The error message will appear during the installation of the software program or sometimes when any Intuit-related software application, like QuickBooks, is running during Windows’s startup or shutting down process. It is crucial to know where the error is occurring, and this will, in fact, help rectify the problem.
- You may receive error messages telling you that “The RPC Server is unavailable.”
Conclusion
The above steps will be followed for the mentioned OS such as Windows XP, Windows 10, Windows 8, Windows 7, and Windows Vista. If the QuickBooks Error 1722 has not been resolved, then call Our Experts which supports you immediately.
FAQ’s
How do I fix QuickBooks desktop installation errors?
The best way to resolve errors while installing QuickBooks Desktop is by using the QuickBooks Tool Hub, specifically “QuickBooks Install Diagnostic Tool”; just download the tool, open it, go straight to “Installation Issues,” and click the diagnostic tool to start fixing common installation problems; furthermore, make sure that your Windows is updated, as well as manually fix some missing Windows components, which could be the Microsoft.NET Framework.
How do I fix a connection error in QuickBooks?
Following are a few of the things you can try if you experience network connection problems with QuickBooks:
1. Ensure that your connection to the internet is ready and stable.
2. Verify that the firewall and antivirus settings are not preventing QuickBooks from connecting to the Internet.
3. Restarting your computer and router can refresh your network connections.
4. Update QuickBooks to the most recent version to get the latest fixes and features.
What is error code 1722 in SQL install?
Error 1722 while installing SQL is a Windows Installer error, which generally indicates failure in the installation process. More specifically, it indicates that a problem occurred running a custom action in the setup of SQL Server. This is usually related to a script, DLL, or other component utilized in the installation process.
What is the Ora 1722 invalid number error?
ORA-01722 is one of the more common errors in an Oracle database that happens during the mismatch of any value and its required data type for a certain query or operation. This occurs during the actual conversion of a string or some non-numeric type value into a number by the database and the failure of the process.
What is error code 1722 RPC?
Error code 1722 RPC means “The RPC server is unavailable” in Windows, which indicates that the computer cannot reach the remote server to which it should connect because of network connectivity problems, possibly due to blocked firewalls or problems with the network itself. It displays when trying to connect to a network service or joining a domain.
You May Also Read-
An Easy Guide on Making QuickBooks Antivirus Exclusions
Fix QuickBooks Error 15106 by Repairing the Damaged Program
QuickBooks Payroll Not Working – Troubleshoot Common Errors and Their Solutions
The Complete Beginner’s Guide to Fix QuickBooks Display Issues Desktop, Online, and Mac Versions.
How to Resolve QuickBooks balance sheet out of balance Error?

James Richard is a skilled technical writer with 16 years of experience at QDM. His expertise covers data migration, conversion, and desktop errors for QuickBooks. He excels at explaining complex technical topics clearly and simply for readers. Through engaging, informative blog posts, James makes even the most challenging QuickBooks issues feel manageable. With his passion for writing and deep knowledge, he is a trusted resource for anyone seeking clarity on accounting software problems.