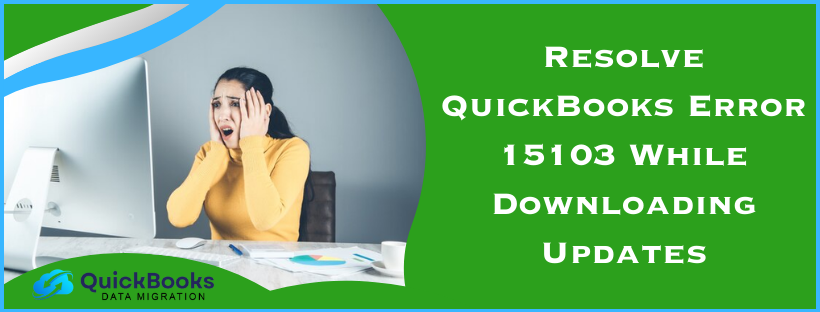You might encounter several payroll errors while getting the most recent payroll updates. Some of these errors fall under series such as PSXXX, 12XXX, and 15XXX. In this article, we will discuss one common 15XXX series error that completely restricts the download of the latest payroll updates, i.e., QuickBooks error 15103. We will go through the solutions to resolve the error and the leading causes that trigger it so that you can avoid it the next time you download the payroll updates.
Solutions to Fix QuickBooks Update Error 15103
You need to resolve this update error on time; otherwise, you won’t be able to download the latest payroll updates. Thus, follow the practical solutions given below to fix this QB error –
Solution 1 – Update QuickBooks and the Payroll Tax Table as an Admin User
Various functions in QuickBooks, like downloading updates, require admin privilege. If you try downloading the QB and payroll tax table updates without admin rights, it can lead to QuickBooks error code 15103. To fix this error, update QuickBooks Desktop as an admin user.

Once QBDT is updated, follow the steps mentioned below to download the payroll tax table updates –
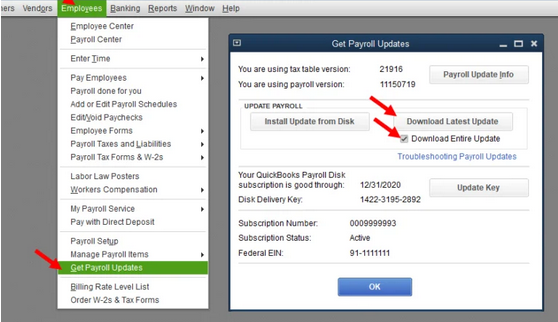
- First, launch QBDT, navigate to the Employees section, and click Get Payroll Updates.
- Now, select Download Entire Update and click the Update option.
- Once the update process is complete, an informational window will appear on your screen confirming the success.
However, if you encounter an error while updating QB or the payroll tax tables, even with admin rights, proceed to the next solution.
Solution 2 – Install a Fresh Digital Signature Certificate
QuickBooks not being able to verify the digital signature is another reason for QuickBooks Desktop error 15103. To fix this error, you need to install the digital signature certificate by implementing the following steps –
- Go to the C Drive on your PC and follow this navigation path – Program Files\Intuit\QuickBooks.
- Next, locate and right-click the QBW32.exe file and select Properties.
- Click Digital Signature, verify that Intuit is selected in the signature list, and select Details.
- Go to the Digital Signature Details window, select View Certificate, and open the Certificate window.
- Click Install Certificate, select Next until Finish is displayed, and hit Finish.
After installing the digital signature certificate, restart your PC and try downloading the QB and payroll updates again. But if the error code persists, follow the next solution to eliminate it.
Solution 3 – Repair QB Desktop
You might face issues updating QuickBooks or payroll if your program is damaged or improperly installed. Thus, to fix this issue, you need to repair QuickBooks Desktop in the following manner –

- Download the latest QuickBooks Tool Hub version, install it on your PC, and launch it using the shortcut icon on the desktop.
- Now, from the Program Problems tab, run the Quick Fix My Program utility to fix the program issues. After the tool stops running, rerun the updates to check if you have fixed error 15103 while updating QuickBooks Desktop.
- If the error keeps appearing, fix the installation problems using the QuickBooks Install Diagnostic tool from the Installation Issues menu. Let the tool run a quick scan and resolve the issues with QB installation.
After the tool stops running, rerun the QB and payroll updates and check if the error is fixed. If the update error persists, reinstall QuickBooks in the next solution.
Solution 4 – Clean Install QuickBooks
If repairing QB doesn’t help, you can clean install QuickBooks Desktop to fix the installation problems in the current version. After installing a fresh version, check if you can install the updates without issues.
However, if QuickBooks tax table error 15103 still occurs, follow the next troubleshooting solution.
Solution 5 – Disable the User Account Control Settings
The User Account Control (UAC) enhances security for users and protects the system by reducing threat exposure. It also minimizes the attack surface of your operating system. But sometimes, UAC might interfere with QB updates and cause restrictions. In such cases, you must disable UAC before updating QuickBooks in the following manner –
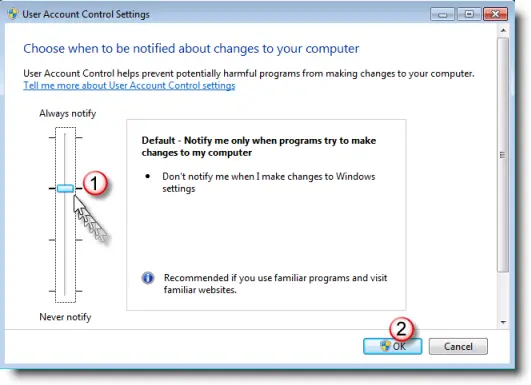
- Press the Windows + R keys to open the Run window. In the command box, type “Control Panel” and click OK.
- Select User Accounts, click User Accounts (Classic View), and choose the Change user account control settings option.
- If UAC prompts, hit Yes to continue, then move the slider, set it to Never Notify, and click OK to disable UAC.
Note: After the QB update issues are fixed, turn the UAC on to prevent security risks on your computer.
After disabling UAC, try updating QuickBooks to check if the update error is fixed. If you still encounter QuickBooks Enterprise error 15103, follow the next solution.
Solution 6 – Enable QuickBooks File Copy Service
QuickBooks Desktop File Copy Service (FCS) is essential to initiate and execute the update process. But if the service is disabled or not running correctly, it can trigger update errors in QB. Thus, you must enable QuickBooks FCS by going through the following steps –
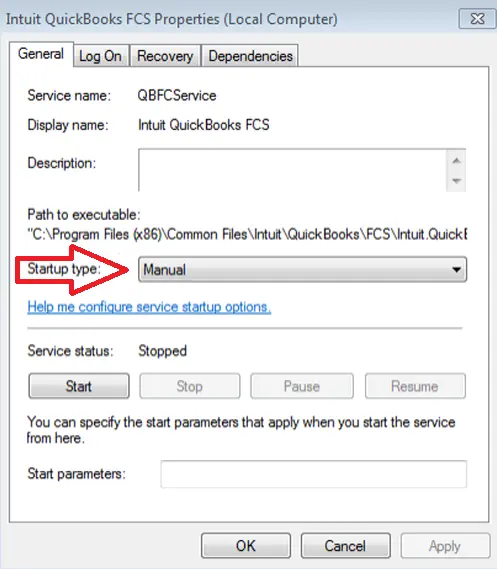
- Press the Windows + R keys to open the Run window, then type “COMPMGMT.MSC” and click OK to run the command.
- When the Computer Management Window opens, click Services and Applications and select Services.
- Now, scroll the cursor, locate Intuit QuickBooks FCS, and double-click the service.
- Lastly, click Startup Type, select Manual, then click Apply and OK to save the changes.
After FCS is enabled, revalidate the payroll service key to refresh the connection in the following manner –
- Move to the Employees menu, select My Payroll Service, and click Activate Service Key.
- Further, open the Service Keys window, highlight the current payroll, and select Edit.
- Finally, click Next until Finish comes up, then hit Finish to end the process.
Once done, rerun QuickBooks and check if you can download the updates without issues. However, if QuickBooks error 15103 keeps appearing, follow the next solution.
Solution 7 – Configure the Windows Firewall and Antivirus Settings
Sometimes, misconfigured Windows firewall or antivirus settings might be responsible for the update error in QB. The firewall might restrict QuickBooks when it tries to access the internet to download the updates. Thus, you must configure the Windows firewall and antivirus settings to remove the restrictions.
Once the settings are configured, rerun QuickBooks and download the tax table updates. If you still encounter error 15103 while updating QuickBooks, follow the next troubleshooting solution.
Solution 8 – Update your Windows OS
An outdated Windows OS might cause compatibility issues while updating QB tax tables to the latest version. Thus, you need to update your Windows OS before updating QuickBooks tax tables by implementing the following steps –
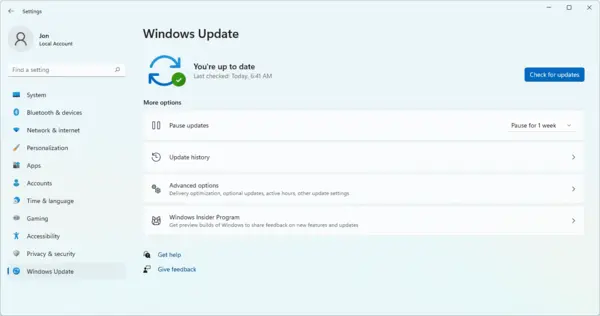
- Open the Windows Start menu, then move to the Settings tab and select Update & Security.
- Now, click Windows Update, check the available updates, and install them on your PC.
Once the Windows OS is updated, try running the QBDT updates again. However, if QuickBooks update error 15103 in Windows 10 keeps appearing, follow the next solution.
Solution 9 – Map the Network Drive in Windows
QuickBooks payroll update errors can arise when the network drive is incorrectly mapped. Thus, follow the instructions below and map the network drive on Windows 10 to fix the update error –
- Press the Windows key to open the Start menu, then type “This PC” in the search bar and select This PC.
- Further, navigate to the Computer tab, select Map a network drive, and pick any unused drive letter.
- Click Browse, go to the network location where the QB company file is stored, then hit OK and Finish.
Note: If you can’t map the network drive in Windows using the UNC path, use the server’s IP address instead.
After the network drive is mapped, rerun QuickBooks and check if the update issues are resolved. If QuickBooks error 15103 persists, follow the next troubleshooting solution.
Solution 10 – Fix Damaged Windows OS Files
Damaged or corrupted Windows OS files can be a reason for the update error. Thus, you need to scan the system files using the System File Checker Tool in the following way –
- Open the Taskbar, then type “command prompt” in the search box and right-click or press & hold Command Prompt (Desktop app) from the results list.
- Now, click Run as administrator, select Yes, then enter “DISM.exe /Online /Cleanup-image /Restorehealth” (keep the space before each “/”), and hit Enter.
- Once the “The operation completed successfully” message appears, type “sfc /scannow” (note the space between “sfc” and “/”) and press Enter.
- Finally, when you see the “Verification 100% complete” message, type exit, and press Enter.
After repairing the damaged Windows files, rerun QuickBooks and try to run the update process again. However, if the QuickBooks update download error 15103 still appears, follow the next troubleshooting solution.
Solution 11 – Rename the QuickBooks Component Folder
A damaged component folder in QuickBooks Desktop can prevent users from downloading QB and payroll updates. Thus, you must rename this folder to fix the damage in the following way –
- Press the Windows + E keys to open Windows File Explorer, then select This PC.
- Now, navigate to the Local Disk C, move to the Program Files (x86) folder, and open the Intuit folder.
- Access your QuickBooks Desktop folder that matches the current QB version and click Components.
- Next, select the Payroll folder, right-click the CPS folder, and choose Rename.
- Finally, enter a new name for the CPS folder and press Enter to save the modifications.
After the folder is renamed, check the status of the update error. If you still encounter QuickBooks payroll download error 15103, follow Solution 12 below.
Solution 12 – Fix the Internet Settings Using Edge Browser
Misconfigured Internet settings might prevent users from updating QuickBooks tax tables. This happens when QB and Intuit are not added as trusted sites. To fix this issue, edit and fix the Internet settings in the following manner –
- Firstly, launch Edge, select Settings, and more.
- If you don’t see the Settings and More option, click Settings.
- Now, move to the Security menu, select Trusted Sites, and click Sites.
- If you use the US QuickBooks version, ensure the following websites are added as trusted sites: Intuit.com and QuickBooks.com.
- If you use the Canadian QuickBooks version, add Intuit.ca and QuickBooks.ca as the trusted sites.
- Once done, select Close, click OK, and hit the Apply button.
After the settings are configured, rerun the QBDT and tax table updates. If error 15103 in QuickBooks persists, follow the next solution.
Solution 13 – Run the Reboot.bat File as an Admin
QuickBooks reboot.bat file is a batch file that helps re-register essential program files. If none of the above solutions work, you can run this file as an admin to fix the update error –
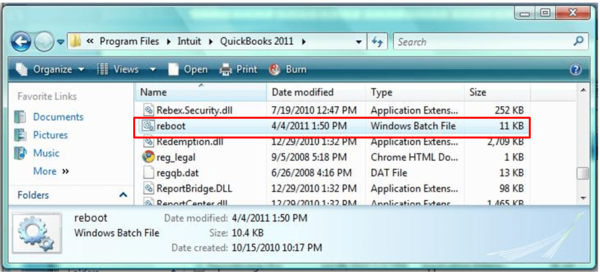
- Right-click the QB icon, choose Properties, and select the Open File Location option.
- Further, locate and right-click the Reboot.bat file, then choose the Run as Admin option.
- Once the command prompt window opens, click Yes and restart the PC.
After running the file, try to update QuickBooks to ensure the error code is eliminated.
Main Reasons for QuickBooks Payroll Update Error 15103
Before we proceed with the troubleshooting process, we must learn why this error arises to avoid it the next time you download the payroll updates. The following list of reasons is responsible for this QB update error 15103 –
- You are not downloading the latest QB and payroll updates with admin rights.
- QuickBooks cannot verify the digital signature, and the digital signature certificate might be outdated.
- A damaged QuickBooks Desktop program or installation can be another reason for QB error 15103.
- The User Account Control settings might restrict the payroll download.
- QuickBooks File Copy Service, essential to execute the update process, might be inactive or damaged.
- The Windows firewall or antivirus program might be restricting the QuickBooks payroll update.
- Your Windows operating system might be outdated, leading to compatibility problems while downloading QB updates.
- The shared downloaded drive is not mapped correctly.
- Crucial Windows system files might be damaged, corrupted, or missing.
- Misconfigured Internet Explorer settings can also lead to this QB update error.
- The QuickBooks component folder might be damaged, preventing users from downloading QB and payroll updates.
- Another reason for this update error is a problem with the Reboot.bat file.
These are the main reasons for the update error in QuickBooks Desktop. Now that we know why this error occurs, let’s move to the next section to learn about its solutions.
Conclusion
The solutions provided in this article will help you fix the update issues in QuickBooks Desktop.
FAQs
Can disabling the Antivirus help fix QuickBooks error 15103?
Yes, your antivirus program can cause restrictions while running or updating QuickBooks. You can configure the antivirus settings to remove these restrictions. If that doesn’t help, temporarily disable the antivirus app in the following manner
-Go to the Windows Start menu, type “Windows Security” in the search bar, and open the Windows Security app from the search results.
-Go to the Virus & Threat Protection section, and then click Manage Settings under Virus & Threat Protection Settings.
-Finally, switch Real-time protection to Off and end the process.
How can I check my Current QuickBooks Desktop version?
You can find your current QuickBooks Desktop version from the Product Information window. Press the F2 key to access the Product Information window, then look for your QB version and release. If you do not have the latest QB Desktop version, move to the Help tab and download the updates.
What are the symptoms of QuickBooks Desktop Error 15103?
QuickBooks error 15103 can have the following common signs and symptoms
-You won’t be able to update QuickBooks or the payroll.
-You might see an error message on your screen stating that QuickBooks updates can’t be downloaded.
-The update process might stop abruptly and become unsuccessful.
-Your QuickBooks Desktop might become sluggish or start crashing.
-The Windows operating system might show performance issues or become unresponsive to mouse and keyboard actions.
You May Also Read-

James Richard is a skilled technical writer with 16 years of experience at QDM. His expertise covers data migration, conversion, and desktop errors for QuickBooks. He excels at explaining complex technical topics clearly and simply for readers. Through engaging, informative blog posts, James makes even the most challenging QuickBooks issues feel manageable. With his passion for writing and deep knowledge, he is a trusted resource for anyone seeking clarity on accounting software problems.