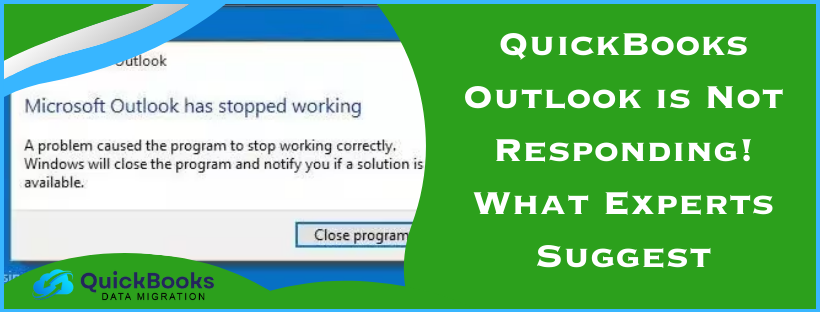QuickBooks users can quickly send emails with Outlook as the primary client, but an error message ‘QuickBooks Outlook is not responding’ prevents them from doing so. Outlook might stop responding for several reasons, such as damage to the Outlook program or incorrect email preferences. This troubleshooting guide will discuss every possible reason behind this issue and provide effective solutions to fix it. So, keep reading this guide to fix the QuickBooks Outlook issue once and for all.
Solutions to Perform When QuickBooks Email Outlook is Not Responding
Until this issue is fixed, you won’t be able to send your emails via Outlook. Thus, after learning why this issue occurs, follow the troubleshooting solutions below –
Solution 1 – Check the Admin Privileges for QuickBooks
You must ensure that QuickBooks Desktop is not set to run automatically as an admin user. To check the QB admin privileges, follow the steps given below –
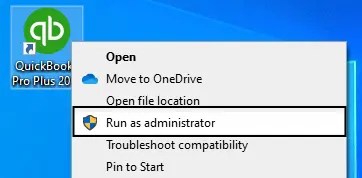
- Exit QuickBooks Desktop, open the Windows Start menu, and type “QuickBooks” into the search bar.
- Right-click the QuickBooks Desktop icon, select Open file location, and right-click the QuickBooks.exe file.
- Further, select Properties and move to the Compatibility tab.
- Now, uncheck the Run this program as Administrator option to prevent QB from automatically running as an admin.
Note: If the option is grayed out, click Show Settings for All Users to make the option active. - Finally, select Apply, click OK to save the changes, and reopen QuickBooks.
Now, send a test email or transaction to check if Outlook is responsive. However, if the QuickBooks Outlook error persists, follow the next solution.
Solution 2 – Terminate the Outlook Process from the Task Manager
If Outlook is already running in the background, you can terminate it and start it again to eliminate general glitches. To end the Outlook process, follow the steps below –
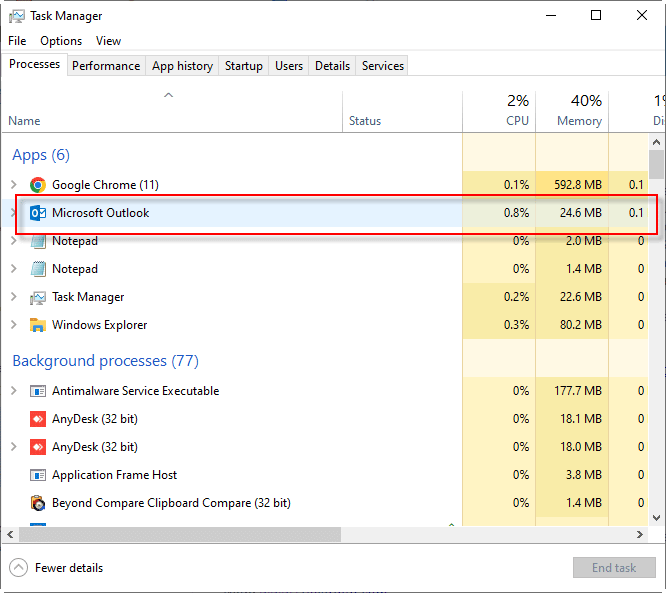
- Right-click the Task Bar, select Task Manager from the drop-down list, and then go to the Processes tab.
- Now, locate Outlook, select it, and click the End Process option.
Once done, restart your PC, open QuickBooks, and try to send an email via Outlook again. If your QuickBooks Outlook is not responding, follow the next troubleshooting solution.
Solution 3 – Modify the QuickBooks Email Preferences
Incorrect email preferences in QuickBooks can be another reason why Outlook is not responding. To fix this issue, edit the QuickBooks email preferences by following the steps below –
Step 1 – Set Outlook as your Preferred Email
Firstly, set Outlook as the preferred email option by going through the following steps –
- In QuickBooks Desktop, click Edit and select the Preferences option.
Note: If you use Microsoft Outlook with Microsoft Exchange Server, sign in to Outlook before you proceed. - Select Send Forms, go to My Preferences, select Outlook as your email option, and click OK to save the changes.
Once Outlook is set as the preferred email, try to send a test mail from QB. However, if QuickBooks 2023 Outlook is not responding, follow the next step.
Step 2 – Toggle the Preferences
Follow the steps given below to toggle the email preferences in QuickBooks Desktop –
- Go to the Edit menu, select Preferences, and click Send Forms.
- In the My Preferences tab, select QuickBooks E-mail or Webmail, and click OK to turn off your preferences.
- Repeat the same steps to toggle the preferences again, then return to the My Preferences tab.
- Lastly, select Outlook, click OK, then exit QuickBooks and all other open programs.
Once you’ve done this, restart your computer and try to send a test email from QuickBooks. If QuickBooks hangs when sending an email, follow solution 4 below.
Solution 4 – Repair the MAPI32.DLL File
A damaged or corrupted MAPI32.DLL file can contribute to issues while sending emails through QuickBooks. To fix the email issues, firstly, check if the problem lies within QuickBooks or Outlook, then fix the MAPI32.DLL file in the following manner –
Note: Perform these steps only if you have prior troubleshooting experience. You can contact your IT professional for assistance if the process seems complex.
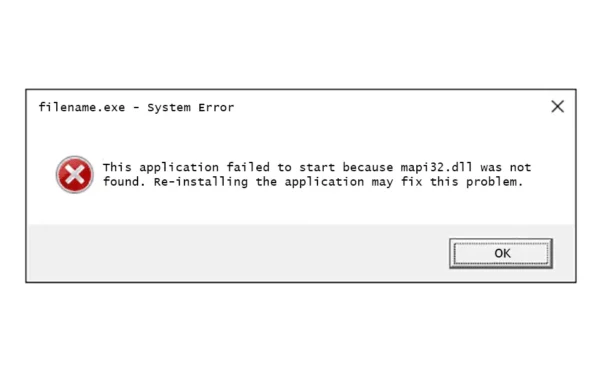
Step 1 – Send a Test Email from Microsoft Word
To determine whether the issues while sending email occur due to problems within QuickBooks or Outlook, try sending a test email from Word –
- Restart your PC, then open Microsoft Word and create a new document.
- Now, go to the File menu, click Send, and select the Email as PDF Attachment option.
If you can’t send a test email from Microsoft Word, there might be an issue with Outlook or Office Suite, such as missing updates or internal corruption. To fix the issue, contact Microsoft Help and Support for assistance.
On the other hand, if you can send an email from Microsoft Word but not through QuickBooks, repair the MAPI32.dll file by following step 2 below.
Step 2 – Repair MAPI32.DLL File
MAPI32.DLL is an essential system file that enables communication between email clients and other applications on your PC. Damage to this file is a significant reason Outlook freezes when sending emails from QuickBooks”. To fix the file damage, run a repair process as follows –
- Exit all open programs, open the Windows Start menu, and type “File Explorer” into the search bar.
- Now, open Windows File Explorer and type “C:\Windows\System32” into the search bar.
- Find and open the Fixmapi.exe file, then follow the on-screen instructions to run the repair process.
- When the repair process is complete, restart your computer and reopen QuickBooks Desktop.
Try to send a test email, but if the issue persists, follow the next troubleshooting solution.
Solution 5 – Review the Internet Explorer Email Preferences
You must set the Internet Explorer email preferences and choose your preferred email service as the default program. To reset the email preferences in IE, follow the steps given below –
- Exit QuickBooks, then open Internet Explorer, and select the Tools menu.
- Go to the Settings menu, click Internet options, and move to the Programs tab.
- Click Set Programs, then select Set your default programs, and pick the email service you want to use.
- Finally, select Apply and OK to save the changes and exit Internet Explorer.
Once the preferences are set, retry sending a test email from QuickBooks. However, if QuickBooks Outlook is not responding, move to the next solution.
Solution 6 – Run a QuickBooks Repair
A damaged QuickBooks program or installation can trigger the QB Outlook issue. To fix this, you need to run a repair process by using the QuickBooks Tool Hub features in the following manner –

- After downloading and installing the latest QuickBooks Tool Hub version, launch it and go to the Program Problems tab.
- Run the Quick Fix My Program utility to fix the QuickBooks program issues, then check if the QuickBooks Outlook is not responding error is fixed.
- If Outlook is still not responding, use the QuickBooks Install Diagnostic tool from the Installation Issues section. Let the tool run a scan and fix the installation problems in QB.
Once QB is repaired, send a test email and check if Outlook works correctly. If the issues persist, reinstall QB by following the next solution.
Solution 7 – Reinstall QB Desktop
If none of the above solutions help, you can reinstall QuickBooks Desktop on your PC. This will help remove general issues and glitches in the current version that might contribute to the problems while sending emails.
Once you reinstall QuickBooks Desktop, run it and send the test email again. If you still find Outlook is not responding in QuickBooks 2024, move to the next solution.
Solution 8 – Ensure QB is Not Running in Compatibility Mode
The compatibility mode can cause restrictions while sending emails via Outlook. If you are using the Windows 7 or Vista version, check if the compatibility mode is activated while running QuickBooks in the following manner –
- Exit QuickBooks and other programs, right-click the QB Desktop icon, and select Properties.
- Next, move to the Compatibility tab and ensure the “Run this program in compatibility mode” checkbox is not checkmarked.
- Uncheck the “Run this program in compatibility mode” checkbox if it is check-marked, then click OK and reopen QuickBooks.
Now, try sending a test email in QuickBooks to check if Outlook is working. If QuickBooks is unable to send your emails to Outlook, follow the next solution.
Solution 9 – Send Emails through QuickBooks Using Webmail
You can send emails using QuickBooks by Outlook or Webmail. Since Outlook is not responding, an alternate option is to use Webmail to send your emails, which you can do by following the steps below –
- Go to the Edit menu, select Preferences, and click Send Forms on the left pane.
- Select Web Mail, click Add, and select your provider from the drop-down menu.
- Enter your email address, then select Use Enhanced Security and hit OK.
- You can uncheck the box if you receive the “Network Error. Please try again.” message, then sign in to your Intuit account.
Now, you can successfully send your emails via Webmail in QuickBooks.
Reasons Why Outlook is Not Responding in QuickBooks
There can be various reasons why Outlook is not responding. Knowing these reasons is crucial to identifying the best method that will help troubleshoot the issue. The following are the reasons why Outlook not responding while sending emails –
- Your QuickBooks Desktop is set to run with admin privileges.
- There are issues while running the Outlook application, as it might be damaged.
- The email preferences are not correctly set in QuickBooks Desktop.
- Essential files like the MAPI32.DLL might be damaged or corrupted.
- The Internet Explorer email preferences are incorrectly set.
- Your QuickBooks Desktop program or its installation might be damaged.
- Running QuickBooks in compatibility mode can also be why QuickBooks Outlook freezes when sending emails.
These are the leading reasons for this email issue in QB. In the next section, we will learn about practical solutions to fix the issue.
Conclusion
We hope this detailed guide helped you easily resolve the “QuickBooks Outlook is not responding” issue.
FAQs
Can an outdated QuickBooks Desktop cause issues while sending emails through Outlook?
Yes, you must use an updated QuickBooks version to send emails. A lack of the latest updates can cause issues while sending emails via Outlook. Thus, install the latest QB updates and turn on automatic updates for your QuickBooks Desktop.
What are the things to consider while connecting Outlook with QuickBooks?
You should have a proper Outlook email profile before setting up Outlook to work with QuickBooks. Additionally, ensure that you use Microsoft Outlook 2010 or a newer version; otherwise, compatibility issues will occur. You must also contact your internet service provider for general info, like username, password, and incoming/outgoing email server address.
How can I successfully update Microsoft Outlook?
To update the Outlook application on your PC, implement the following steps:-
-Open Outlook, go to the File menu from the top-left corner, then select Office Account.
-In the window, click Update Options and select the Update Now option.
-Lastly, Outlook will check for updates and install the available updates on your PC.
You May Also Read-
Easy Ways to Troubleshoot QuickBooks Error 1618
Ultimate Guide for Troubleshooting QuickBooks Error 181016
What is QuickBooks Error 3180, and how can it be fixed?
Resolution Steps if You Encounter QuickBooks Error 355
Troubleshooting methods for QuickBooks Error 6010 100

James Richard is a skilled technical writer with 16 years of experience at QDM. His expertise covers data migration, conversion, and desktop errors for QuickBooks. He excels at explaining complex technical topics clearly and simply for readers. Through engaging, informative blog posts, James makes even the most challenging QuickBooks issues feel manageable. With his passion for writing and deep knowledge, he is a trusted resource for anyone seeking clarity on accounting software problems.