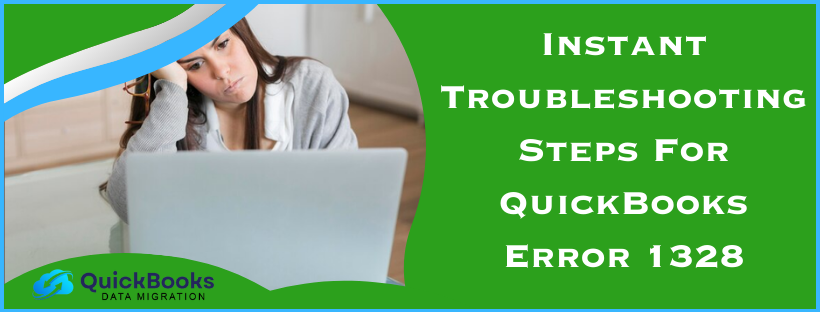When trying to install, update, uninstall, or repair the program, you might encounter QuickBooks Error 1328 with an error message on your screen stating:
“Error 1328. Error updating file C:\Config.Msi\PTXXX.tmp.” System error- 1072807676
This error prevents you from updating the program and interrupts other QB processes running on your system. Error 1328 typically arises due to invalid registry entries, an abrupt system shutdown, or improper configuration of QuickBooks or your system. To effectively fix this error, you must first identify the reasons for its occurrence.
Don’t worry; we’ll guide you through the process. This guide includes all the essential information and steps to fix and prevent this error from recurring.
Eliminating QuickBooks Error Code 1328 in No Time (Updated)
Proceed with the solutions below to fix QuickBooks error code 1328. These solutions, curated by certified experts, often help fix the error.
Select Ignore and Proceed
Ignoring the error message might help with the update.
- You will get three options on the error 1329 pop-up: Abort, Retry, and Ignore.
- Select the Ignore option.
- Click on Ignore multiple times if the update did not proceed at once.
- You can exit by selecting Close if the Ignore button is not visible.
- Closing it will not affect the update.
- When the update is done, restart your computer.
If you still get the error, continue moving to the next solution.
Reinstall QuickBooks Desktop
Reinstalling QuickBooks can resolve issues such as damaged files, incomplete installation, incorrect or missing registry entries, improper configuration, and missing updates. Reinstalling will not affect your data.
Before reinstalling
- First, download the installer for your QuickBooks version and keep your license number handy.
- Your license number is on the original package. If you made an online purchase, check the purchase confirmation email; it should be there.
Step 1: Uninstall QuickBooks
- Launch the Windows Start menu and then search for the Control Panel. Choose the Control Panel from the search results.
- Click on the Programs and Features or Uninstall a Program option.
- You will now see a list of programs. Locate and select your version of QuickBooks to uninstall it.
- Select Uninstall/Change or Remove.
- Hit Next.
Note: If the option to Uninstall/Change or Remove is not visible, sign out of Windows and then sign in using the admin credential.
Step 2: Reinstall QuickBooks
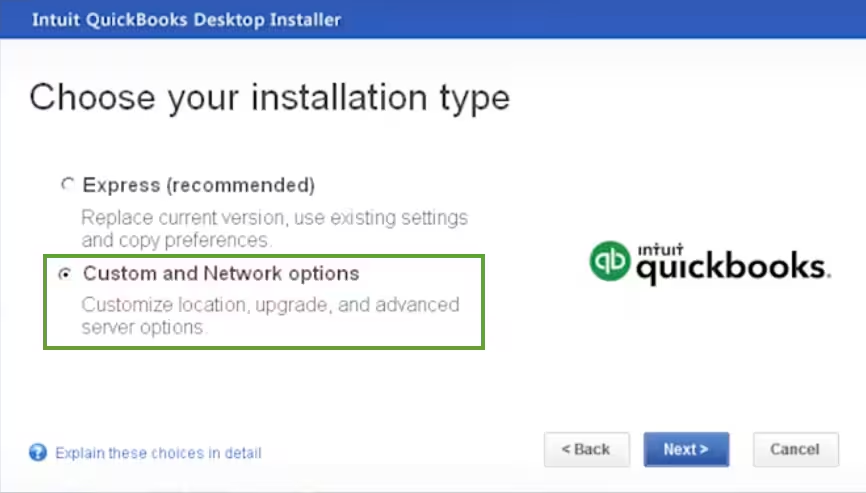
- Ensure you have an active and stable internet connection.
- Download and open the QuickBooks.exe file from the QuickBooks Product Download Page.
- Choose Express Install: This option preserves all your preferences and installs over the existing version of QuickBooks.
- Click Next and then select Install.
- Once done, launch QuickBooks to check if the issues are fixed.
If QuickBooks repair error 1328 still appears, move to the next troubleshooting step.
Repair Your QuickBooks
Repair QuickBooks to fix installation error 1328 with the help of QuickBooks Tool Hub. QB Tool Hub has various tools to help you fix common installation errors.
Step 1: Download QuickBooks Tool Hub
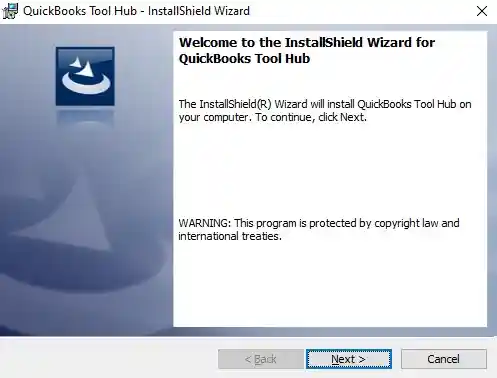
- Exit QuickBooks and download the most recent version of the QB Tool Hub (1.6.0.5) from HERE.
- Save the file in the Downloads folder or somewhere you can easily access it, such as the Windows desktop.
Note: If you’ve already installed Tool Hub, your current version is displayed at the bottom of the Home tab. - Open the QuickBooksToolHub.exe file you downloaded.
- Start the installation by following the on-screen instructions and agreeing with the terms and conditions.
- When the installation finishes, double-click on the Tool Hub to open it.
Note: If you can’t find the icon, manually search for QuickBooks Tool Hub in Windows and open it.
Step 2: Run Quick Fix My Program
Running the Quick Fix My Program tool scans and repairs corrupted or damaged QuickBooks files and components. Let’s utilize the tool by following the below steps:

- Open the QuickBooks Tool Hub and choose the Program Problems option.
- Click on Quick Fix My Program.
- Now, open QuickBooks Desktop and try to update it again.
Step 3: Run the QuickBooks Install Diagnostic Tool
The QuickBooks Install Diagnostic Tool scans and repairs issues related to QuickBooks installation. It fixes problems with Microsoft components like .NET Framework, MSXML, and C++, ensuring proper installation and operation of QuickBooks.

- Launch the QB Tool Hub.
- Select Installation Issues from the left pane.
- Click on QuickBooks Install Diagnostic Tool.
- The tool might take up to 20 minutes to complete the process; wait until then.
- When done, restart your computer and run QuickBooks.
- Now, try installing, updating, or repairing QuickBooks again to check if the error 1328 is fixed.
Manually Repair QuickBooks
You may need to manually fix QuickBooks Desktop to fix damaged components, missing files, installation issues, and error 1328.

Note: Back up your company file before running QuickBooks repair.
- Restart your computer.
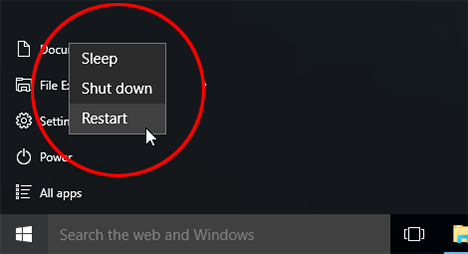
- Open the Windows Start menu by pressing the Windows logo key on your keyboard.
- Search for the Control Panel and then choose it from the search results.
- Go to Programs and Features and tap on Uninstall a Program.
- Choose QuickBooks from the list of programs and then click on Uninstall/Change.
- Select Repair and then click Next. Repairing will start now, and the damaged components and files will be fixed. This process may take some time, so sit back and relax.
- When done, click on the Finish button.
- Restart your system after the repair and check if the error is resolved.
Change the Internet Explorer Settings
Misconfigured Internet Explorer settings can sometimes cause issues with the connectivity and might prevent you from downloading updates. To resolve this, configure the Internet Explorer settings correctly by following these steps:
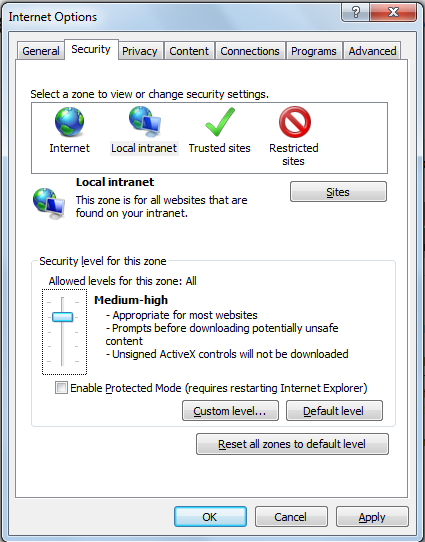
- Close QuickBooks Desktop.
- Launch Internet Explorer and then click on the Tools menu. Then, select Internet Options.
- Move to the Security tab and click on the Globe icon.
- Now, ensure that the security level is no higher than Medium-High.
- Move to the Connections tab. If you do not use the dial-up node (DUN) on the system, select Never Dial a Connection, or if you do so, select the correct ISP and click OK.
- Select LAN Settings.
- Verify that the automatically detect settings are selected, and also check whether the Use a Proxy Server checkbox is clear.
- If you see Use a Proxy Server is selected, write down the complete address and port.
- If the port is not 80, don’t uncheck the Use a Proxy Server option.
- If the port is 80, you can uncheck the box to test it.
- Click OK to confirm your settings.
- Now, move to the Advanced tab and click Restore Advanced Settings.
- Verify that Use TLS 1.2 is enabled under the Settings section.
Note: These options may vary depending on your version of Internet Explorer. - Click OK.
- Exit from Internet Explorer and restart your computer.
Configure Windows Firewall Settings
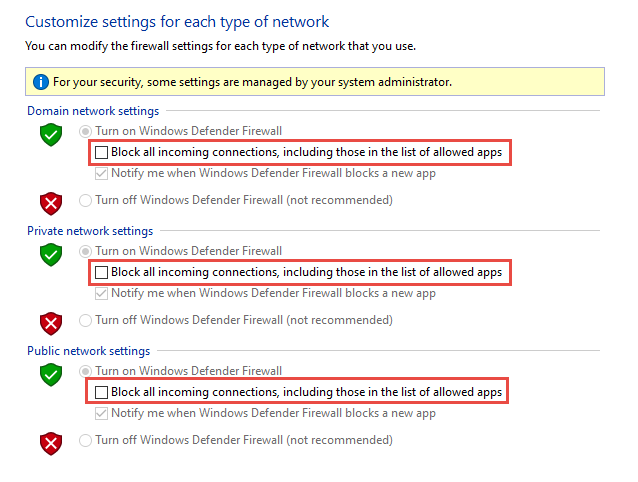
The Windows Firewall protects your computer from unauthorized access, but sometimes, it may block the internet access required for certain QuickBooks files and updates and trigger error 1328. Therefore, you must configure the Windows Firewall and Antivirus Settings to ensure you can download the updates and install QuickBooks without interruptions.
Run QuickBooks with Administrator Rights
Not having the proper administrator rights might prevent you from making the changes required to download or install the updates. Here’s how to run QuickBooks with administrator rights and download updates:
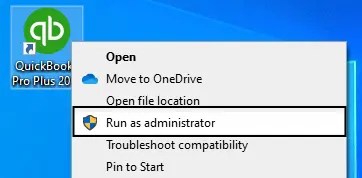
- Exit QuickBooks, close your company file, and right-click the QuickBooks Desktop icon.
- Choose the Run as Administrator option.
- Once you select this option, you will see a dialogue box with a message saying, “Do you want to allow this program to make changes to your computer?“
- Click Yes and they try again to download the updates.
Update Windows
Older versions of Windows may lack necessary system updates, security patches, or compatibility with newer software, including QuickBooks. This can prevent updates from installing properly, leading to errors like 1328.
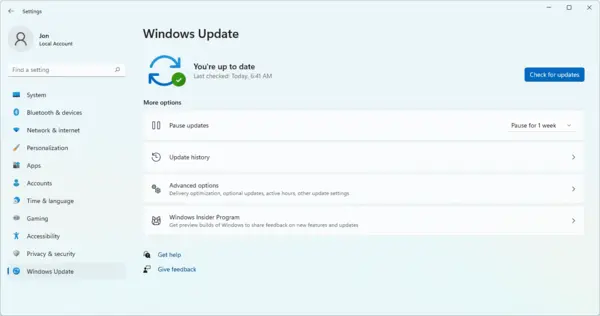
- Press the Windows logo key to open the Windows Start menu. Type “Settings” in the search field and choose Settings from the search results.
- Click on Windows Update from the left pane of your screen.
- Now, click the Check for updates button to see the available updates.
- If updates are available, click on Download and Install.
- Once done, restart your computer and try downloading the updates again.
Close QuickBooks Programs from the Task Manager
Multiple processes running in the background might interrupt the update or installation. To fix update error 1328, follow the below steps to end these processes.
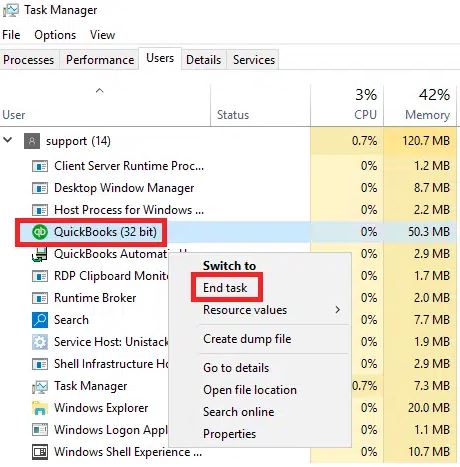
- Right-click the taskbar on your computer screen and then choose Start Task Manager.
- Navigate to the Processes tab and then go to the Image Name tab.
- Look for the QuickBooks processes, select each individually, and select End process.
- Only QuickBooks processes should be ended.
- Lastly, close the Task Manager window.
What Triggers QuickBooks Desktop Error 1328? (Updated)
Many factors can trigger error 1328 when updating or installing QuickBooks, which can severely hamper productivity. This error indicates a problem with the software’s configuration or installation. Below is a list of all the root causes found behind the error.
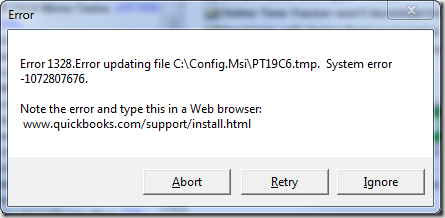
- The Windows registry may contain invalid or corrupted entries related to QuickBooks, which can trigger installation or update issues.
- An unexpected shutdown or restart of your system can interrupt QuickBooks installation or update, leading to errors.
- Incorrect system or QuickBooks configuration.
- Damaged or corrupted QuickBooks files can interfere with the update process.
- Problems with your internet settings, such as firewall or proxy settings, can impact QuickBooks’ ability to connect to the internet and cause trouble during updates.
Once you identify the triggers, move to the next section for troubleshooting instructions.
Frequently Asked Questions
What is QuickBooks error 1328?
QuickBooks error 1328 occurs during software updates or installation, indicating a problem with the installation files or a corrupted patch. It usually shows as “Error 1328: Error applying patch to file [file path]. It has probably been updated by other means, and can no longer be modified by this patch.”
How do I fix QB update error 1328?
To fix update error 1328, first restart your computer. Then, run QuickBooks as an administrator by right-clicking the icon and selecting Run as Administrator. If the error persists, uninstall and reinstall QuickBooks, ensuring you have the latest version from the official website.
Why does QuickBooks Update Error 1328 occur?
Error 1328 very often appears during a QuickBooks update because of issues with the update files, conflicts with the existing installation files, network issues, invalid registry entries, and using an old Windows. Sometimes, it can also happen due to incorrect user permissions required for the update.
You May Read Also-
Fixing QuickBooks Error 12007 due to Network Timeout
Fixing QuickBooks Error 12029 [Updated Solutions 2025]
How to Get Rid of QuickBooks Error 193: Updated Solutions
Fixing QuickBooks Error 1903: Updated Practical Solutions
Easy & Effective Solutions to Fix QuickBooks Error 15101

James Richard is a skilled technical writer with 16 years of experience at QDM. His expertise covers data migration, conversion, and desktop errors for QuickBooks. He excels at explaining complex technical topics clearly and simply for readers. Through engaging, informative blog posts, James makes even the most challenging QuickBooks issues feel manageable. With his passion for writing and deep knowledge, he is a trusted resource for anyone seeking clarity on accounting software problems.